Clonazione di te stesso in un video ti farà apparire contemporaneamente nel video nello stesso fotogramma, sembra proprio che stai parlando con te stesso nello stesso momento , che è molto divertente e creativo per affascinare il tuo pubblico e raccontare la tua storia. Esistono molti modi per clonare te stesso in un video con alcuni software di editing video professionali e altrettanti, se non di più, motivi per farlo.
Per quelli di voi che lavorano con un budget basso, può essere credibilmente conveniente lavorare utilizzando l'editing picture-in-picture o il compositing chroma key, specialmente quando si utilizza Filmora. In questo articolo, ti mostrerò come clonare te stesso in un video con Filmora con 3 metodi. E seguendo questi semplici passaggi sarai in grado di farlo correttamente e avrai effetti video simili a quelli dei film di Hollywood.
- Metodo 1:clonarti nel video utilizzando i predefiniti a schermo diviso
- Metodo 2:clonarsi nel video utilizzando la funzione Picture-in-Picture
- Metodo 3:clonare te stesso usando il Chroma Key Compositing (schermo verde)
3 modi creativi per clonare te stesso in un video con Wondershare Filmora
Ci sono alcuni modi per clonare te stesso usando l'editor video Wondershare Filmora. Tuttavia, quelli su cui ci concentreremo sono 3 dei metodi più semplici e popolari:Effetto schermo diviso, Modifica Picture-in-Picture (PIP) e Compositing Chroma Key (o Green Screen).
Metodo 1:clonarsi in un video con effetti a schermo diviso in Filmora
L'editor video di Filmora offre 30 layout a schermo diviso preprogrammati che ti consente di mettere fino a 6 video contemporaneamente , il che significa che puoi duplicare 6 VOI diversi nel video. Guarda il video tutorial qui sotto e scopri come la nostra collega JJ si è fatta apparire nella stessa cornice per 4 volte.
Segui i passaggi seguenti e crea il tuo filmato clonato.
- Scarica e installa la versione di prova di Filmora. Avvialo e quindi crea un nuovo progetto. Per impostazione predefinita, le riprese video saranno in formato 16:9, comunemente utilizzato nell'industria video.
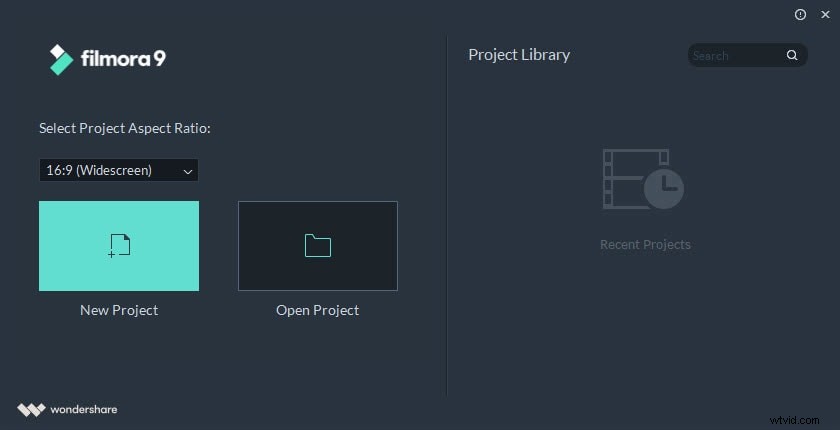
- Importa i tuoi file multimediali in Project Media Library.
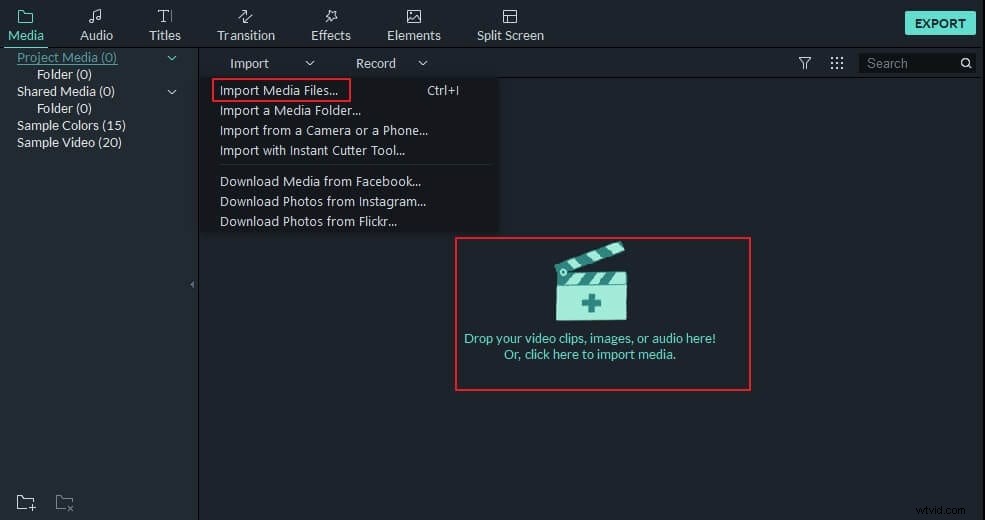
- Passa alla scheda Schermo diviso e visualizza in anteprima il layout predefinito. Seleziona uno degli effetti a schermo diviso e trascinalo sulla timeline.
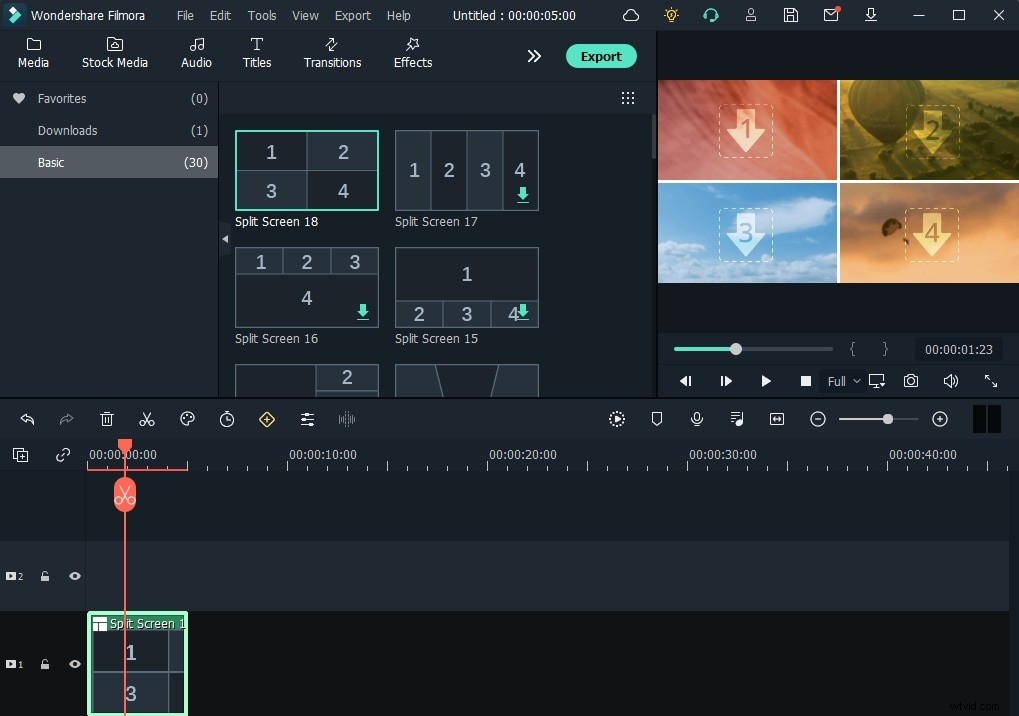
La durata predefinita dell'effetto schermo diviso è di 5 secondi, ma puoi fare clic con il pulsante destro del mouse sul predefinito schermo diviso nella timeline e selezionare Durata per modificare le impostazioni.
- Trascina il filmato nella finestra di anteprima dello schermo diviso.
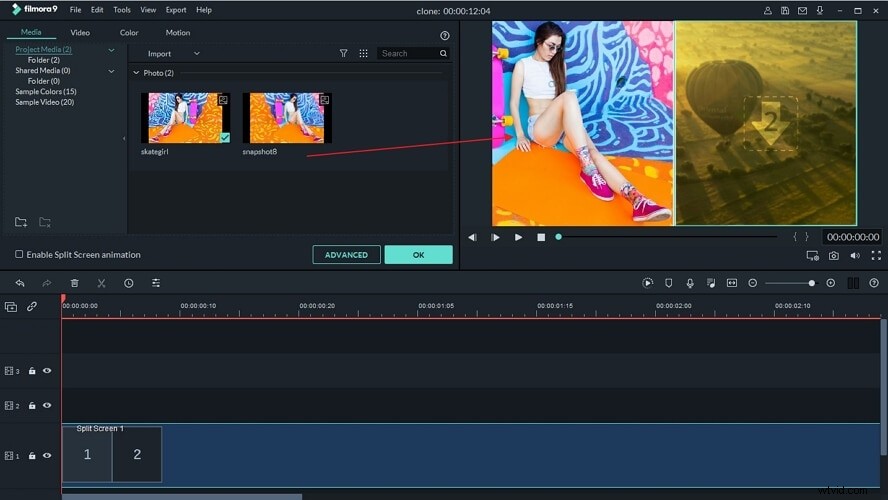
Se desideri regolare il punto di partenza di uno dei video nella finestra dell'effetto schermo diviso, fai clic sul pulsante Avanzate e vedrai un'interfaccia di editing video dettagliata, in cui puoi tagliare e ritagliare la parte indesiderata, perfezionare il colore del video, cambia la posizione e le dimensioni del video o applica effetti di movimento.
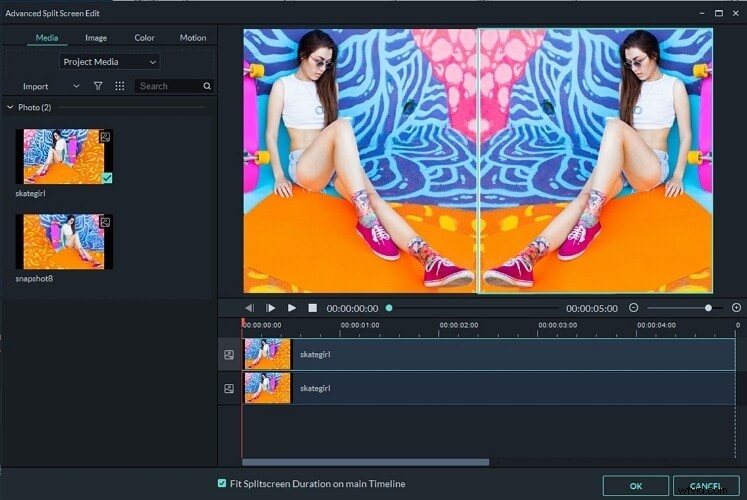
Dato che stiamo realizzando un video con effetto clone, potresti dover disattivare l'audio e la voce nel video originale. In questo caso, fai semplicemente clic sull'icona del volume per disattivare l'audio, quindi puoi registrare la tua voce fuori campo e il file audio registrato verrà aggiunto automaticamente.
In Filmora, puoi anche regolare la velocità dell'audio o applicare degli effetti di dissolvenza in entrata e in uscita o cambiare la voce per rendere più interessante il video clonato.
Questi sono i passaggi di base per l'editing video per creare un video in stile clone in Filmora, puoi anche aggiungere filtri, titoli, sovrapposizioni, transizioni o elementi animati al video.
- Per salvare il tuo video, fai clic sul pulsante Esporta e seleziona da salvare su computer locale o dispositivo mobile, oppure carica su YouTube e Vimeo, o masterizza su DVD in base alle tue esigenze.
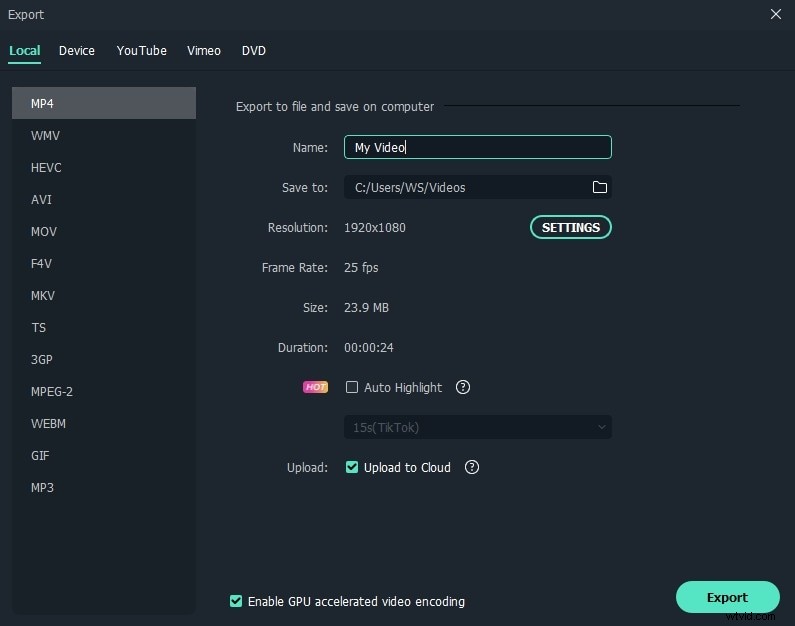
Se sei uno YouTuber, ti consigliamo vivamente di scegliere Carica video direttamente su YouTube per migliorare la tua efficienza. A proposito, Filmora salverà una copia del video caricato sul tuo computer, così potrai usarlo in seguito o caricarlo su un'altra piattaforma di social media.
Metodo 2:clonazione di persone in un video con la funzione Picture-in-Picture
Uno dei modi più semplici per clonare te stesso in un video è affiancare le riprese video alla funzione Maschera utilizzando l'editing picture-in-picture, che può essere facilmente eseguito utilizzando Wondershare Filmora.
Usando Filmora, la tua DSLR, point-and-shoot o anche solo la fotocamera del tuo telefono puoi realizzare un video contenente due gemelli o anche triplette di te stesso in pochi minuti e farlo sembrare pulito, nitido e professionale senza tutti i problemi che si potrebbe pensare vieni con un video del genere.
Prima di iniziare, puoi controllare il video tutorial qui sotto per imparare a clonare te stesso usando l'effetto PIP con Filmora:
Passaggio 1. Scatta il filmato
Durante le riprese, assicurati di avere uno sfondo fisso su cui riprendere e assicurati che la videocamera rimanga nella stessa posizione durante l'acquisizione di tutti i tuoi videoclip.
Quindi, registra le esibizioni del tuo attore assicurandoti di salvare ogni "gemello" nella propria clip, vuoi anche registrare un'inquadratura fissa della tua scena senza attore.
Passaggio 2. Importa le clip e modificale con Wondershare Filmora
Ora vuoi importare tutto questo filmato grezzo in Filmora e iniziare a modificare il tuo capolavoro.
1) Inizia con il filmato del tuo attore nella posizione iniziale trascinandolo sulla traccia video e ritagliando le parti indesiderate del video.
2) Quindi trascina la seconda clip su un'altra traccia. Fai clic su Effetti> Utilità> Maschera forma . Trascinalo sulla timeline. Doppio clic sulla clip della maschera nella timeline. Qui puoi regolare larghezza e altezza. Puoi anche modificare la forma della maschera trascinando il punto giallo nella finestra di anteprima. L'effetto Maschera che abbiamo applicato nello screenshow bloccherà il lato destro in modo che il lato destro del primo video possa essere riprodotto su di esso. Regola la larghezza, l'altezza ecc. dell'effetto maschera per individuare con precisione la parte che desideri bloccare.
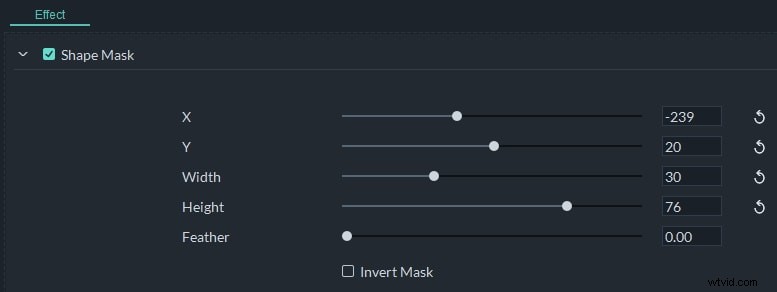
3) Ora, con un piccolo montaggio, hai clonato con successo il tuo attore e creato un video incredibilmente creativo e divertente!
Potrebbe piacerti anche:Come realizzare un video a schermo diviso>>
Metodo 3:clonazione di te stesso in un video con Chroma Key Compositing (schermo verde)
Che cos'è il compositing Chroma key? Bene, per cominciare, è più comunemente noto come "schermo verde" ed è una tecnica di post-produzione/effetti speciali utilizzata per il compositing o la sovrapposizione di immagini o flussi video insieme utilizzando le loro tonalità (gamma cromatica).
Vedete che questa tecnica viene usata spesso per rimuovere o cambiare lo sfondo del soggetto in una foto o in un video. Viene spesso utilizzato nelle trasmissioni di notizie, nei film e persino nelle industrie dei videogiochi. Questo metodo è in uso dagli anni '30 ed è ancora uno dei metodi più utilizzati in tutti i tipi di industrie.
È noto che è uno schermo verde, perché il colore verde viene solitamente utilizzato come sfondo perché i sensori e le videocamere digitali sono i più sensibili al colore verde. Ciò significa che uno sfondo verde produce l'immagine più nitida pur richiedendo pochissima luce per illuminarla.
Puoi controllare il video tutorial qui sotto per imparare come clonare te stesso usando Green Screen con Filmora:
Passaggio 1.Imposta il tuo schermo verde
Gli schermi verdi professionali sono solitamente realizzati in tessuto o materiale solido come legno o cartone dipinto di verde. Tuttavia, gli schermi verdi fai-da-te sono piuttosto facili ed economici da realizzare se il tuo progetto ha un budget limitato. Ad esempio, puoi creare uno schermo verde utilizzando carta fluorescente brillante o verde neon o cartoncino per poster, nonché nastro adesivo dello stesso colore per unirli del tutto. Assicurati che il tuo schermo verde si estenda oltre il muro e sul pavimento in modo che gli attori possano starci sopra mentre filmano.
Passaggio 2. Scatta il filmato
Ora che hai impostato il tuo schermo verde, puoi iniziare le riprese. Idealmente in video di qualità HD, tuttavia, qualsiasi fotocamera in grado di girare nei formati .MP4 e .MOV funzionerà, incluso il tuo cellulare. Esistono alcuni dei migliori editor di composizione video con schermo verde che puoi utilizzare in Windows e Mac. Puoi utilizzare software chroma key come Movie Maker o Final Cut, ma consigliamo Wondershare Filmora perché supporta praticamente tutti i formati video, è facile da usare e fonde perfettamente il tuo video con il suo nuovo sfondo.
Scopri le informazioni dettagliate su Come girare un video con schermo verde>>
Passaggio 3. Clona te stesso con Wondershare Filmora
Usando Filmora, ora puoi importare il filmato dello schermo verde che hai girato e inserire qualsiasi clip di sfondo desideri.
1) Apri Filmora per importare i tuoi filmati nella libreria multimediale.
2) Da lì, puoi trascinare il filmato nella timeline dove ora puoi rendere trasparenti gli elementi verdi del filmato e prepararlo per il nuovissimo ed emozionante sfondo, il tutto dall'interfaccia facile da usare di Wondershare Filmora.
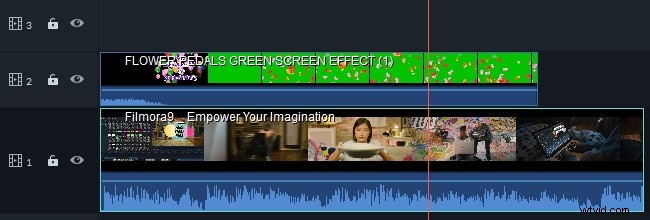
3) Fare doppio clic sulla clip dello schermo verde nella timeline. Scegli Chroma Key nel pannello di editing video nell'angolo in alto a sinistra. Lì puoi scegliere un colore che desideri sia trasparente e regolare il livello di tolleranza per ottenere il miglior risultato che desideri.
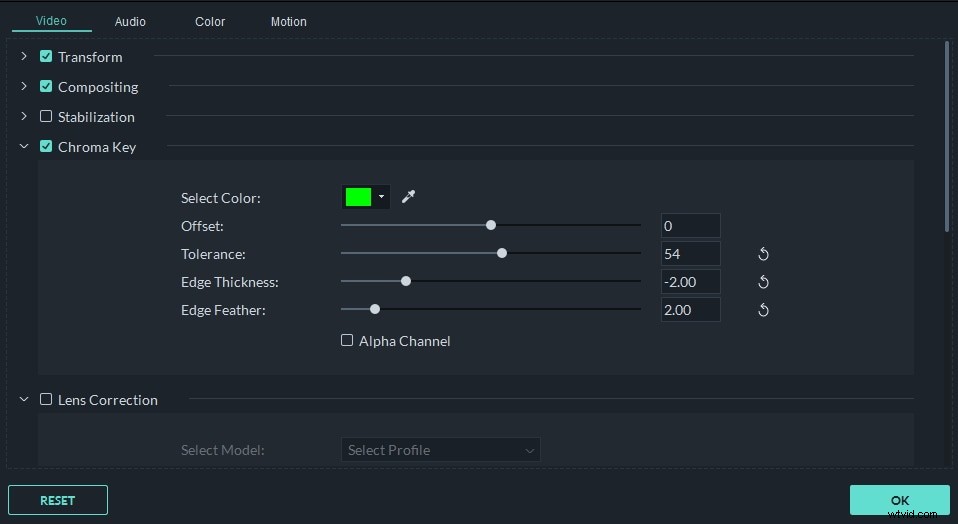
È possibile ottimizzare l'effetto chroma keying regolando il metodo di fusione e le impostazioni di opacità nella scheda Composizione. Dopo aver visualizzato l'anteprima degli effetti di clonazione, fai clic su ESPORTA per salvare il tuo video o caricarlo direttamente su YouTube.
Bonus
Spero che le informazioni di cui sopra ti aiutino a realizzare un video creativo con Filmora clonandoti nel video, sia che tu stia utilizzando uno strumento maschera video o utilizzando la funzione Chroma keying/schermo verde. Lascia un commento qui sotto e facci sapere se c'è qualche domanda.
Non solo Wondershare Filmora offre diversi modi fantastici per clonare te stesso, ma offre anche altre fantastiche funzionalità come effetti ricchi come Mosaic, Tilt-Shift, Face Off per citarne alcuni. Tutte queste funzionalità possono essere aggiunte ai tuoi video per renderli più interessanti e arricchenti. Guarda il video qui sotto per saperne di più su Filmora.
