La creazione e l'utilizzo delle maschere è un aspetto fondamentale per ottenere il meglio da After Effects, qui analizzeremo il processo di creazione delle maschere dal menu delle forme, che è il modo più semplice per implementare una maschera.
Questo è un tutorial di base sul software di editing video professionale After Effects. Tuttavia, se pensi ancora che sia difficile da usare, considera Wondershare FilmoraPro, che è un editor video professionale per utenti intermedi che desiderano accedere a un livello di editing video più elevato.
Puoi mascherare i video con esso per liberare la tua creatività. Supporta la modalità di mascheratura rettangolo, ellisse e mano libera. Scaricalo ora per provare.
Nella parte seguente, ti mostreremo come mascherare in After Effects.
1. Configura e crea una nuova composizione
Per iniziare, creiamo prima una nuova composizione, ho creato una piccola composizione con risoluzione 320x240 per questo scopo e ho aggiunto un livello di testo che contiene semplicemente una singola parola "maschera" in giallo.

Questo è puramente per illustrare la tecnica, puoi usare una maschera su qualsiasi tipo di livello desideri nei tuoi progetti, come discuteremo più avanti.
2. Seleziona lo strumento Forma
È importante capire come funziona lo strumento forma per una mascheratura efficace, lo strumento ha un duplice scopo e come tale è importante seguire i passaggi corretti per ottenere l'effetto desiderato.
Prima di tutto, lo strumento stesso si trova nel menu in alto, o scorciatoia "Q", il menu a discesa ti consente di scegliere tra una varietà di forme come possiamo vedere qui.

Puoi anche scorrere le forme utilizzando la scorciatoia Q.
L'uso dello strumento forma creerà una maschera SOLO se il livello che desideri mascherare è selezionato nella timeline, se non è selezionato nulla, lo strumento creerà un livello forma. Ci sono molti casi in cui vorrai farlo, ma per questo progetto stiamo esaminando il mascheramento in modo specifico, quindi ci assicuriamo che il nostro livello di testo "Maschera" sia evidenziato, selezioniamo lo strumento forma rettangolo e disegniamo una maschera attorno al testo, che risulta in ciò che vediamo in questo screenshot.

È importante notare che, a meno che la casella "invertita" non sia spuntata accanto al componente maschera della timeline, la maschera nasconde tutto tranne ciò che è contenuto all'interno della maschera stessa. Invertito funziona al contrario, tutto è visibile tranne ciò che è all'interno della maschera.
Ecco cosa succede se trasciniamo la maschera fuori dal testo per illustrare come funziona.

Il testo è ancora lì, non si è spostato affatto, la maschera nasconde solo parti di esso mentre si muove. Questa è la base della creatività all'interno di After Effects, ma ora abbiamo il nostro testo e la nostra maschera, cosa possiamo effettivamente farci?
3. Aggiunta di movimento e animazione
Come per la maggior parte delle cose in After Effects, la creazione di movimento utilizzando le maschere si basa sulla funzione fotogramma chiave. Impostiamo i nostri fotogrammi chiave nella timeline e After Effects anima i punti intermedi per noi. Questo ci permette di creare degli effetti interessanti con una semplice maschera rettangolare e una sola parola di testo.
Iniziamo con il nostro primo fotogramma chiave. All'interno del livello di testo sulla timeline selezioniamo la maschera e quindi facciamo clic sul cronometro accanto a Percorso maschera per creare il nostro primo fotogramma chiave all'inizio di questa clip.

Ora che abbiamo la nostra posizione iniziale possiamo creare il nostro movimento facendo avanzare il cursore del tempo e quindi regolando la maschera per il fotogramma chiave successivo. Come mostra l'immagine qui sotto, i controlli per la maschera si estendono oltre il semplice spostamento, puoi regolare l'opacità, sfumare la maschera per sfumarla e persino cambiarne la forma come parte del movimento.
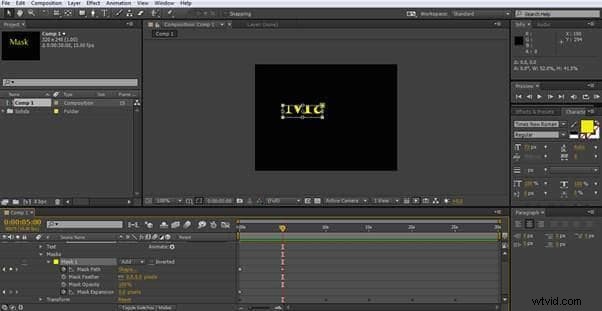
In questo caso, però, ho semplicemente fatto avanzare la sequenza temporale di 5 secondi, ridotto la maschera in un angolo e creato il secondo fotogramma chiave.
Il fotogramma chiave successivo viene creato allo stesso modo, qui ho fatto avanzare il cursore del tempo e spostato la maschera verso l'alto a destra del testo.

Quindi quello che abbiamo finora è la maschera che inizia rivelando l'intera parola, poi restringendosi in un angolo, quindi spostandosi in alto a sinistra, ora creerò altri due fotogrammi chiave per spostarlo in alto a destra del testo, e finale in basso a destra.


Ora abbiamo una sequenza in cui iniziamo con l'intera parola "maschera", che poi scompare quando la maschera si restringe, quindi parti della parola vengono rivelate mentre la maschera si sposta nel testo.
La parte finale è semplicemente espandere la maschera a sinistra per rivelare di nuovo l'intera parola.

Questo è il fotogramma chiave finale per questo movimento e completa la nostra piccola animazione.
Anche se ovviamente, una sequenza così semplice non vincerà alcun premio, illustra i passaggi di base per manipolare le maschere create dallo strumento forma e sono sicuro che puoi iniziare a vedere le possibilità, aggiungere movimento nel livello sotto la maschera e puoi produrre effetti sorprendenti molto rapidamente. Tuttavia, come abbiamo visto, ci sono ulteriori opzioni per regolare gli effetti della maschera, quindi ora è il momento di esaminare anche questi un po' in dettaglio.
4. Creazione di più maschere
Puoi avere più di una maschera su un livello e puoi variare il modo in cui interagiscono per creare numerosi effetti, per illustrare questo ho creato una nuova composizione e ho aggiunto due livelli solidi usando Livello>Nuovo>Solido , il primo livello è rosso brillante e il secondo livello blu. Quindi usando lo strumento forma con il livello blu selezionato, ho creato 3 maschere rettangolari separate come possiamo vedere qui.

Questo mostra tutte e tre le maschere nella forma predefinita, le ho sovrapposte per illustrare come è possibile modificare le varie modalità della maschera per effetti diversi. L'impostazione predefinita è "Aggiungi", come si può vedere a sinistra di ciascuna maschera nel pannello della timeline. Possiamo cambiarlo in sette diverse modalità, come possiamo vedere qui.
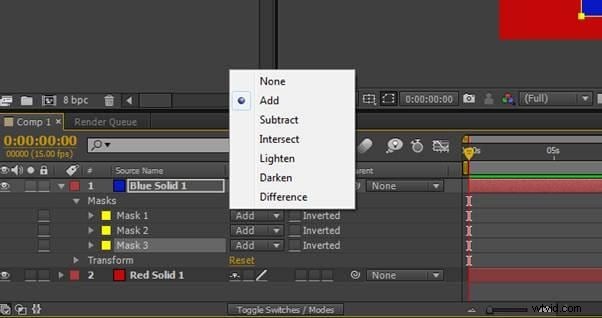
Cambiare la maschera 2, quella centrale, in "Sottrai" rivela questo risultato
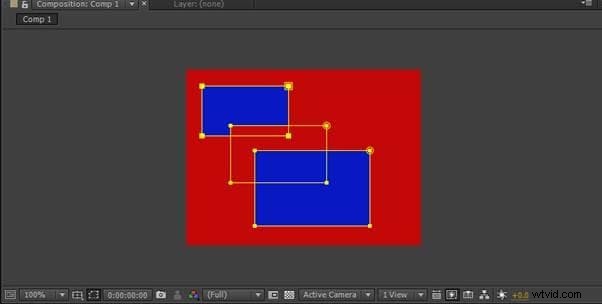
Come possiamo vedere, nega la maschera che si trova sotto, ma non ha effetto su quella che è sopra.
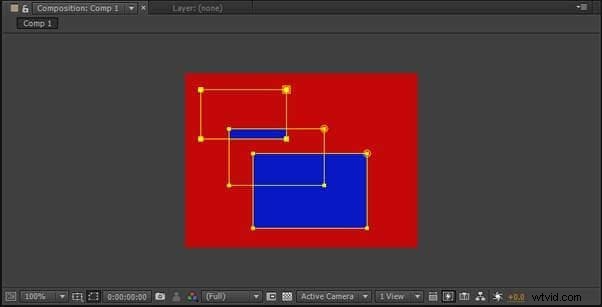
Passando a Interseca, la maschera si sovrappone a parte l'area di intersezione e infine

Impostandolo come nessuno disabilita essenzialmente la maschera.
Queste 4 sono le modalità principali che verranno utilizzate nel lavoro con le maschere, le altre possono avere i loro usi, sperimentarle è il modo migliore per comprenderne gli effetti nelle varie situazioni.
Conclusione
La mascheratura costituisce l'elemento fondamentale di molte tecniche utilizzate in After Effects per creare effetti spettacolari e comprendere il flusso di lavoro e le possibilità a livello di base è un passaggio importante nell'utilizzo dell'intera portata di After Effects, sebbene il nostro semplice movimento sia piuttosto un clip di base, presenta i fondamenti del movimento e della regolazione della maschera richiesti da tutti gli aspetti della mascheratura. Sebbene molti provino ad approfondire tutte le tecniche avanzate, è importante avere una buona comprensione dei processi sottostanti e di come interagiscono per avere successo a lungo termine.
