Vuoi rimuovere le barre nere che ti disturbano quando guardi un film sul tuo PC o TV? Queste fastidiose barre nere possono apparire su entrambi i lati o lungo la parte superiore e inferiore del video. Indica che le proporzioni del video non sono adatte allo schermo di visualizzazione. In questo articolo, ti mostrerò i passaggi specifici per rimuovere le barre nere da un video. Imparerai:imparerai:
- Parte 1:Perché appaiono fastidiose barre nere
- Parte 2:come rimuovere facilmente la barra nera dai video con Filmora
Ora rimuovili facilmente e senza alcuna perdita di qualità usando Wondershare Filmora. Puoi ottenere una prova gratuita di seguito.
Nota :questo dispositivo di rimozione della barra nera è disponibile su entrambe le piattaforme Windows e Mac. La guida seguente acquisisce schermate di Windows per spiegare come funziona. Se sei un utente Mac, adotta Wondershare Video Editor per Mac per ottenere lo stesso risultato.
Potrebbe piacerti anche:Come aggiungere barre nere al video
Parte 1:Perché appaiono fastidiose barre nere
Molte persone si chiedono perché a volte vedremo delle barre nere nel video. In effetti, si tratta di proporzioni. Ai vecchi tempi, il formato 4:3 era un formato standard, ma con lo sviluppo della tecnologia appare il formato 16:9. Quindi, quando riproduci video in formato 4:3 in una finestra di riproduzione 16:9, appariranno naturalmente delle barre nere. Dopo aver saputo perché appare, sarà facile rimuovere le barre nere dal video. Continua a leggere!
Parte 2:come rimuovere facilmente la barra nera dai video con Filmora
In Filmora, puoi rimuovere la barra nera ritagliando il video per adattarlo. Se scegli Ritaglia per adattare opzione in Filmora, ogni volta che trascini e rilascia la clip dalla Libreria multimediale alla timeline, scoprirai che la clip verrà ritagliata automaticamente e non c'è una barra nera.
Sebbene l'opzione Ritaglia automaticamente per adattare non funzioni per ogni clip, puoi comunque ritagliare manualmente fotogramma per fotogramma in base alle tue esigenze. Ecco come rimuovere la barra nera con Ritaglia e Zoom in Filmora.
Fase 1:importa i tuoi file multimediali
Fare clic su "Importa" per caricare file multimediali dal disco rigido o dalle fotocamere digitali. Sono supportati quasi tutti i formati SD e HD, inclusi WMV, MOV, AVCHD(MTS, M2TS), DV, MPG, MP4 e altri. Quando li aggiungi tutti, verranno visualizzati nella Libreria multimediale come miniature. Trascinali e rilasciali nella timeline del video, quindi fai clic sull'icona di riproduzione per guardarli nella finestra di anteprima a destra.
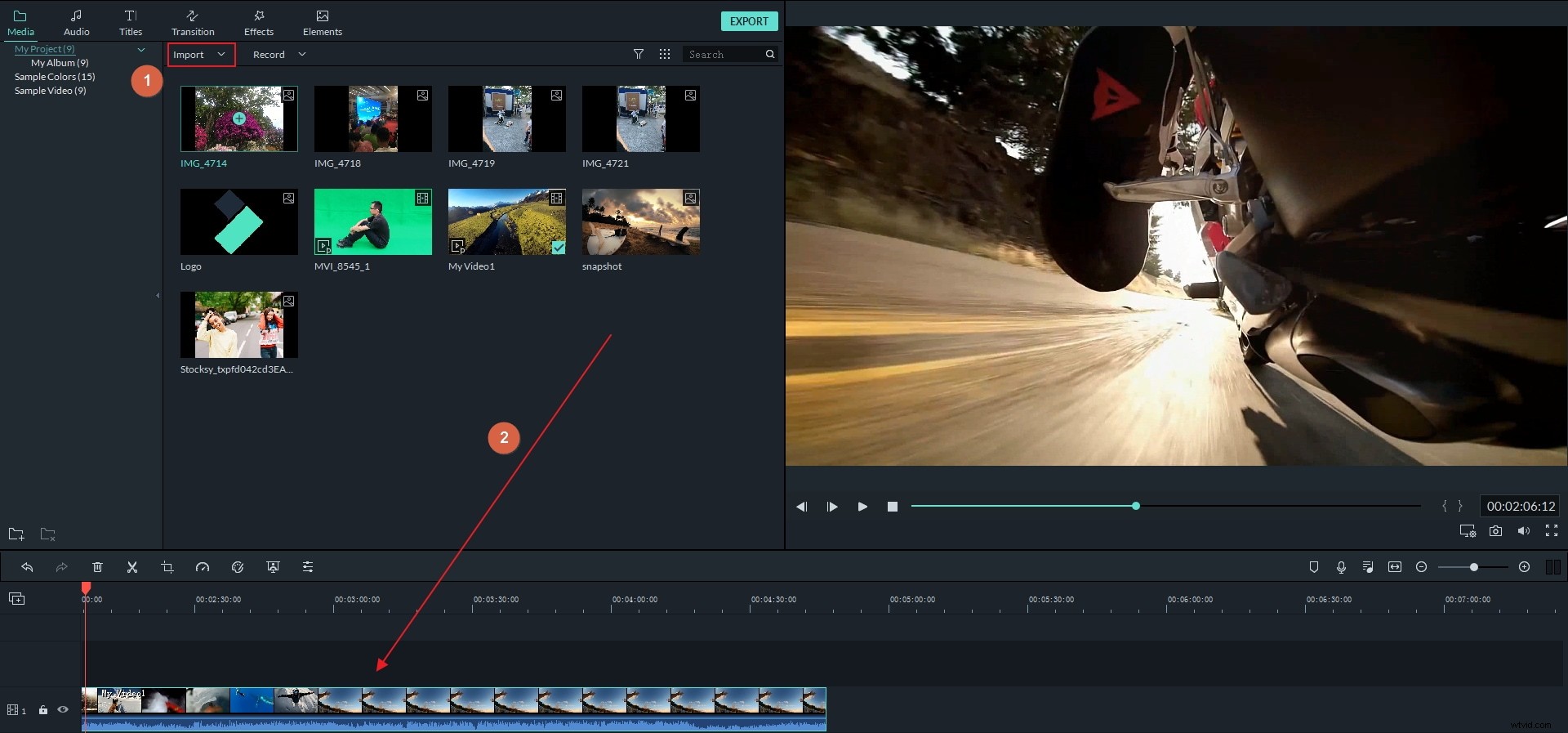
Fase 2:rimuovi le barre nere
Fai clic con il pulsante destro del mouse sul video che ha una barra nera in alto e in basso o su entrambi i lati, seleziona "Ritaglia e ingrandisci" per accedere alla finestra di ritaglio. Qui puoi impostare manualmente la dimensione del fotogramma o spuntare l'opzione "16:9" (widescreen) o "4:3" (standard) per eliminare le barre nere. Dal momento che pubblica una finestra di anteprima in tempo reale, puoi giudicare facilmente le giuste proporzioni per il tuo PC o schermo TV.
Suggerimenti: Potresti anche essere interessato a regolare la luminosità, il contrasto, la velocità di riproduzione e il volume dell'audio per ottenere immagini e prestazioni migliori. Se necessario, accedi alla finestra Modifica facendo doppio clic sul file per ottenere di più.
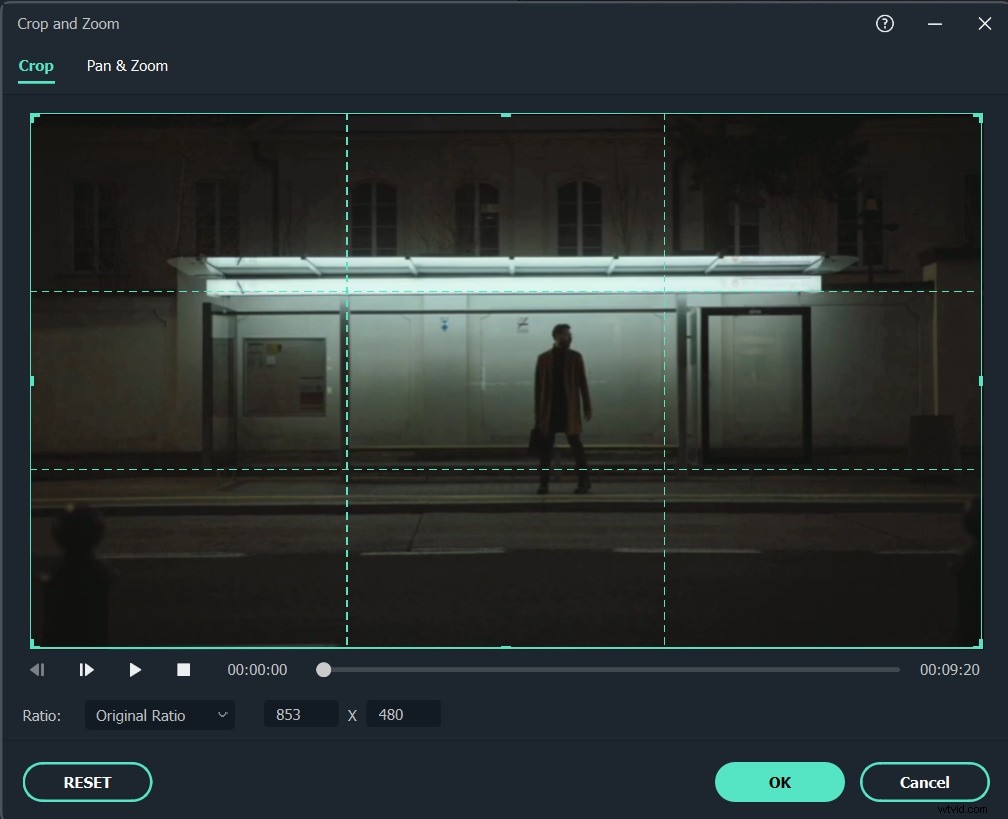
Passaggio 3:salva il video senza barre nere
Fai clic su "Esporta" per iniziare a rimuovere le barre nere. Nella finestra pop-up di output, salva la tua creazione come formato video originale o scegli tra una varietà di opzioni di formato per una comoda riproduzione.
Inoltre, puoi scegliere un dispositivo specifico preimpostato per il divertimento a schermo intero in movimento. E persino masterizzarlo su DVD video per la riproduzione su un lettore DVD autonomo o HDTV widescreen. (Suggerimenti :puoi impostare ulteriormente le impostazioni avanzate su video ad alta definizione come 1080p o 720p secondo le tue necessità.)
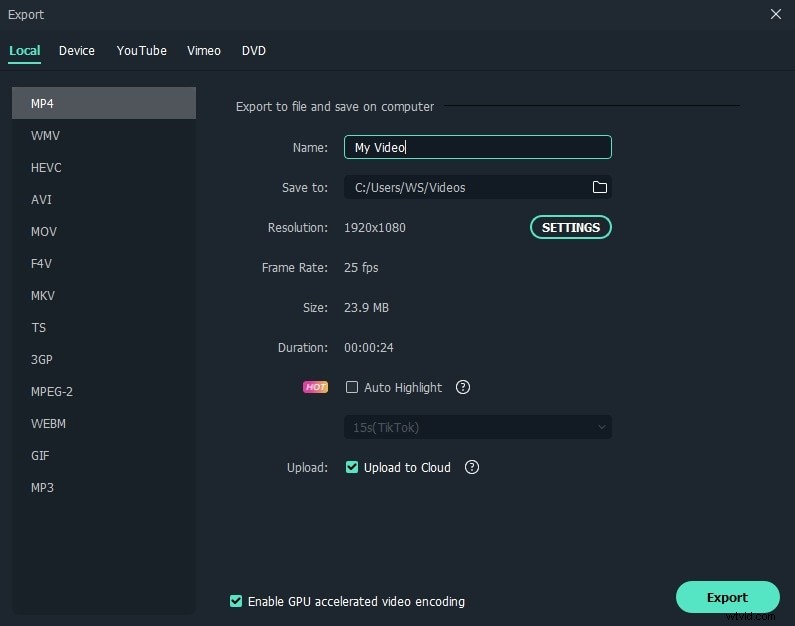
Suggerimenti bonus
1. Wondershare Filmora può esportare un solo file alla volta. Quindi, se vuoi rimuovere le barre nere da più file senza unirli insieme, puoi salvare il file di progetto sul tuo computer uno per uno. L'estensione del file predefinita è .wfp . Dopodiché, caricali di nuovo per creare file senza barre nere uno dopo l'altro.
2. A volte le persone amano creare barre nere speciali per creare un aspetto cinematografico per il loro video, invece di rimuovere le barre nere. Se desideri lo stesso effetto cinematografico, puoi consultare la Guida definitiva per le barre nere cinematografiche e ottenere idee più creative!
