È diventata una tendenza recente che le persone vogliano guardare i propri video riprodotti in modalità inversa e per questo motivo continuano a cercare dei fantastici software di editing video.
Adobe Premiere Pro è un potente software di editing e produzione video con moltissimi strumenti interessanti che ti aiutano a modificare i clip registrati nel modo desiderato.
Molte persone hanno difficoltà a operare all'inizio e spesso vengono viste chiedere come invertire/riavvolgere i clip in Adobe Premiere Pro?
Ecco una semplice guida passo passo che ti aiuterà a ottenere la risposta a questa risposta frequente.
Ti potrebbe piacere anche: Come ritagliare video in Adobe Premiere Pro>>
Come creare fermo immagine in Adobe Premiere Pro 2017>>
Adobe Premiere Pro è difficile da utilizzare per alcune persone. Ha un'interfaccia utente complessa e anche il periodo di prova è molto breve. Ecco perché molte persone non scelgono Adobe Premiere Pro.
Come invertire/riavvolgere i clip in Adobe Premiere Pro passo dopo passo
- Avvia Adobe Premiere Pro e fai clic su Importa. Seleziona il clip video che desideri modificare.
- Fai clic con il pulsante destro del mouse sul nome della clip nella sezione Progetto di Adobe Premiere Pro.
- Seleziona Velocità/Durata dal menu che si apre facendo clic con il pulsante destro del mouse sul nome della clip.
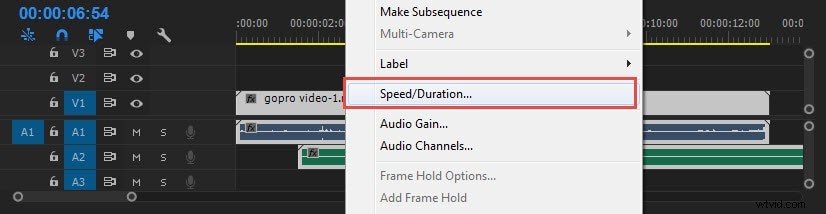
- Seleziona la casella accanto a Velocità inversa nella finestra di dialogo che si apre.
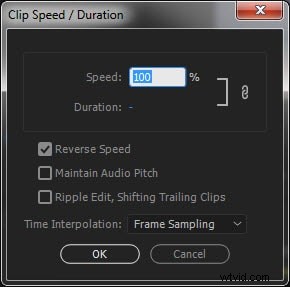
- Fai clic sul pulsante OK per invertire il clip.
- Trascina il clip dalla sezione Progetto sulla timeline.
- Fai clic sul pulsante Riproduci per guardare il clip invertito.
Ecco un tutorial video su come invertire i video in Adobe Premiere Pro
Modo alternativo per riavvolgere/invertire il videoclip
Stai cercando dei modi semplici per riavvolgere o invertire i tuoi video? Bene! Puoi utilizzare Wondershare Filmora per completare questa attività il più rapidamente possibile.
Filmora è noto per avere strumenti e funzionalità intuitivi per l'editing video. Pertanto, riavvolgere un video non è un grosso problema per gli editori di Fimora.
Tutto quello che devi fare è seguire queste istruzioni passo passo su come riavvolgere/invertire una clip in Filmora :
Passaggio 1:importa il tuo video clip in Filmora
Innanzitutto, installa ed esegui Filmora sul tuo Mac o Windows.
Quindi, fai clic sull'icona "Movie Clapperboard" per importare il tuo video clip.
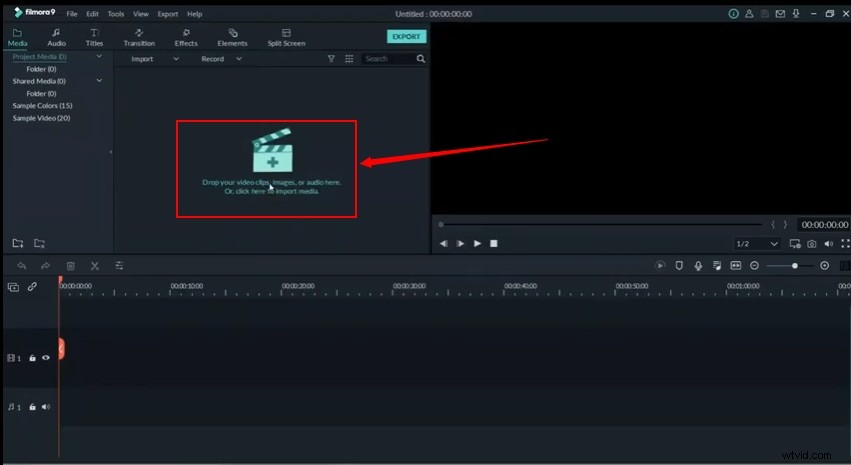
Passaggio 2:trascina il tuo video clip sulla sequenza temporale di Filmora
Usa il mouse per trascinare il video clip sulla timeline.

Posiziona il cursore sulla clip e fai clic con il pulsante destro del mouse per visualizzare le diverse opzioni.
Fase 3:seleziona Velocità e Durata
Da lì, seleziona "Velocità e durata".
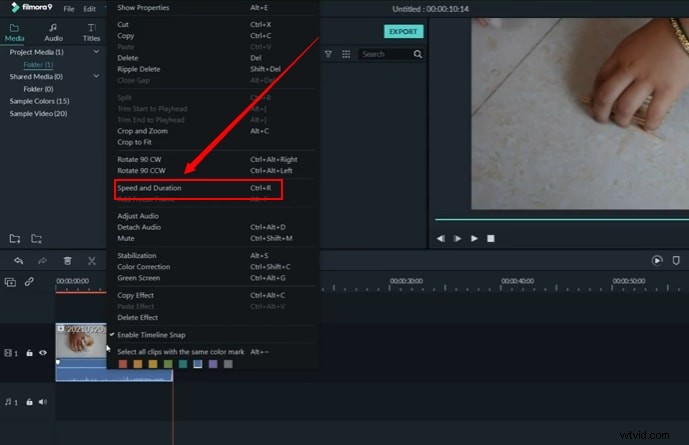
Apparirà una nuova finestra con le impostazioni "Velocità personalizzata". E l'opzione "Velocità inversa" sarà deselezionata.

Quindi, assicurati di controllare l'opzione "Velocità inversa" e fai clic sul pulsante "OK".
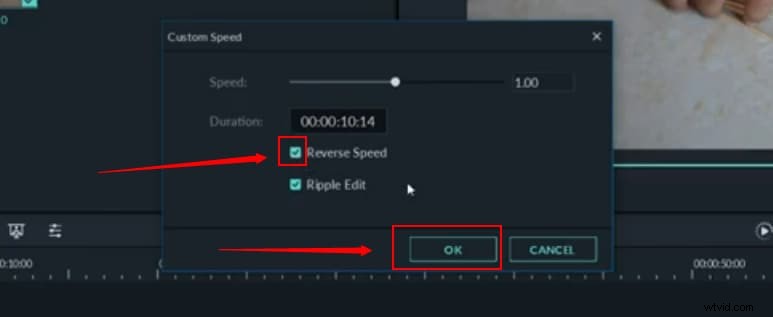
Ora riproduci il video nella schermata di anteprima e verrà riprodotto nella direzione inversa.
E se stai cercando un modo più specifico e veloce per riavvolgere il video. Fai clic sull'icona "Contachilometri" sulla timeline.

Quindi, scegli l'opzione "Inverti".
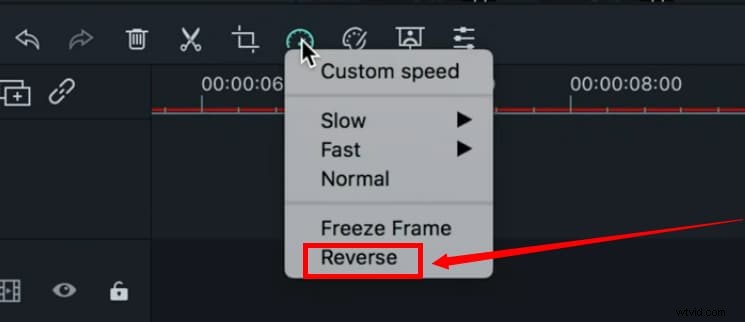
Fase 4:esporta il tuo video clip invertito
Quando hai finito di modificare il tuo video al contrario, fai clic sul pulsante "Esporta" per salvare la clip sul tuo computer.
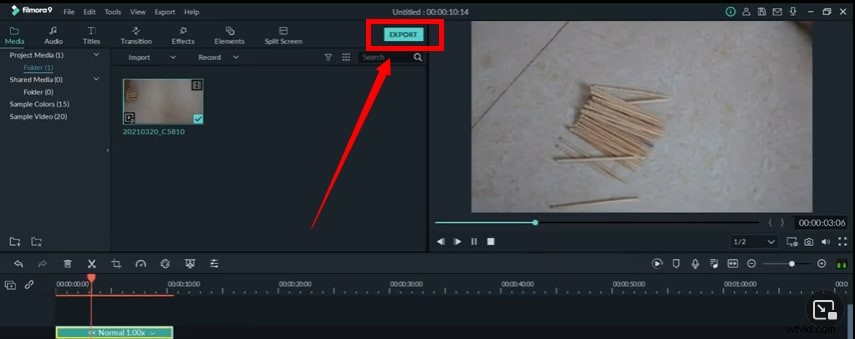
Questo è tutto, gente!
L'inversione di un video clip in Filmora non richiede più di un minuto. Puoi provare tutti i passaggi sopra menzionati su come riavvolgere/invertire una clip in Filmora ed esporta il tuo video in un batter d'occhio.
Suggerimento bonus:ottieni più funzionalità per modificare video con FilmoraPro
FilmoraPro è un editor video professionale facile da usare. Se vuoi avere un editor sia professionale che semplice, FilmoraPro è quello giusto. Puoi usarlo per invertire clip video, clip audio o entrambi senza sforzo.
Oltre all'inversione, puoi anche modificare la velocità del video e ridimensionare il tuo video. Scaricalo gratuitamente per provare.
Per aiutarti a invertire/riavvolgere i clip utilizzando FilmoraPro, presentiamo una semplice guida passo passo:
- Importa la clip che desideri modificare o invertire.
- Seleziona e trascina il clip sulla timeline che desideri invertire/riavvolgere.
- Cerca "indietro" nella libreria Effetti.
- Se vuoi invertire il video clip, trascina Inverti tempo sulla clip nella timeline.
- Se desideri invertire la clip audio, trascina Inverti audio anche sulla clip.
- Ora è fatta.
Conclusione
Vedi questo è così semplice. Ma questo può essere molto complicato per quelle persone a cui piace l'interfaccia utente semplice e non vogliono entrare in qualcosa che è difficile da usare. Ecco perché la maggior parte delle persone inizia a cercare alternative. Qui ti consigliamo di utilizzare FilmoraPro. È il miglior editor video per utenti intermedi. Se vuoi avere video potenti e coinvolgenti con un'interfaccia facile da usare, FilmoraPro non te ne pentirai!
