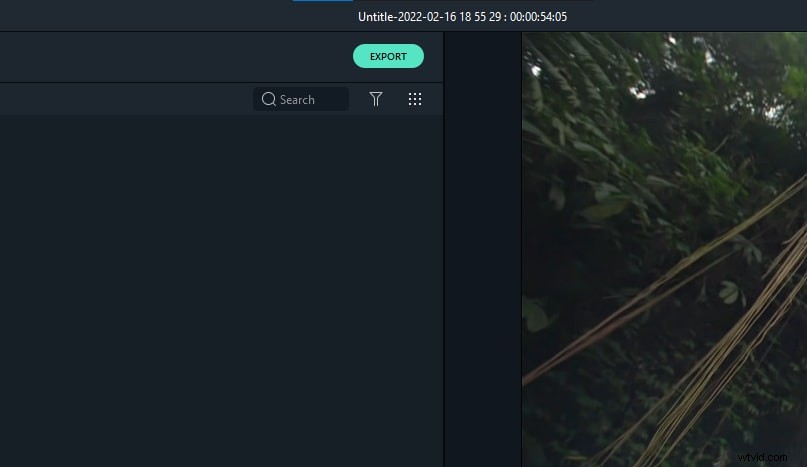Coloro che non conoscono la piattaforma Sony Vegas potrebbero incontrare molte difficoltà nella loro fase di apprendimento. Di recente sono state ricevute così tante domande sull'incapacità del software di combinare clip video separati utilizzando lo strumento di divisione. Poiché ci sono pochi strumenti nel software che funzionano solo su una singola clip, quindi gli utenti hanno spesso bisogno di combinare le loro diverse parti dei video. Se anche tu soffri di un problema del genere, puoi trovare una soluzione utile di seguito. I passaggi indicati possono aiutarti a unire, unire o combinare diversi set di file video utilizzando la piattaforma Sony (Magix) Vegas.
Articolo correlato:come ritagliare video clip con Vegas Pro>>
Raccomandazione:
Wondershare Filmora è uno degli strumenti di editing video più utili per tutti coloro che non possono permettersi la costosa Sony Vegas poiché qui è necessario effettuare un pagamento di $ 599,00. Wondershare funziona efficacemente su dispositivi Windows e Mac con le sue potenti funzionalità. Puoi facilmente scaricare la sua versione di prova gratuita dal sito ufficiale.
Come unire clip in una sola utilizzando Sony Vegas (Vegas Pro):
È importante notare che i clip filmato a cui si desidera unire non devono avere le stesse specifiche, ad esempio pochi possono avere bit rate diversi e altri possono differire in termini di formato o risoluzione, quindi non è possibile comprimerli facilmente in uno singolo file video senza codificarli. Il processo di combinazione di clip video insieme non è così semplice, è un processo lungo come lavorare su una nuova traccia.
Prima di tutto devi dare un'occhiata alla finestra multimediale del progetto di Sony Vegas in cui ogni cartella è denominata Bin e gli utenti sono liberi di creare un numero qualsiasi di contenitori. Tutto quello che devi fare è semplicemente selezionare l'opzione Cestino multimediale, quindi fare clic con il pulsante destro del mouse e premere l'opzione "crea nuovo cestino". Questa funzione ti aiuterà a richiamare facilmente diverse parti di video e in seguito, dopo averli modificati, potrai anche inserirli tutti in un unico contenitore denominato "cestino intelligente".
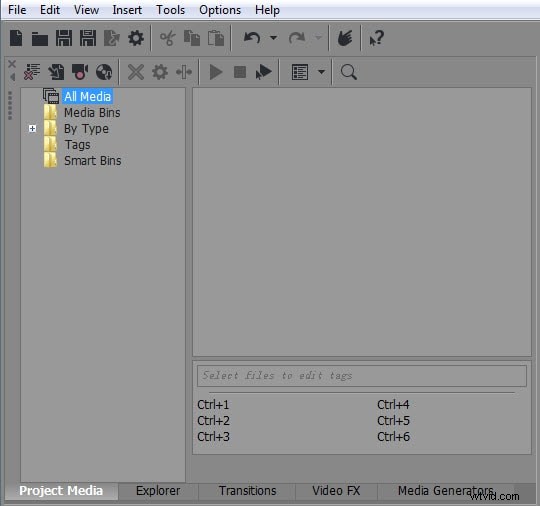
Passaggi da seguire:
Passaggio 1:importa clip multimediali in Vegas Pro
Prima di tutto importa semplicemente il tuo file multimediale sulla piattaforma Vegas Pro. Può essere fatto con tre diverse opzioni:
- Puoi selezionare il file, quindi importare e quindi premere l'opzione multimediale dal menu a discesa.
- Fai clic direttamente sull'icona di importazione disponibile sullo schermo oppure
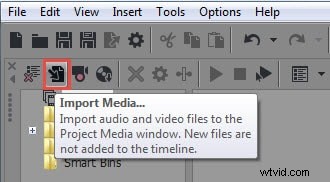
- Utilizza la funzione di trascinamento della selezione di Vegas Pro.
Passaggio 2:dividi, sposta o combina i clip
Ora puoi utilizzare direttamente l'opzione per combinare, spostare o dividere i file video. Una volta che hai portato il tuo video clip sulla timeline del software, è possibile modificarli facilmente. Puoi facilmente ridurre la parte indesiderata o anche modificare le posizioni dei fotogrammi video secondo necessità.
Passaggio 3:unisci i clip in uno
Coloro che hanno bisogno di unire diversi video clip in uno solo possono seguire alcuni semplici passaggi come:prima di tutto rimuovere gli spazi disponibili tra i diversi video clip, è possibile farlo premendo lo spazio e quindi premendo il tasto Canc. Puoi anche visualizzare in anteprima tutte le modifiche secondo necessità.
Tre diversi metodi per l'unione sono i seguenti:
Metodo 1: Usa l'opzione Ctrl + A dalle clip, quindi premi l'opzione file:sul tuo sistema apparirà una finestra di rendering pop-up in cui puoi impostare il nome del progetto.
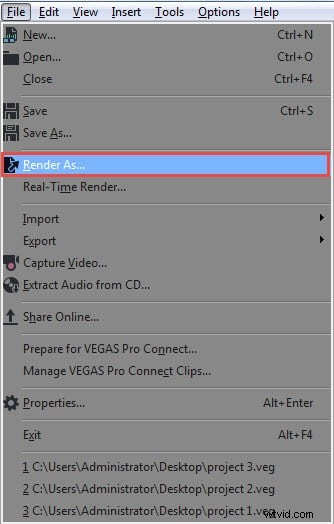
Modifica il formato di output e la risoluzione. Infine premi l'opzione di rendering per la creazione di un nuovo progetto.
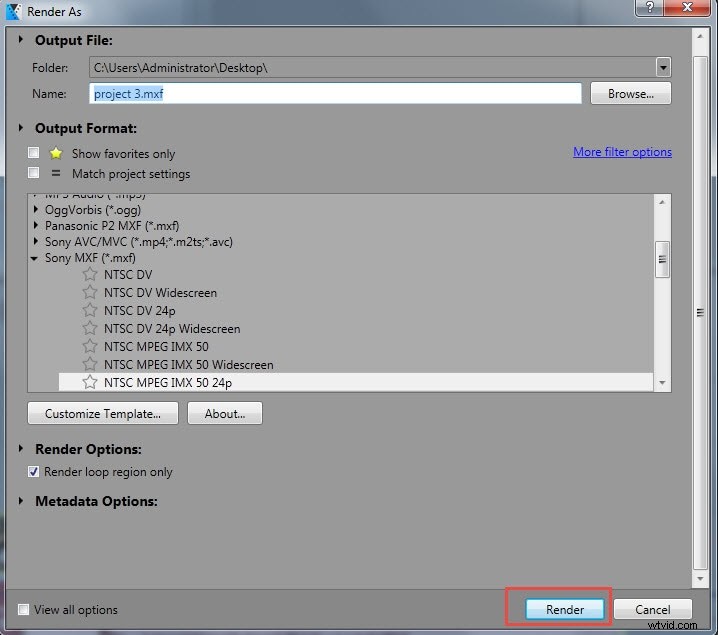
Metodo 2: Usa il tasto di scelta rapida Ctrl+M o premi Strumenti e poi vai su Rendering.
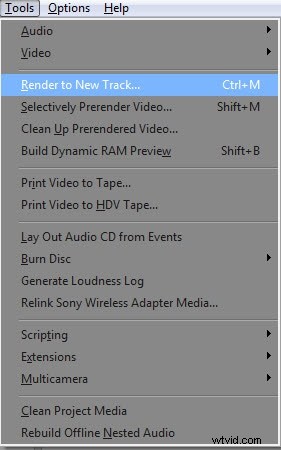
Metodo 3: Vai su File e salva il tuo file.
È anche possibile aggiungere effetti al file video unito contemporaneamente.
Un modo più semplice per unire clip in uno
Con Wondershare Filmora Video Editor, puoi unire file video in modo rapido ed efficiente. Puoi riprodurre i video della fotocamera, i programmi TV registrati, i clip Youtube ottenuti o i file video/audio della conferenza senza interruzioni dopo averli uniti in un unico file di grandi dimensioni. Diamo un'occhiata all'intero tutorial qui sotto:
Fase 1:importa i clip in Filmora.
Puoi trascinare e rilasciare i file da Esplora file di Windows al Catalogo multimediale o fare clic sul pulsante "Importa" nella finestra principale e scegliere i file dal tuo computer. Tutti i file caricati verranno mostrati come anteprime nella Libreria multimediale. Per visualizzare un'anteprima di qualsiasi file, fai doppio clic su di esso nella casella di anteprima a destra.
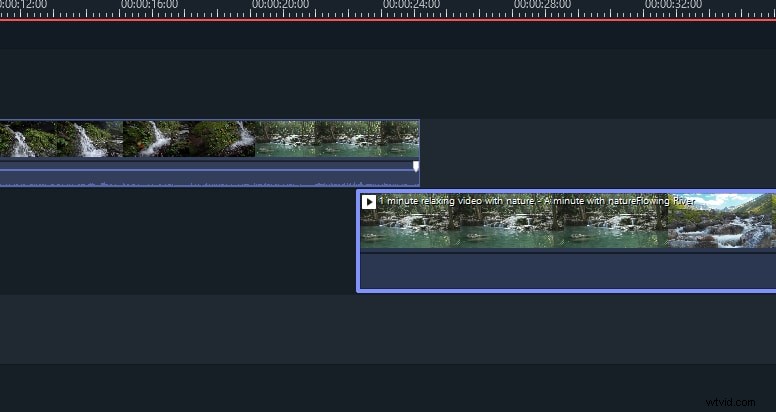
Fase 2:unisci i clip
Basta trascinare e rilasciare i file video che desideri unire dalla libreria multimediale alla timeline, sovrapponendo un video all'altro o posizionarlo alla fine di un altro video. La finestra Anteprima può essere visualizzata premendo il pulsante Riproduci. Puoi esportarlo immediatamente se ne sei soddisfatto, ma puoi anche migliorarlo aggiungendo transizioni, filtri o sovrapposizioni.
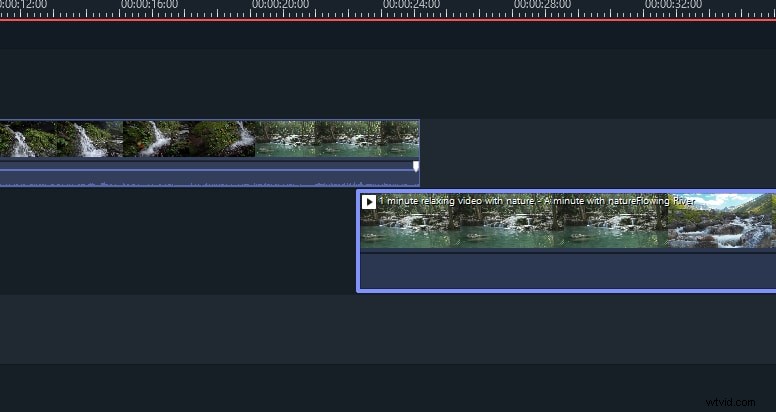
Fase 3:salva il file di grandi dimensioni combinato.
Quando hai finito di apportare tutte le modifiche, fai clic sull'opzione ESPORTA per iniziare a esportare i tuoi video. Puoi esportare i tuoi formati video originali o convertirli direttamente su iPhone, iPad, HTC, Samsung Galaxy e altri dispositivi portatili. Funzioneranno senza problemi sui tuoi dispositivi.