Adobe Premiere è il software di editing video leader del settore, spesso utilizzato nella realizzazione di film, programmi TV e altro ancora. La funzione di correzione del colore è molto professionale in Adobe Premiere Pro e puoi far risaltare il tuo video con questa funzione. Quindi, in questo articolo imparerai come correggere il colore in tre modi.
Questo è un tutorial di base su Adobe Premiere, un software di editing video professionale. Tuttavia, se l'editing video è nuovo per te, considera Wondershare Filmora, che è uno strumento potente ma facile da usare per gli utenti che hanno appena iniziato. Puoi trovare molti filtri, sovrapposizioni e 3DLUT preimpostati in Filmora.
Gradazione e correzione del colore in Adobe Premiere Pro

Metodo 1:posizionare il filmato sulla timeline
Anche le riprese acquisite con fotocamere professionali di fascia alta come Red Epic o ARRI Alexa richiedono una certa quantità di correzione del colore per dare vita ai colori delle immagini.
Passaggio 1:importa il video :il primo passaggio nel processo di correzione del colore consiste nell'importare il metraggio in Adobe Premier Pro e posizionarlo sulla timeline. Di solito è meglio terminare tutte le altre operazioni di editing video prima di iniziare il processo di correzione del colore.
Passaggio 2:creato il livello di regolazione :una volta che il filmato è pronto, crea un nuovo livello di regolazione che ti consentirà di utilizzare gli stessi valori di colore su più clip. Questa opzione è molto utile se desideri applicare gli stessi valori a più di una clip, ma devi prestare attenzione se alcune clip sono sovra o sottoesposte o se il contrasto è troppo forte.
Fase 3 - Opzione colore Lunmetri :Una volta creato il livello di regolazione, il posto è sulla timeline e allungalo sulle clip che hai sulla timeline. Quindi nel pannello degli effetti cerca l'opzione colore Lunmetri e aggiungila al livello di regolazione semplicemente trascinandola e rilasciandola sul livello. Ora sei pronto per iniziare il processo di correzione del colore.
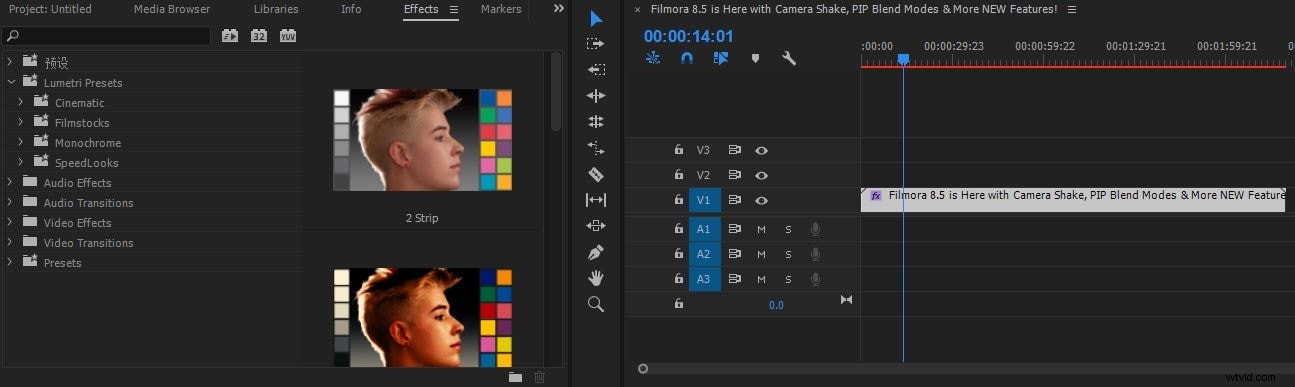
Metodo 2:utilizzo delle preimpostazioni
Sul lato destro del piano di lavoro di Adobe Premiere Pro, vedrai un pannello a colori lumetri, che ti consente di scegliere tra un gran numero di preset. Le preimpostazioni consentono di regolare automaticamente valori come luminosità e contrasto, livelli RGB o bilanciamento del bianco. Tuttavia, applicare le preimpostazioni non è sempre una buona idea perché potrebbero far sembrare le tue immagini troppo scure o i colori potrebbero diventare eccessivamente saturi e irrealistici.
A sinistra vedrai una schermata di anteprima con le frecce sinistra e destra che ti permetteranno di scorrere tutti i preset e vedere come appare il tuo filmato quando applichi un determinato preset. Puoi anche regolare l'intensità del preset che stai applicando spostando il cursore dell'intensità verso sinistra o verso destra. Fare doppio clic sulla schermata di anteprima se si desidera applicare un preset. Potrai vedere le modifiche che hai apportato sulla schermata principale e decidere se il tuo filmato richiede ulteriori regolazioni.
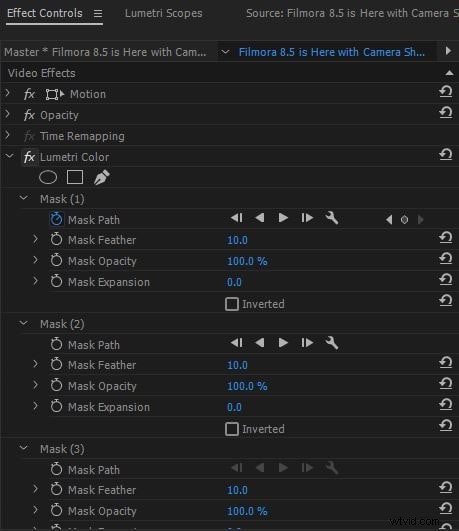
Metodo 3:eseguire manualmente il color grading
Anche se decidi di utilizzare uno dei preset, dovrai comunque mettere a punto le tue immagini manualmente. Nel pannello dei colori lumetri principale vedrai i cursori che ti consentono di regolare la saturazione, la vividezza e la nitidezza dei tuoi video clip. Se fai clic sulla funzione "Correzioni di base", vedrai un pannello che ti consente di regolare i valori di bilanciamento del bianco, contrasto, esposizione, ombre, luci, tinte, temperatura, bianchi e neri.
Per creare colori equilibrati sui tuoi video, gioca con i cursori fino a trovare valori perfetti su ogni cursore. Questo processo potrebbe richiedere del tempo, poiché trovare il giusto rapporto per tutte queste opzioni è un'abilità che richiede del tempo per essere padroneggiata. Abbiamo trattato solo uno dei tanti effetti che possono essere utilizzati per la correzione del colore e Adobe Premier Pro offre molti effetti di colore diversi che possono essere utilizzati per migliorare la qualità dei tuoi video.
La gradazione del colore è un'arte che richiede molto tempo e dedizione, anche se la parte tecnica è facile da imparare, ci vorrà molta pratica prima che tu sia pronto per eseguire questo processo su scala più ampia. La maggior parte dei progetti richiede di trattare con cura ogni clip su cui stai lavorando e devi prestare molta attenzione che tutti i clip abbiano almeno valori di colore simili perché le discrepanze possono essere facilmente individuate dallo spettatore.
Controlla il video tutorial qui per saperne di più
