Gli esperti affermano che Vegas Pro non può essere considerato una buona opzione per i principianti in quanto non saranno in grado di accedere a questa interfaccia avanzata così facilmente. È persino difficile utilizzare funzioni semplici come l'inserimento di testo su Vegas Pro. Se riscontri difficoltà nell'utilizzo delle regolazioni di Vegas Pro Text, i seguenti dettagli possono aiutarti a creare un progetto unico. Il tutorial seguente fornisce informazioni complete su come modificare liberamente le posizioni del titolo, del testo, utilizzare l'effetto di dissolvenza e impostare il colore o le transizioni del testo su immagini o video.
Potrebbe piacerti anche: Come creare una filigrana in Vegas Pro>>
Come aggiungere testo a un video con Sony (Magix) Vegas Pro
Sarai felice di sapere che Sony Vegas è dotato di una scheda Media Generators di tipo avanzato che aiuta a selezionare facilmente testo/sottotitoli/titoli, modelli, titoli di coda, colori solidi ecc. secondo la necessità del file di progetto. Questa scheda si trova sulla sequenza temporale del software ed è necessario seguire questi passaggi per apportare facilmente modifiche al testo:

Passaggio 1:aggiungi testo
Vai alla scheda Generatori multimediali e seleziona Testo e titolo . Troverai diversi effetti di testo di tipo presente come Azione Flip, Bounce, Float e Pop ecc.
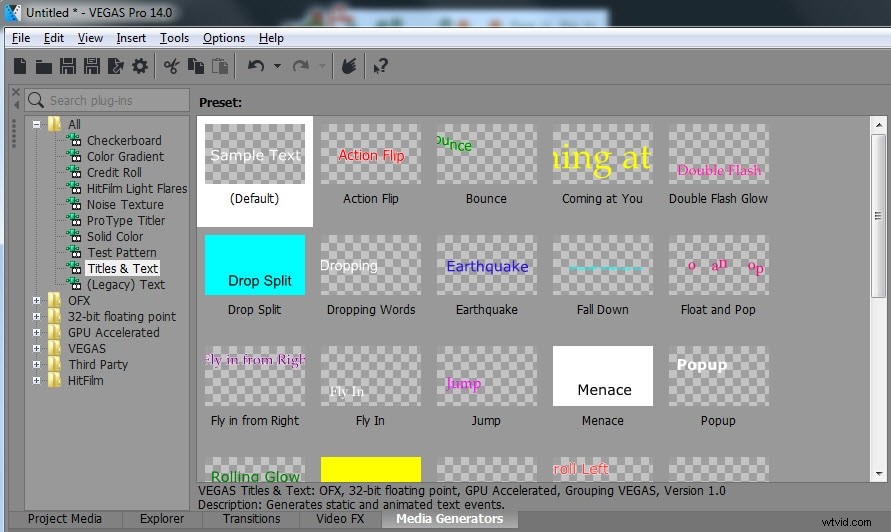
Scegli uno di questi che ritieni adatto al tuo tipo di progetto. Una volta effettuata la selezione, trascinala sulla timeline e assicurati che vada su una nuova traccia su TOP del video esistente.
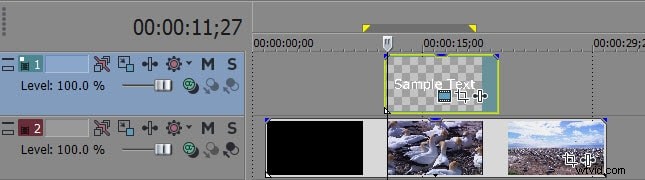
Passaggio 2:apporta le regolazioni per colore, dimensioni, caratteri e durata
Questo è un importante passaggio di selezione che prenderà tutte le decisioni su come apparirà il testo aggiunto nel progetto finale. Basta andare sull'icona Generated Media, fare clic su di essa e una finestra pop apparirà presto sullo schermo.

In questa finestra troverai le opzioni di controllo complete per gli effetti di testo; usa queste impostazioni una per una:
Regola durata:

Vai all'opzione Durata sullo schermo e inserisci il periodo di tempo desiderato nello slot disponibile. È anche possibile aumentare o diminuire questa durata direttamente con l'aiuto della maniglia di ritaglio.
Regolazione di caratteri e dimensioni:

Lo schermo mostra le opzioni di selezione di dimensioni e caratteri facili in cui puoi scegliere l'aspetto in corsivo e l'opzione in grassetto per il tuo testo. Sono disponibili molti tipi di carattere con aspetto classico.
Imposta il colore del testo:

L'opzione Colore testo aiuta gli utenti a scegliere qualsiasi colore desiderato da una serie di colori. Ci sono due barre sullo schermo in cui una a sinistra aiuta a configurare le impostazioni per la temperatura del colore del testo, mentre otto possono essere utilizzate per regolare la trasparenza del testo.
Fase 3:Posizione del testo:
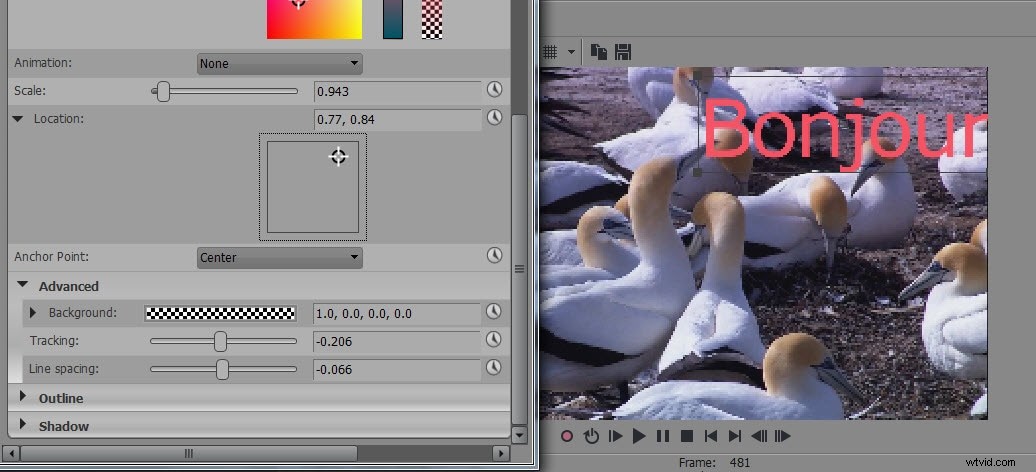
Per questo puoi utilizzare tre diverse opzioni:
- Ridimensionamento:determina la variazione complessiva dell'effetto di zoom.
- Posizione:gli utenti possono spostare direttamente la casella di testo in qualsiasi posizione desiderata sul file video secondo necessità.
- Tracciamento:questa impostazione aiuta a impostare la distanza tra le lettere nella casella di testo.
Fase 4:Dissolvenza in apertura e Dissolvenza in chiusura:
È anche possibile impostare la dissolvenza del testo sul file video poiché gli utenti potrebbero aver bisogno di impostarlo su livelli diversi in base al tipo di progetto. L'opzione dissolvenza in entrata e in uscita è disponibile sulla timeline esattamente sopra il testo, dove puoi utilizzare il dispositivo di scorrimento per effettuare tutte le regolazioni.
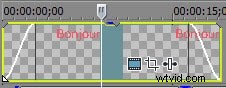
Tutorial su come aggiungere testo su un video in Vegas Pro
Soluzione alternativa per aggiungere testo/titolo al tuo video
Se stai cercando un editor video estremamente intuitivo con tutte le meravigliose funzionalità per i tuoi video, prova Wondershare Filmora.
Filmora è uno strumento potente quando si tratta di modificare i tuoi video clip lunghi o brevi senza mangiarti le unghie. Il software è disponibile sia per utenti Mac che Windows.
Una delle cose migliori di Filmora è che non devi passare ore a trovare gli strumenti giusti per rendere i tuoi video estetici e significativi.
Questo tutorial include istruzioni dettagliate per aggiungere testo per:
- Aperti
- Titoli
- Terzi inferiori
- Sottotitoli
- Crediti finali
Sebbene venga fornita in dettaglio solo la dimostrazione per "Openers", puoi seguire lo stesso metodo per aggiungere testo al tuo titolo, terzi inferiori e altro.
Quindi, impariamo come aggiungere testo o titolo al tuo video in Filmora .
Passaggio 1:apri Filmora e importa il tuo video
Dopo aver scaricato e installato Filmora sul tuo computer, apri il software e scegli "Nuovo progetto" dal menu "File" per aggiungere video.
Puoi anche fare clic sull'icona blu del ciak per importare i tuoi file.
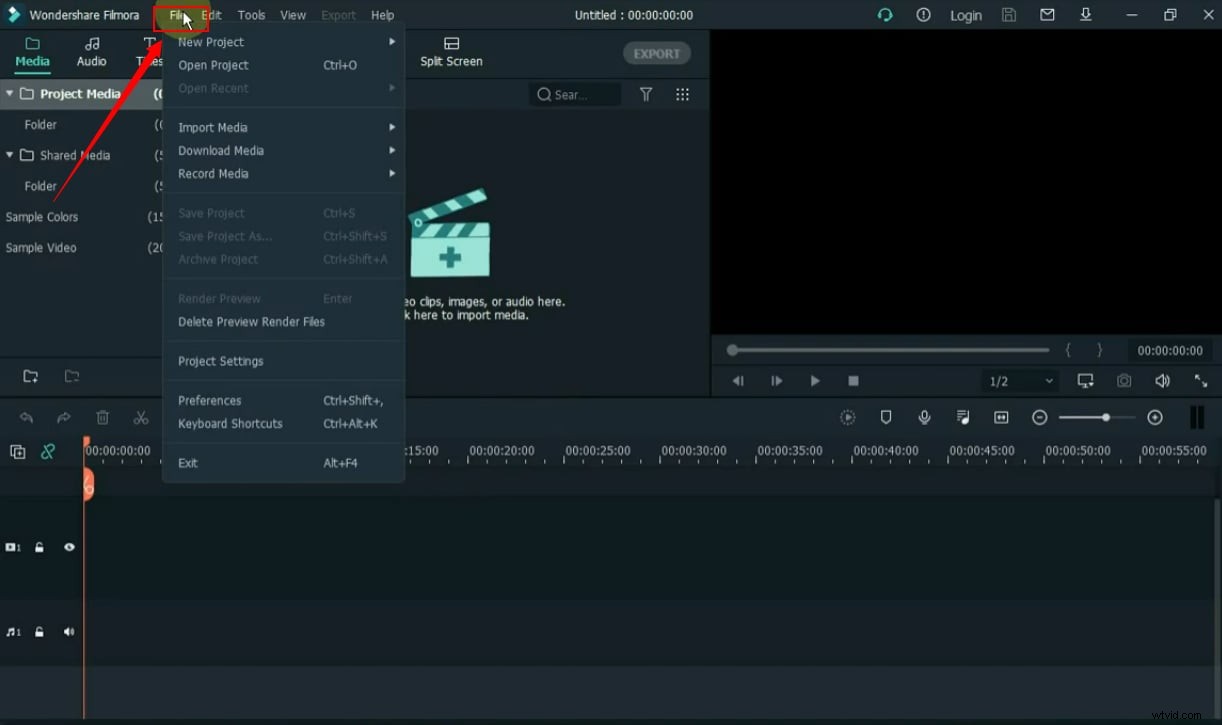
Quindi trascina il video sulla timeline e fai clic su di esso.
Passaggio 2:aggiungi aperture alla tua sequenza temporale
Ora, fai clic sulla scheda "Testo".
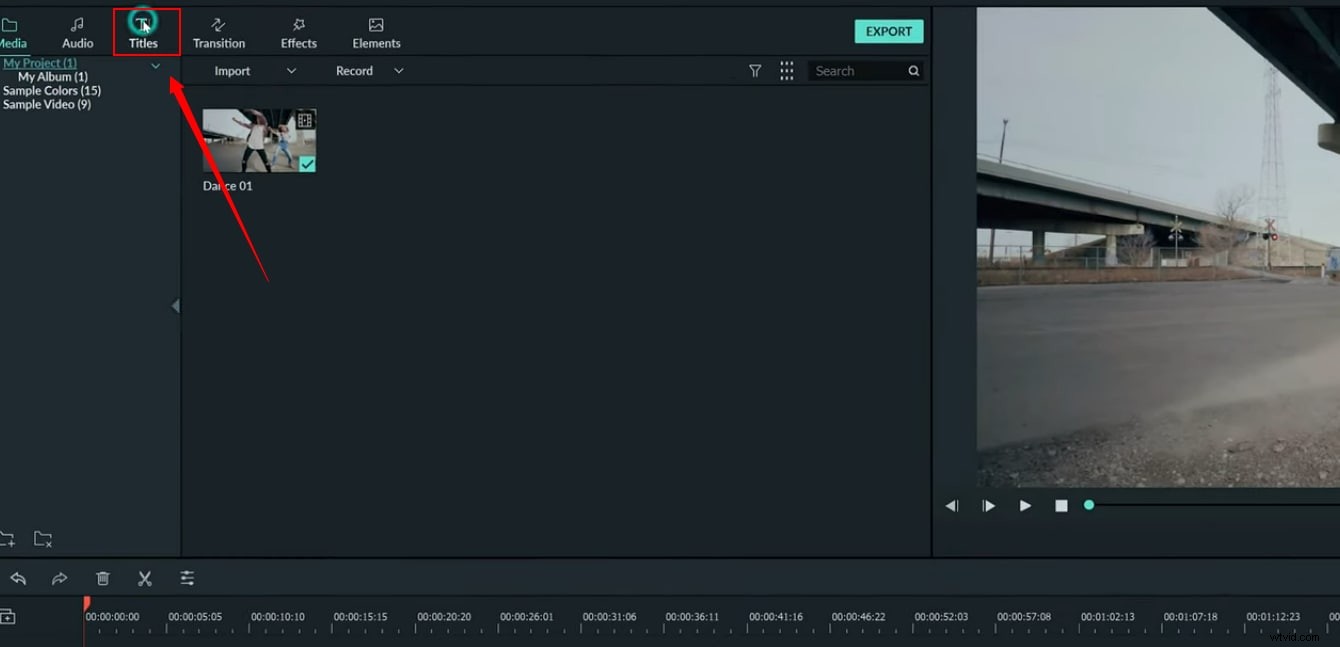
E vedrai un intero menu per aggiungere testo al tuo video sul lato sinistro dello schermo.
Ad esempio, l'immagine qui sotto mostra diverse opzioni e puoi selezionare lo scopo del tuo testo, ad esempio se vuoi aggiungere un titolo o un'apertura al tuo video.
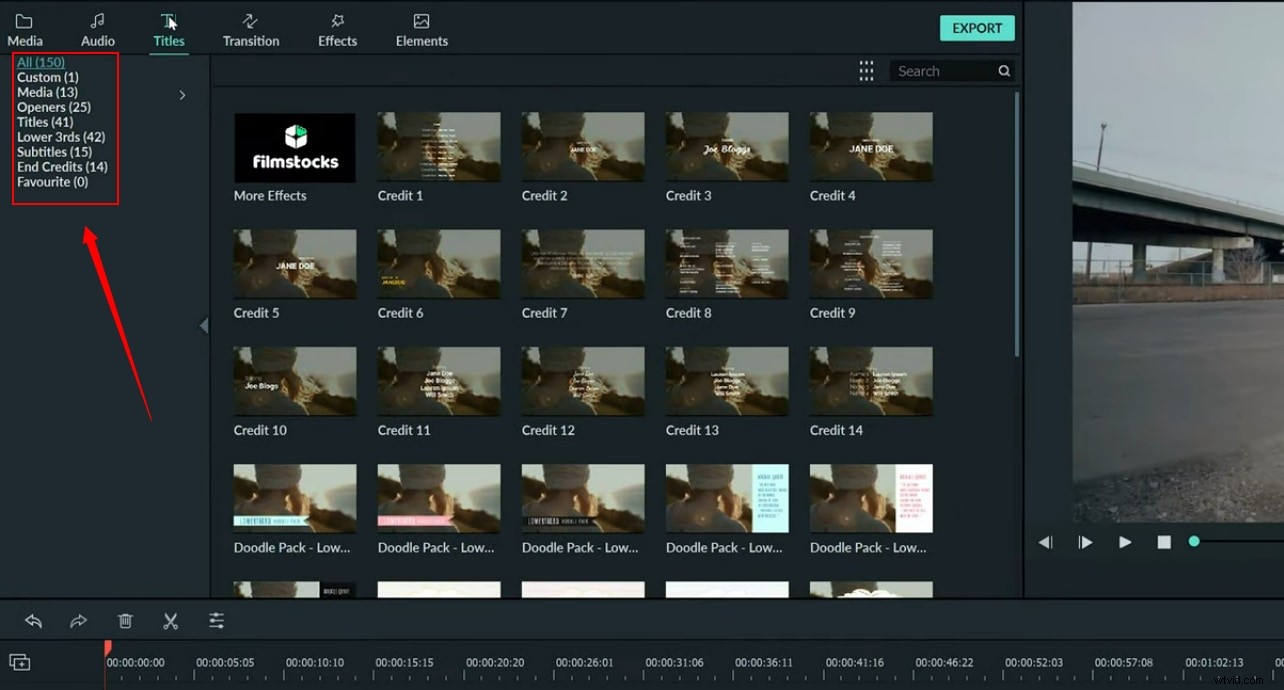
Per aggiungere gli apri, fai clic sull'opzione "Apri".
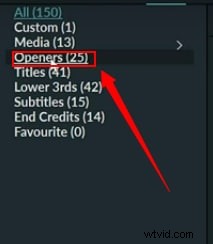
Troverai oltre 20 modelli "Apri" preinstallati come questo.
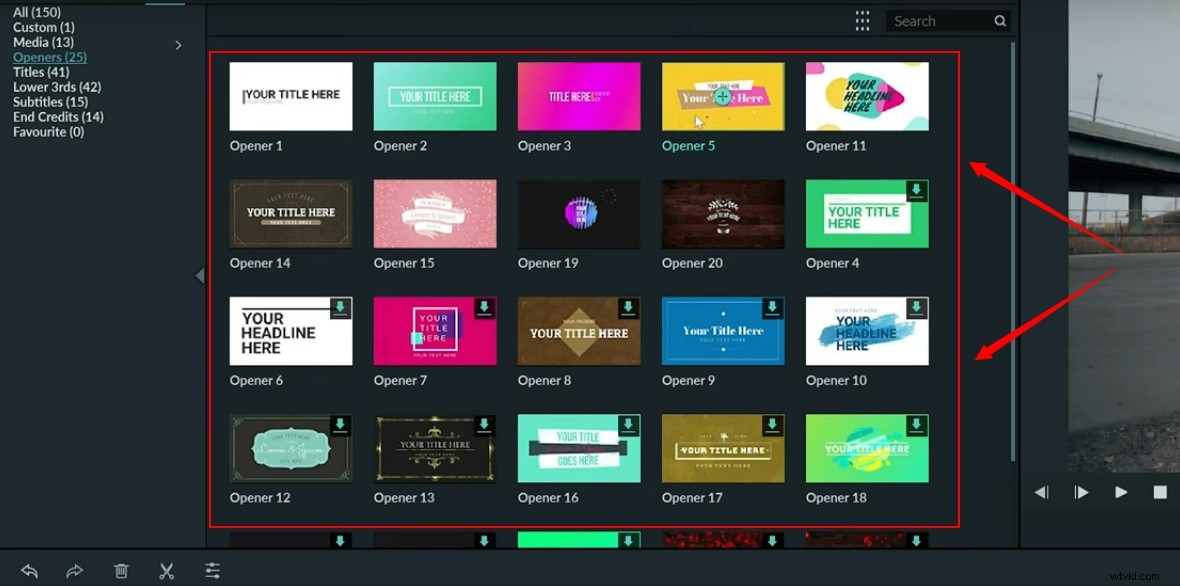
Scegli quello che ti piace di più e trascinalo sull'ora ma, per ora, tienilo appena sopra il video.
Ad esempio, in questa schermata puoi vedere che il modello selezionato è stato trascinato sulla timeline e posizionato sopra il video principale.
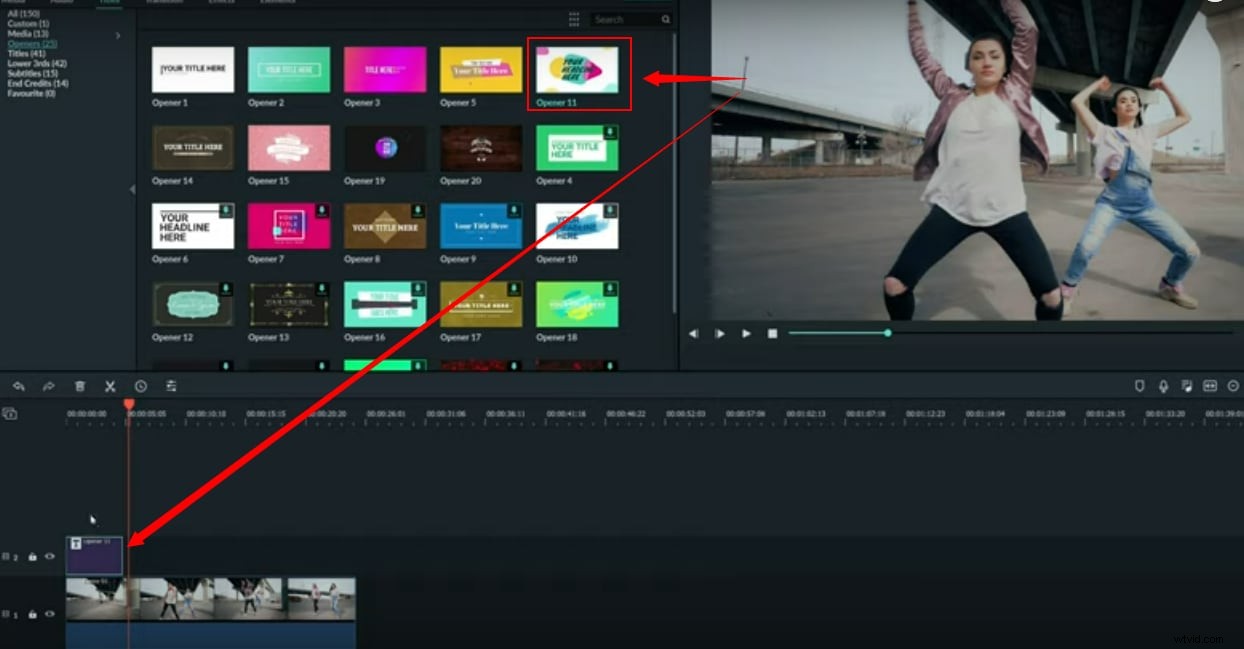
E poiché è un "Openers", quindi, dovrebbe essere posizionato prima dell'inizio del tuo video.
Per farlo, usa il mouse per afferrare il video e farlo scorrere verso destra nella stessa sequenza temporale.
Quindi, prendi il modello di apertura e regolalo sulla stessa sequenza temporale in cui è presente il video, ma posizionalo prima del clip video principale.
E assicurati di riportare il tuo video accanto al modello di apertura senza spazi intermedi.
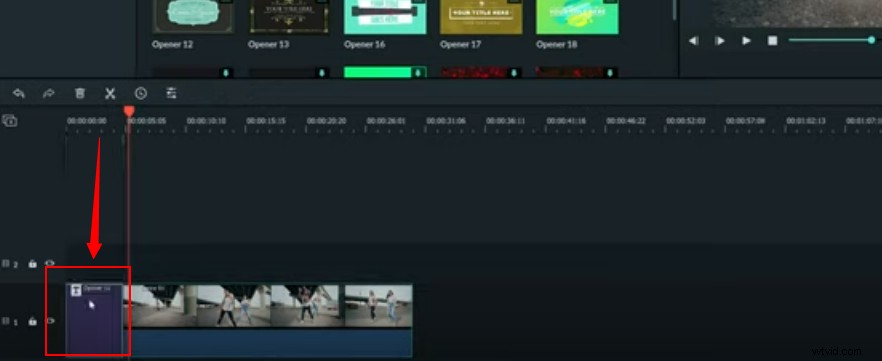
Passaggio 3:modifica il testo di apertura
Fai clic sul modello "Openers" sulla timeline per vederlo nella schermata di anteprima.
Fai clic sul testo predefinito "Apri" per vedere l'editor di testo sul lato sinistro dello schermo, in questo modo.
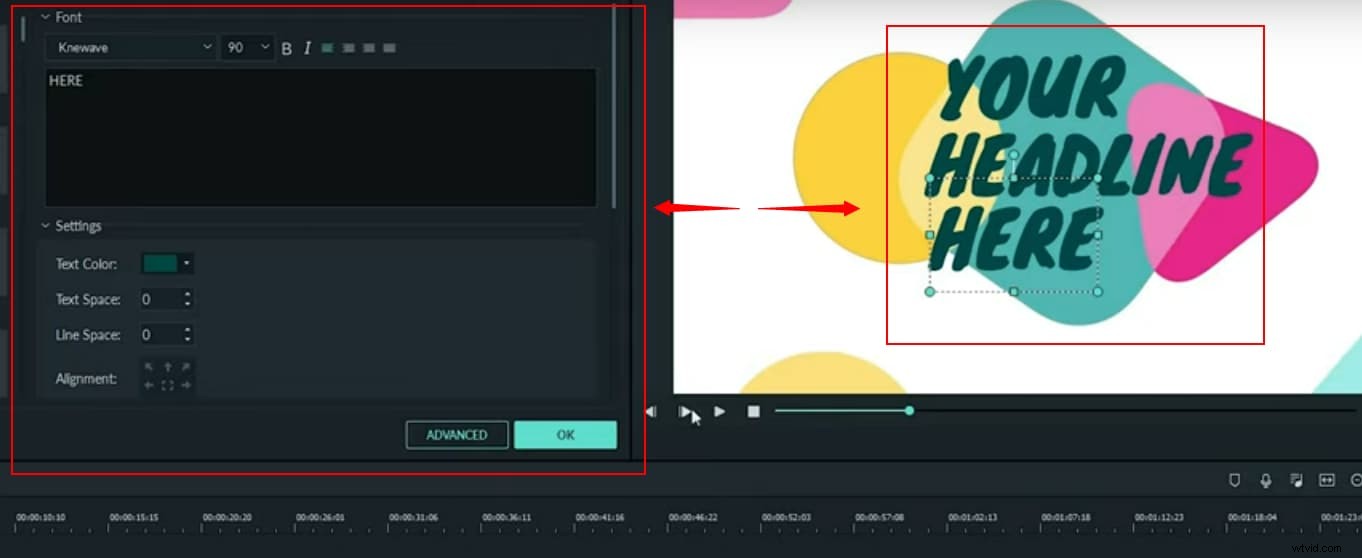
Ora, fai di nuovo clic sul "testo di apertura" predefinito e assicurati che una casella tratteggiata blu contorni il testo.
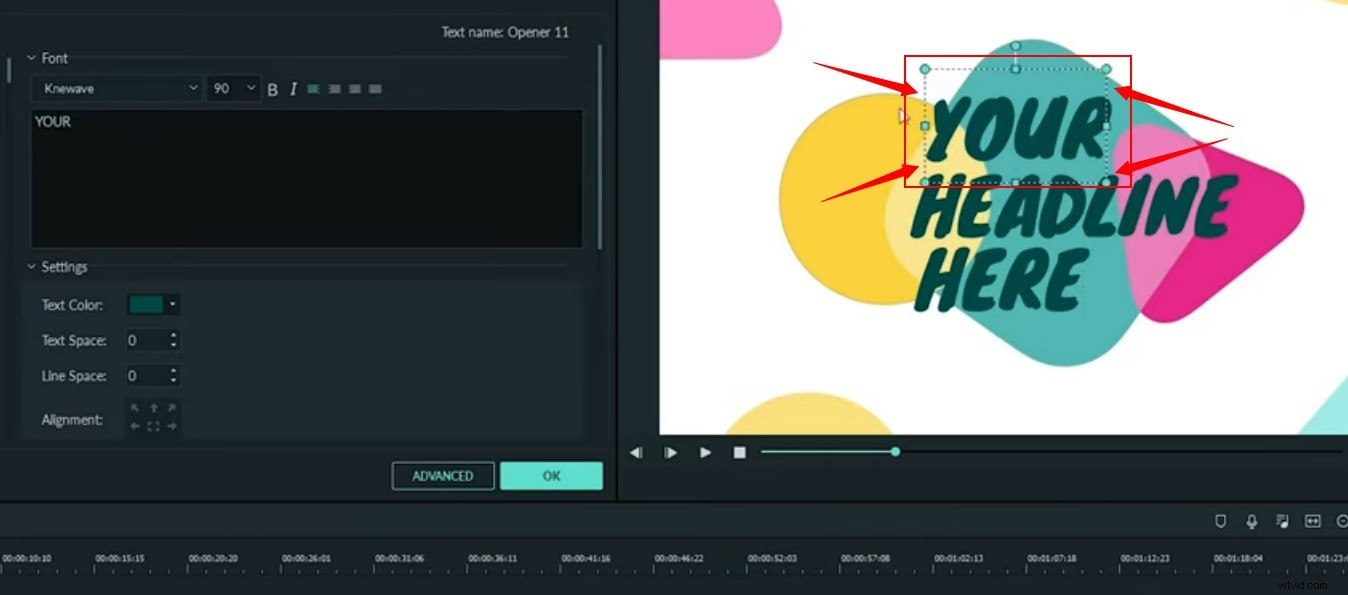
Queste caselle assicureranno che il testo sia stato selezionato per la modifica.
Quindi, vai all'editor di testo e inizia a digitare il tuo nuovo testo "Apri".

Usa lo stesso metodo per modificare l'intero testo.
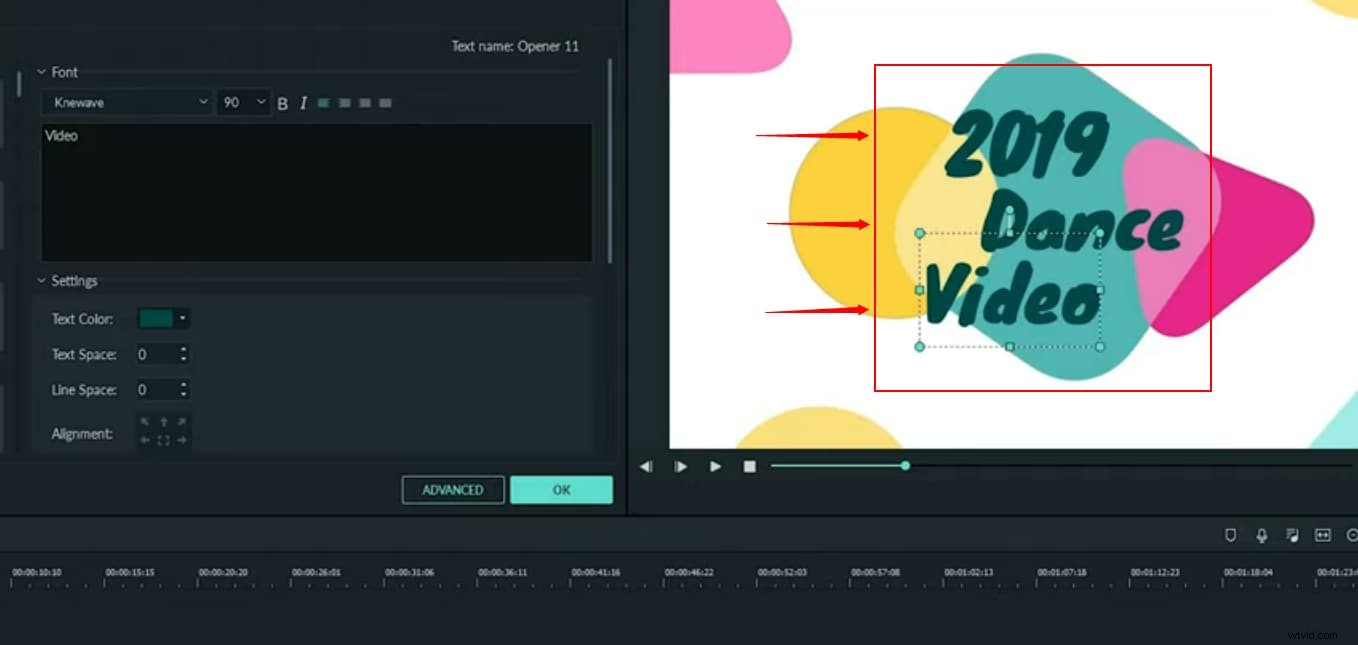
Come puoi vedere nell'immagine sopra, in precedenza, per impostazione predefinita, il testo "Openers" era "Your Headline Here", ma poi è stato modificato in "2019 Dance Video".
Passaggio 4:regola la posizione del testo degli apri
Se non sei soddisfatto dell'attuale posizione del testo "Aperti", fai clic sul testo e usa il mouse per regolarne la posizione.

Passaggio 5:modifica lo stile, le dimensioni del carattere del testo degli apribottiglie e altro
Puoi anche modificare lo stile e la dimensione del carattere dall'editor di testo facendo clic sul testo.
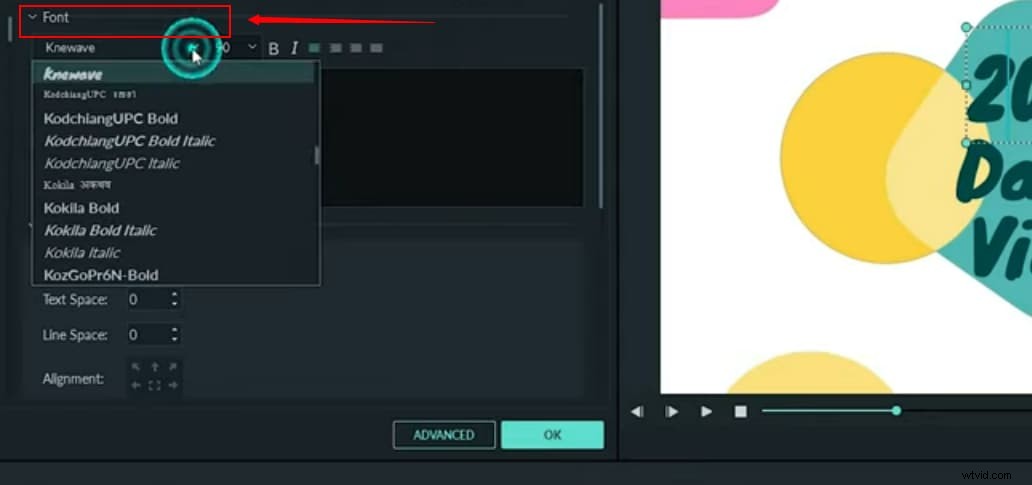
Allo stesso modo, puoi anche modificare il colore del testo, la spaziatura e l'allineamento dalla sezione "Impostazioni" nello stesso editor di testo.
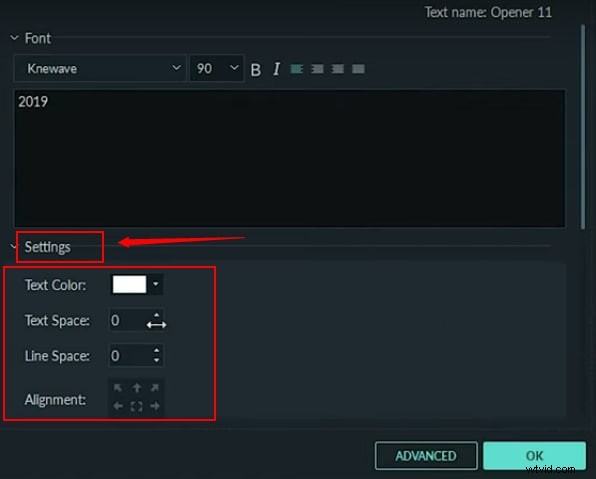
Allo stesso modo, puoi anche ruotare e ridimensionare il testo o unire e impostare l'opacità del testo scorrendo verso il basso nello stesso editor di testo e utilizzando i seguenti strumenti dalle sezioni "Trasforma" e "Composizione".
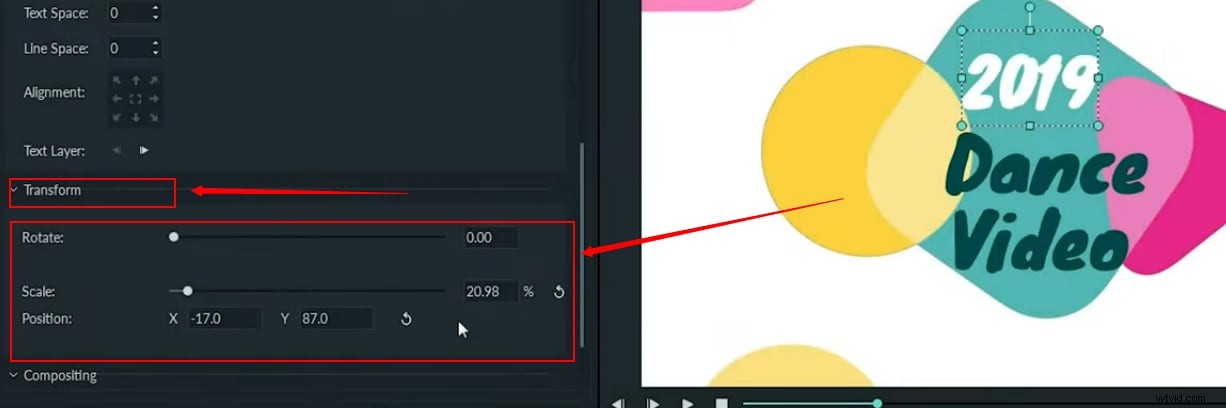
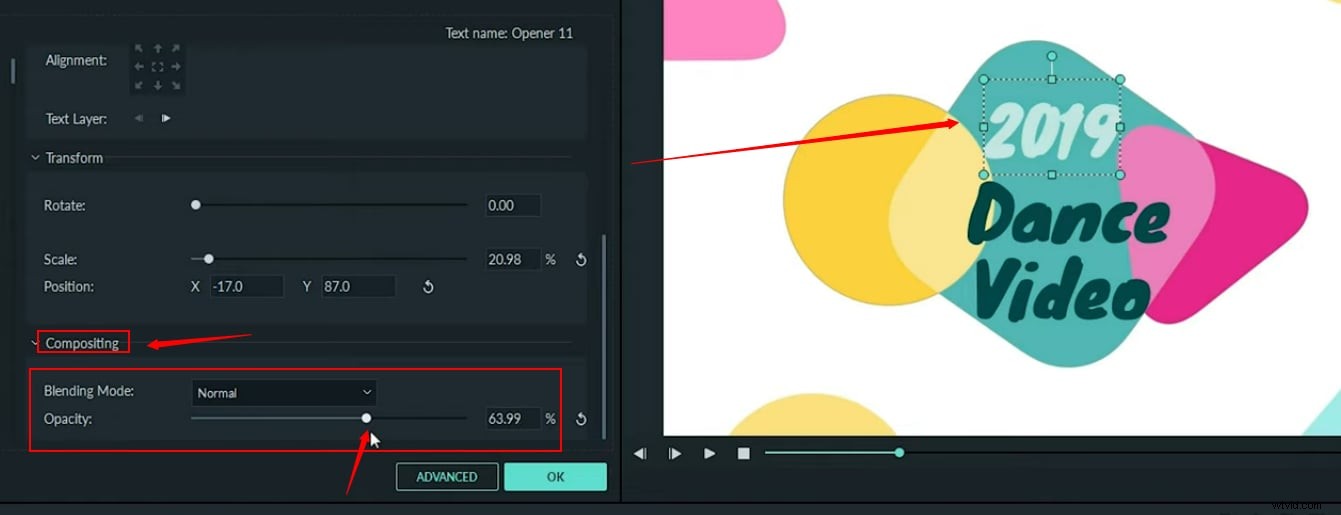
Passaggio 6:aggiungi l'animazione al testo di apertura e salva il video
Se stai cercando di creare accattivanti aperture per il tuo video, fai clic sul testo e guarda all'estrema sinistra dello schermo per vedere le schede "Predefinito" e "Animazione".
Quindi, fai clic sulla tua animazione preferita e guarda i suoi effetti sul testo nella schermata di anteprima.
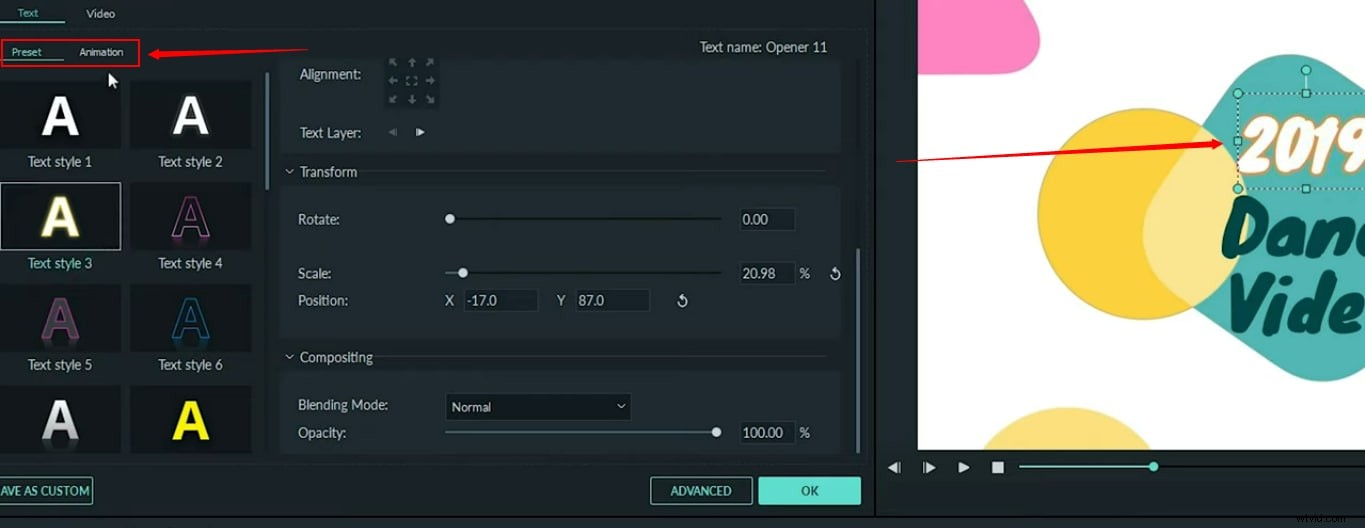
E se pensi di aver finito per la giornata, fai clic sul pulsante "Esporta" per salvare il video con testo e titoli nel tuo sistema.
Come aggiungere il testo del titolo in Filmora
Importa il tuo video nella tua timeline.
Fai clic sulla scheda "Testo" e scegli "Titoli" per visualizzare i modelli di titolo predefiniti.
Quindi, trascina il tuo modello di titolo preferito sulla timeline ma sopra il video principale.
`
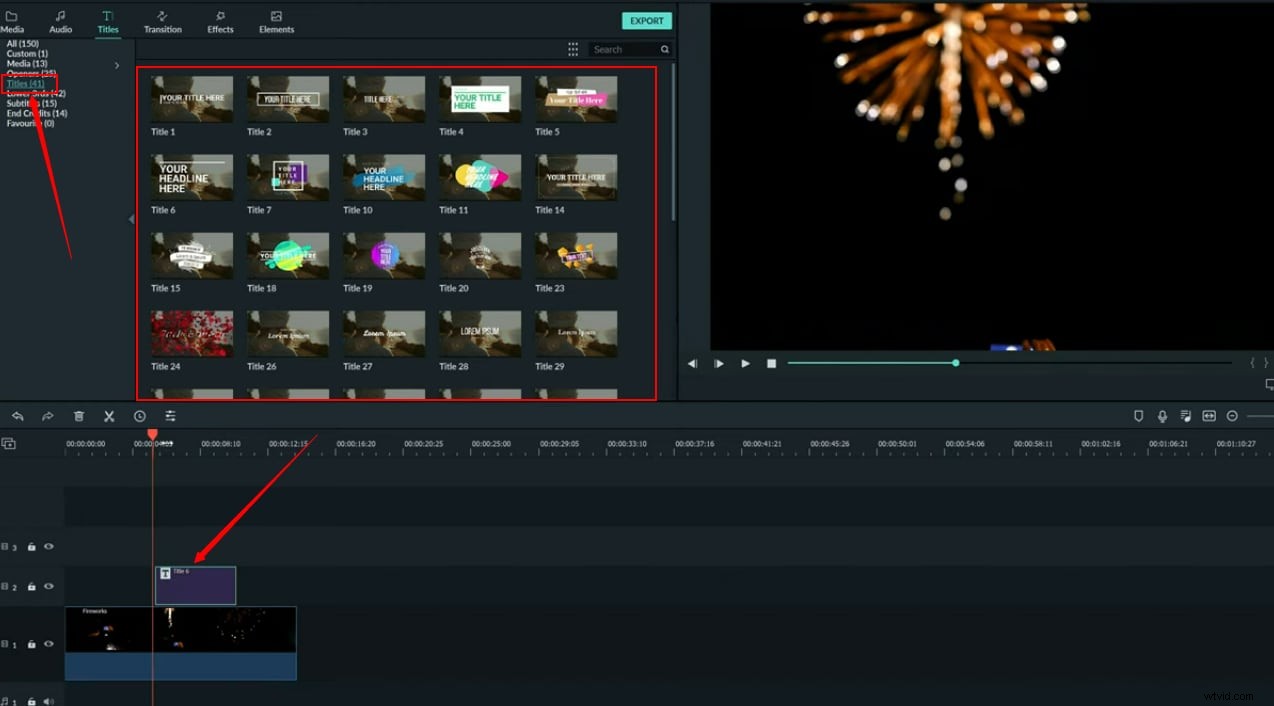
Come mai? Perché i titoli di solito hanno un bell'aspetto quando si sovrappongono al video principale. Tuttavia, questa non è una regola rigida. Quindi sentiti libero di mostrare il tuo lato creativo.
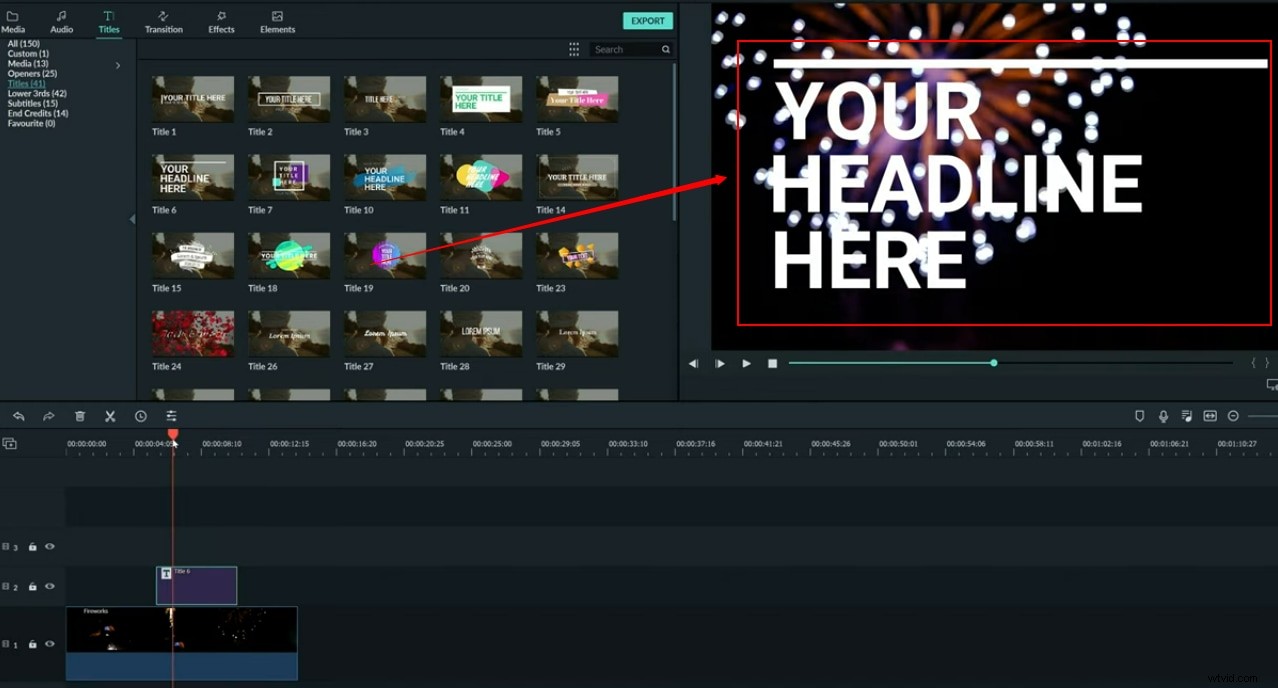
Ora, fai clic sul testo del titolo seguendo gli stessi passaggi per modificare il testo "Apri".
Come aggiungere il testo dei terzi inferiori in Filmora
Dopo aver importato il tuo video nella timeline di Fimora, seleziona la scheda "Titoli".
Quindi, fai clic sull'opzione "Terzi inferiori" per vedere tutti i modelli dei terzi inferiori.
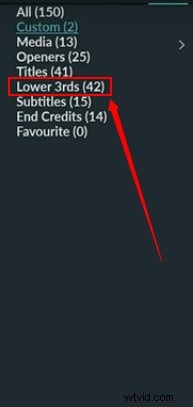
Trascina e rilascia un modello adatto e fai clic sul testo dei terzi inferiori come mostrato nella schermata di anteprima.
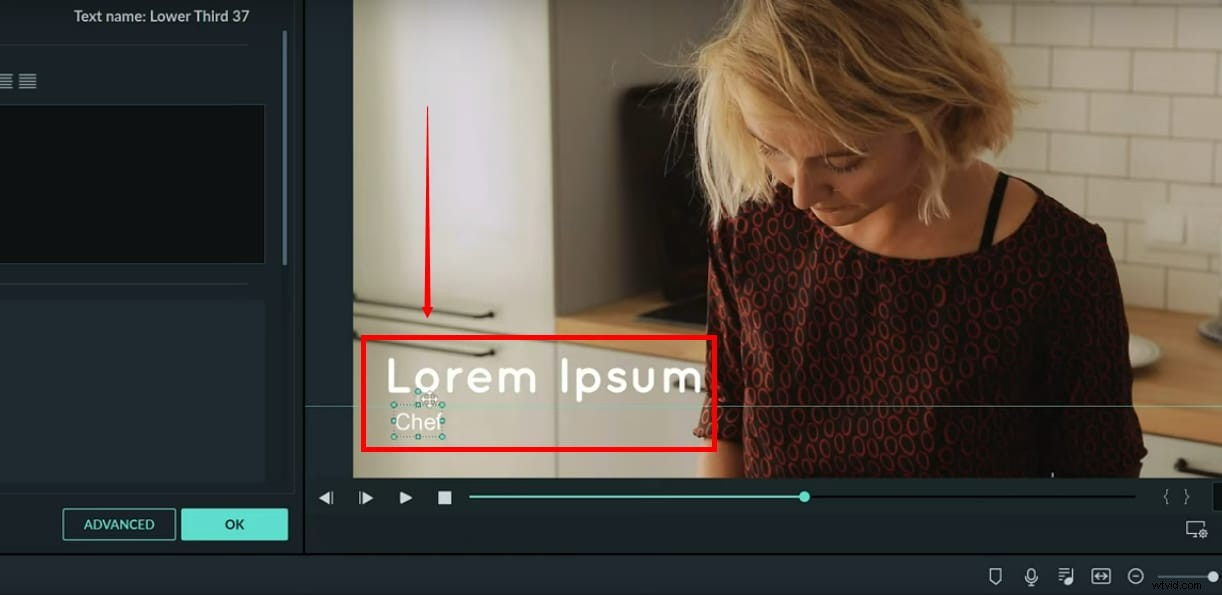
In questo modo verrai indirizzato all'editor di testo, proprio come hai visto nelle istruzioni di testo "Apri".
Come aggiungere il testo dei sottotitoli in Filmora
Dopo aver trascinato il video sulla timeline principale, scegli l'opzione "Titoli" dal menu in alto e seleziona "Sottotitoli" per aggiungere/modificare il testo.
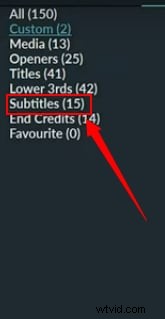
Fai clic sul testo dei sottotitoli predefinito nella schermata di anteprima per iniziare ad aggiungere e modificare il testo, come hai visto nel tutorial "Openers".

Come aggiungere il testo dei titoli di coda in Filmora
Se vuoi dare crediti alla tua squadra, apri il video in Filmora e trascinalo sulla timeline.
Scegli la scheda "Titoli" e seleziona "Titoli finali" dal menu a sinistra dello schermo.
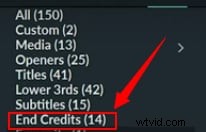
Dall'editor di testo, elimina il testo predefinito e aggiungi nuovo testo per creare i titoli di coda per il tuo video in Filmora.
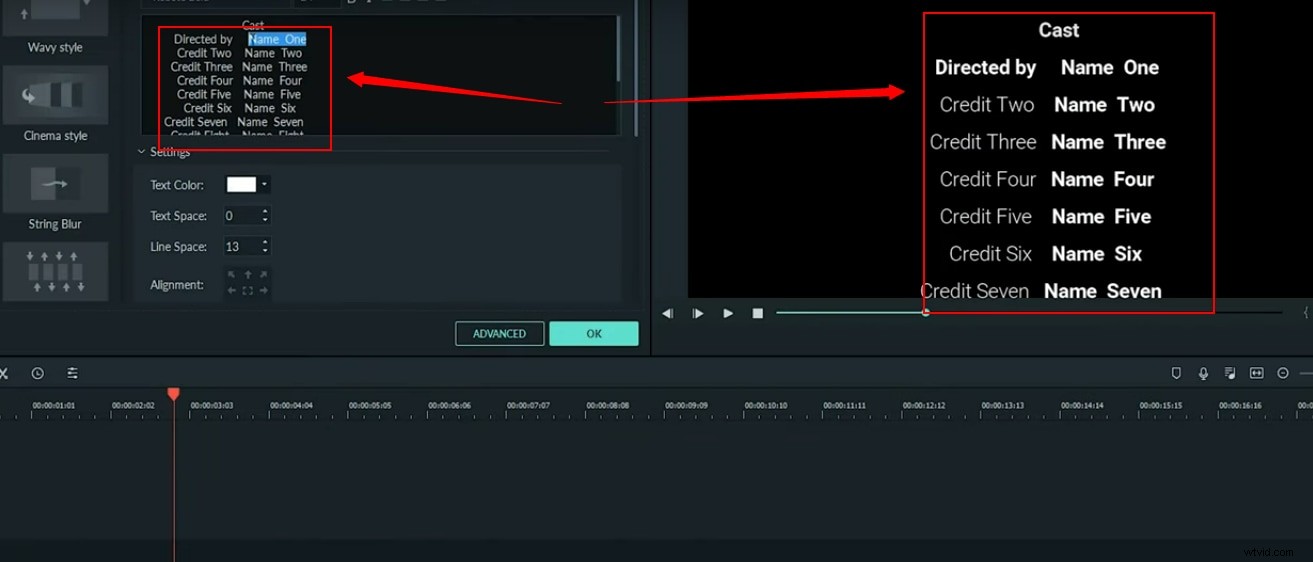
Non c'è dubbio che Vegas Pro sia uno strumento di editing video professionale, e la parte triste è che è complicato e l'interfaccia utente avanzata sembra difficile per i principianti. In secondo luogo, questo strumento funziona solo in ambiente Windows e devi pagare $ 599 per il suo accesso completo sul tuo dispositivo personale. Con tutti questi problemi, non può essere raccomandato come strumento specifico per principianti; gli esperti preferiscono suggerire Wondershare Filmora come piattaforma di editing più utile sia per i principianti che per i professionisti che lavorano su Windows e Mac.
I potenti strumenti e l'interfaccia software facile da usare di Filmora sono vantaggiosi rispetto a Vegas Pro. La versione di prova può essere scaricata gratuitamente da chiunque, ma per la versione con licenza è necessario effettuare un piccolo pagamento. I principianti possono trarre molti vantaggi da Filmora poiché funziona perfettamente su Mac e Windows e ha un'interfaccia diretta con i siti Web di social media. Come Vegas Pro, estende il supporto a quasi tutti i formati di file video più diffusi.
Linea inferiore
Sia che tu voglia creare aperture originali, titoli accattivanti, terzi inferiori, sottotitoli o titoli di coda, puoi fare tutto usando lo strumento di editor video di Filmora. Il software semplifica l'aggiunta di testo ai tuoi video senza perdere tempo e pazienza.
