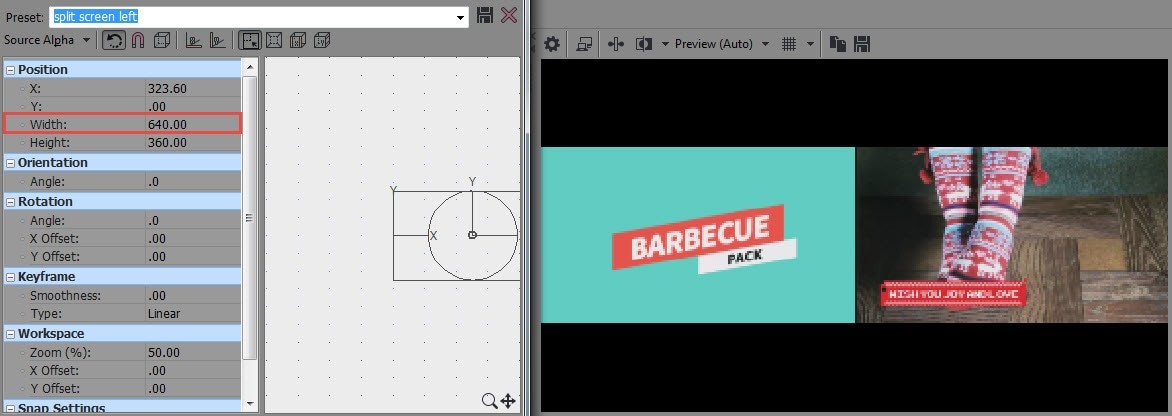Mettere due video fianco a fianco sullo stesso fotogramma o posizionare più video sullo stesso schermo darà alle persone una sensazione intuitiva quando si confrontano quei video insieme. Molti professionisti amano svolgere questa attività e fornisce sicuramente una sensazione intuitiva sull'editing video. Se vuoi provare anche tu lo stesso trucco, allora è bene utilizzare un software di editing video professionale e Sony (Magix) Vegas Pro è uno dei migliori strumenti in questo elenco. L'articolo seguente contiene linee guida complete su come dividere i video e quindi utilizzare lo strumento Track Motion o lo strumento Event Crop/Pan per verificarne le prestazioni.
Vegas Pro può essere utilizzato solo in ambiente Windows e la sua fascia di prezzo elevata rende anche difficile l'accesso per gli utenti comuni. Quindi, se stai cercando uno strumento di editing video facile da usare e meno costoso, Wondershare Filmora è una delle migliori opzioni. Questo software funziona su dispositivi Windows e Mac e l'efficiente interfaccia utente può essere utilizzata facilmente anche dai principianti.
Video tutorial su come creare un video a schermo diviso con Wondershare Filmora:
Come creare video a schermo diviso in Vegas Pro
L'attività è descritta in due diverse sezioni per facilità di comprensione; segui i passaggi indicati di seguito e presto sarai in grado di creare video attraenti.
- Sezione 1:crea video unici con l'aiuto dello strumento Ritaglia/Scorri gli eventi
- Sezione 2:crea uno schermo diviso con l'aiuto dello strumento Track Motion
Sezione 1:crea video unici con l'aiuto dello strumento Ritaglia/Panoramica evento
Passaggio 1:importa i video
Prima di tutto devi aggiungere i tuoi video clip desiderati sulla timeline del software; devono essere trascinati su tracce separate.
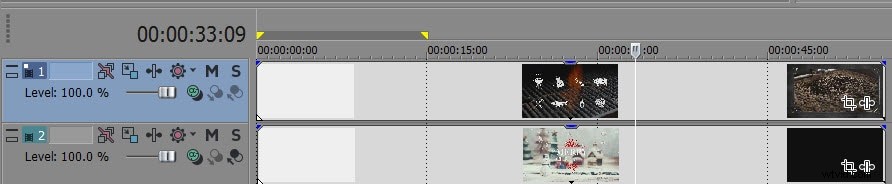
Potrebbe interessarti anche:Come realizzare video PIP utilizzando Sony Vegas Pro
Passaggio 2:ridimensiona lo schermo
1. L'attività successiva è eseguire il ridimensionamento dello schermo, per questo è sufficiente premere l'icona per lo strumento Ritaglia / Panoramica eventi che è disponibile sul primo video clip; si aprirà direttamente una finestra pop-up. Quando fai uno sforzo per ridimensionare il tuo video, assicurati che le proporzioni siano ben mantenute e che debba essere allungato correttamente in modo che il fotogramma sopra la scheda sorgente possa essere completamente coperto.
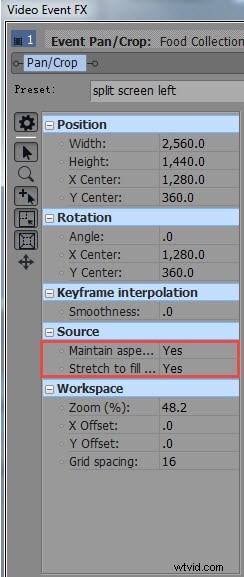
2. Ora moltiplica la sua larghezza per il fattore 2; ad esempio nel caso in cui si stia lavorando su 1280, utilizzare il fattore 1280*2 per ottenere una larghezza di 2560. Aiuterà a ridurre la larghezza complessiva della prima metà del video clip e, di conseguenza, potrai facilmente presentare entrambi i video sullo stesso schermo senza perdere alcuna informazione. Dopo aver eseguito queste impostazioni, presto la prima clip ridimensionata inizierà a fluttuare sulla seconda clip.
3. Trascina questo clip verso sinistra.
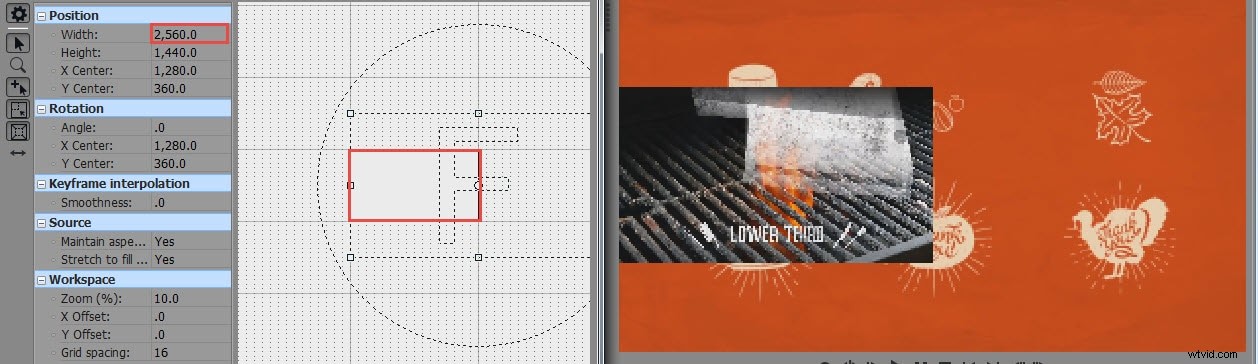
4. Ora salva questa modifica premendo l'opzione per Schermo diviso a sinistra e quindi premi chiudi.

5. L'attività successiva consiste nell'utilizzare l'icona dello strumento di ritaglio/panoramica evento per il secondo clip video disponibile sullo schermo. Scegli semplicemente l'opzione per dividere lo schermo a sinistra usando il menu presente e lo stesso effetto inizierà ad apparire sul primo video clip.
6. Questo è il momento di trascinare questo video clip nella giusta direzione e infine premere Chiudi.
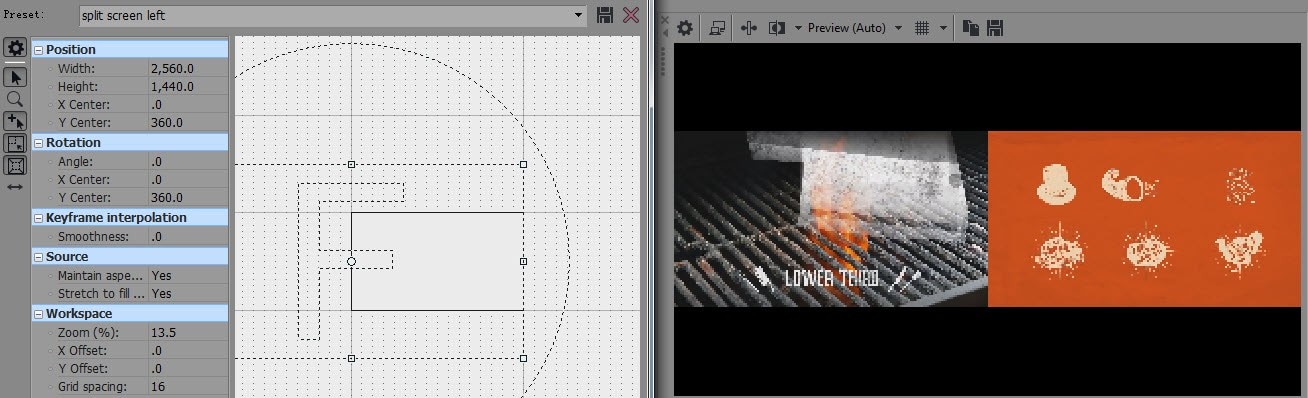
Passaggio 3:anteprima
Per controllare i risultati della modifica prima di salvare i dettagli finali, puoi utilizzare la finestra di anteprima. Quando desideri avviare l'anteprima, tieni il cursore sui video clip e quindi usa la barra spaziatrice per l'apertura diretta della finestra di anteprima.
Tutorial video su come creare video fianco a fianco utilizzando lo strumento Pan/Crop
Sezione 2:Crea uno schermo diviso con l'aiuto di Track Motion Tool
La maggior parte dei passaggi è completamente uguale a quella dello strumento Ritaglia/Panoramica evento, ma l'unica modifica che devi osservare è che qui la larghezza è divisa per 2 invece di eseguire la moltiplicazione come sopra. Ad esempio, se stai lavorando su una larghezza di 1280, per ridimensionarla devi inserire 640 e sarà facilmente regolata sullo schermo.