Potresti aver visto così tanti programmi televisivi che fanno uso di effetti immagine nell'immagine che aiutano a presentare una piccola immagine o un video all'interno della traccia video principale. Molti di voi potrebbero essere interessati a svolgere personalmente tale compito creativo; se anche tu stai pensando a questo trucco allora l'articolo qui sotto può esserti utile. Questa guida dettagliata ti fornirà informazioni complete sull'utilizzo di Vegas Pro per creare un classico effetto immagine nell'immagine passo dopo passo.
- Parte 1:La cronologia degli effetti Picture in Picture (PIP)
- Parte 2:come realizzare un video Picture in Picture (PIP) con Sony Vegas Pro
Se non conosci la piattaforma software Vegas Pro, potrebbe sembrarti poco complicato grazie alla sua interfaccia avanzata; inoltre questo software non è disponibile per la prova gratuita. Devi effettuare un pagamento enorme di $ 599 per accedere a Vegas Pro. Se stai lavorando a progetti PIP come principiante, è bene iniziare con Wondershare Filmora che può funzionare su Mac e Windows con un'interfaccia facile da usare. La cosa migliore da sapere è la sua versione di prova gratuita che può essere scaricata dal sito ufficiale di Wondershare Filmora. Puoi creare progetti PIP in pochi minuti utilizzando lo strumento Wondershare poiché le sue funzioni di controllo rapido aiutano gli utenti a modificare facilmente e sarai in grado di importare facilmente qualsiasi formato di file video in questo software.
Video tutorial su come creare un video PIP con Wondershare Filmora:
Parte 1:la cronologia degli effetti Picture in picture (PIP)
In effetti, l'effetto PIP è stato il primo successo nel settore televisivo. I primi effetti PIP sono stati realizzati durante la trasmissione televisiva delle Olimpiadi estive del 1976. Nel 1983, Philips ha realizzato televisori di fascia alta per rendere la tecnologia PIP popolare in tutto il mondo. PIP è utilizzato anche in DVD. Ormai è ampiamente utilizzato nel settore dell'editing video.
Parte 2:come realizzare un video Picture in Picture (PIP) con Sony Vegas Pro
Puoi realizzare facilmente video pip in Sony (Magix) Vegas Pro se segui questi passaggi suggeriti dagli esperti:
Passaggio 1:importa il tuo file video
Prima di tutto devi aprire il tuo software Vegas Pro sul tuo computer, quindi importare almeno due video clip sulla sua timeline. Il video che vuoi far apparire su una porzione più piccola del progetto finale deve essere posizionato sopra il video principale.
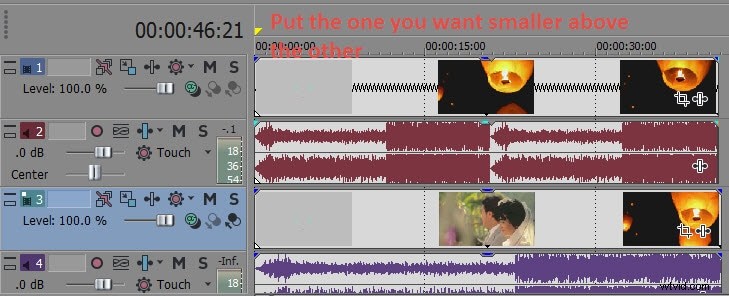
Fase 2:usa solo una traccia audio
Il più delle volte questi video utilizzano la stessa traccia audio, ma anche in caso contrario, preferiscono utilizzare la traccia audio di un solo video e la tua preferenza andrà sul file video principale. Ti aiuterà nelle facili regolazioni del suono per entrambe le tracce. Per eliminare l'audio da una qualsiasi traccia, fai semplicemente clic con il pulsante destro del mouse sulla barra delle informazioni sulla traccia, quindi scegli Elimina traccia.
Fase 3:crea l'effetto PIP
Ora è il momento di creare l'effetto immagine nell'immagine sul tuo progetto; per questo devi premere il pulsante Track Motion sulla tua timeline; nota che deve essere selezionato dalla traccia che vuoi mostrare in una porzione più piccola del progetto. Questo pulsante Track Motion di solito si trova accanto al nome della tua traccia sulla timeline e può essere riconosciuto dal riquadro blu.
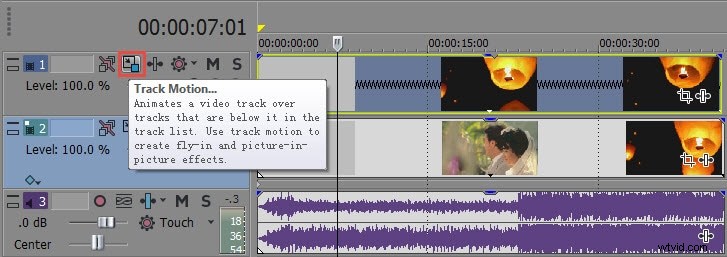
Passaggio 4:ruota e ridimensiona il video più piccolo
Quando colpisci questa casella blu a strati, sullo schermo apparirà una finestra pop-up che può essere utilizzata per ruotare, ridimensionare e spostare una specifica porzione di video più piccola in qualsiasi punto del progetto principale. Non dimenticare mai di bloccare le proporzioni durante il ridimensionamento della clip per usufruire di migliori regolazioni di visualizzazione.
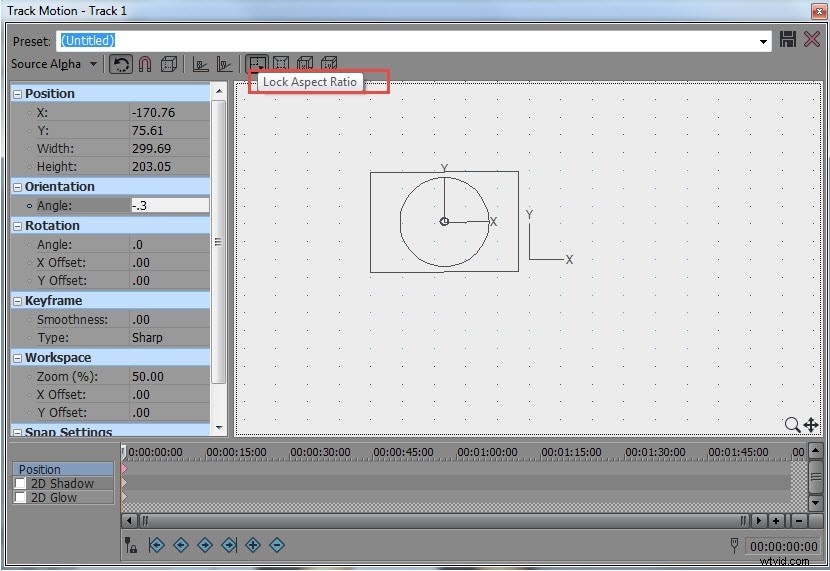
Potrebbe interessarti anche:Come ritagliare video in Vegas Pro
Passaggio 5:anteprima video PIP
Utilizza la finestra di anteprima per controllare l'effetto di tutte le regolazioni, ma allo stesso tempo tieni presente che è possibile inserire più finestre di immagini in un progetto e per questo è necessario effettuare la selezione per più file come necessario nel passaggio 1.
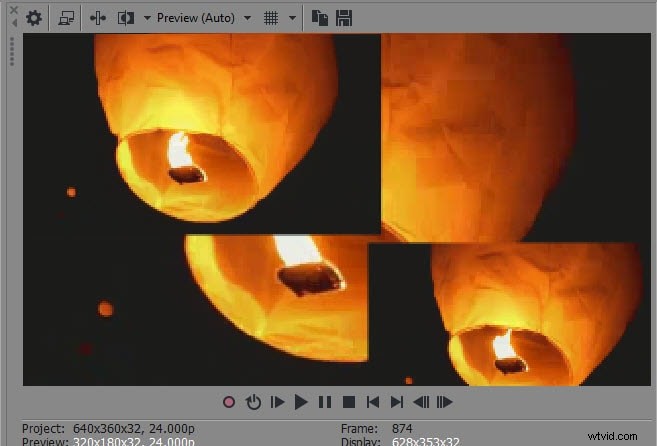
Fase 6:è ora di salvare il progetto
Una volta che la tua finestra di anteprima ha verificato la tua personalizzazione e sei soddisfatto dei risultati, è il momento di salvare il tuo progetto nella posizione desiderata sul dispositivo. La dimensione del file sarà influenzata dagli effetti e dalle transizioni aggiunti al video, nonché dalla qualità della risoluzione.
Tutorial video su come realizzare un video Picture in Picture in Vegas Pro
