Lo zoom è una tecnica utilizzata nella produzione televisiva e nel cinema per modificare la lunghezza focale di un obiettivo zoom durante le riprese. Tuttavia, se desideri creare un effetto Zoom durante le riprese, avrai bisogno di alcune fotocamere e apparecchiature di registrazione molto costose. Fortunatamente, al giorno d'oggi puoi creare un effetto Zoom con alcuni editor video, come iMovie e Wondershare Filmora.
Nell'articolo di oggi, ti mostreremo come ingrandire iMovie.
- Parte 1: Come ingrandire/ridurre i video in iMovie su Mac e iPhone?
- Parte 2: Le migliori alternative a iMovie (Windows e Mac) per ingrandire/ridurre i video
- Parte 3: Suggerimenti per creare uno straordinario effetto zoom video
Parte 1:come ingrandire/ridurre i video su iMovie su Mac e iPhone?
iMovie consente agli utenti di ingrandire/ridurre i video clip che sono stati importati al suo interno. Per ingrandire/ridurre i video con iMovie sui tuoi dispositivi macOS o iOS, puoi seguire il tutorial qui sotto.
1. Ingrandisci/rimpicciolisci i video in iMovie su Mac
Se sei un utente Mac, segui i passaggi seguenti per ingrandire un video con iMovie.
Passaggio 1. Avvia il programma iMovie e quindi scegli un video clip che desideri ingrandire.
Passaggio 2. Trascina il clip video nella timeline e, se necessario, dividi (tasto Apple + B) il filmato in parti. Seleziona la parte a cui vuoi applicare l'effetto di zoom e verrà mostrata nella finestra di anteprima.
Passaggio 3. Tocca il pulsante "Ritaglia" presente nella parte superiore della finestra di anteprima per vedere gli effetti di editing video, ad esempio Adatta, Ritaglia per riempire e Ken Burns (l'effetto di zoom avanti/indietro e panning utilizzato nella produzione video è noto come "Ken Burns " effetto).
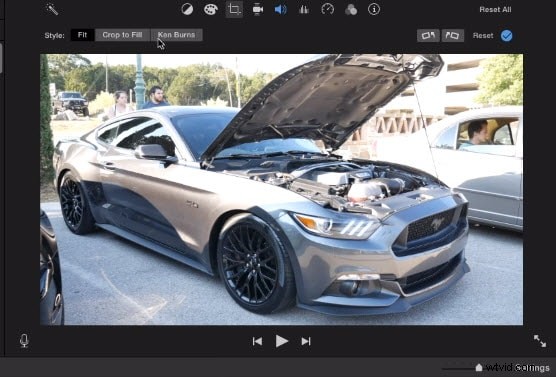
Passaggio 4. Ora seleziona "Ritaglia per riempire" e questo farà apparire un rettangolo bianco. Trascina il bordo del rettangolo per ritagliare il video.
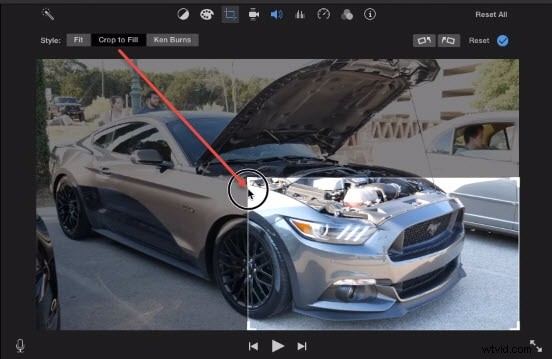
Passaggio 5. Aggiungi transizioni per rendere il salto più fluido. Vai a Transizioni e scegli un effetto di transizione che ti piace, quindi trascinalo all'inizio/alla fine della parte di zoom.
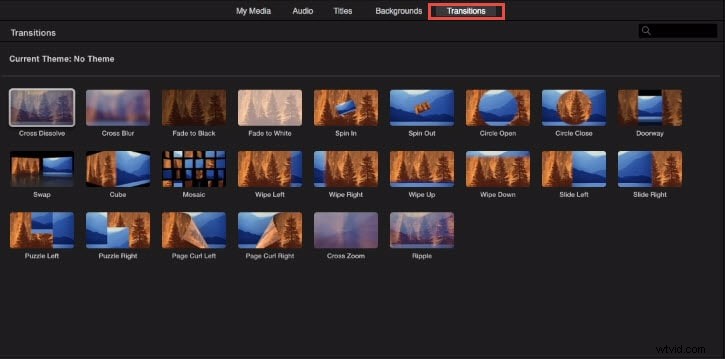
Passaggio 6. Fare clic sul pulsante "Riproduci" per visualizzare in anteprima l'effetto zoom. Se sei soddisfatto, premi il pulsante "Fatto" per applicare l'effetto.
Potrebbe piacerti anche: Come ritagliare e ruotare foto/video in iMovie
Guarda questo video per conoscere maggiori dettagli:
2. Ingrandisci/rimpicciolisci i video in iMovie su iPhone/iPad
Se utilizzi iPhone o iPad, procedi come segue:
Passaggio 1. Fai clic sull'applicazione iMovie e scegli il video richiesto per aggiungere un effetto zoom.
Passaggio 2. Ora seleziona la cornice che preferisci.
Passaggio 3. Fare clic sul pulsante della lente d'ingrandimento per applicare il ritaglio.
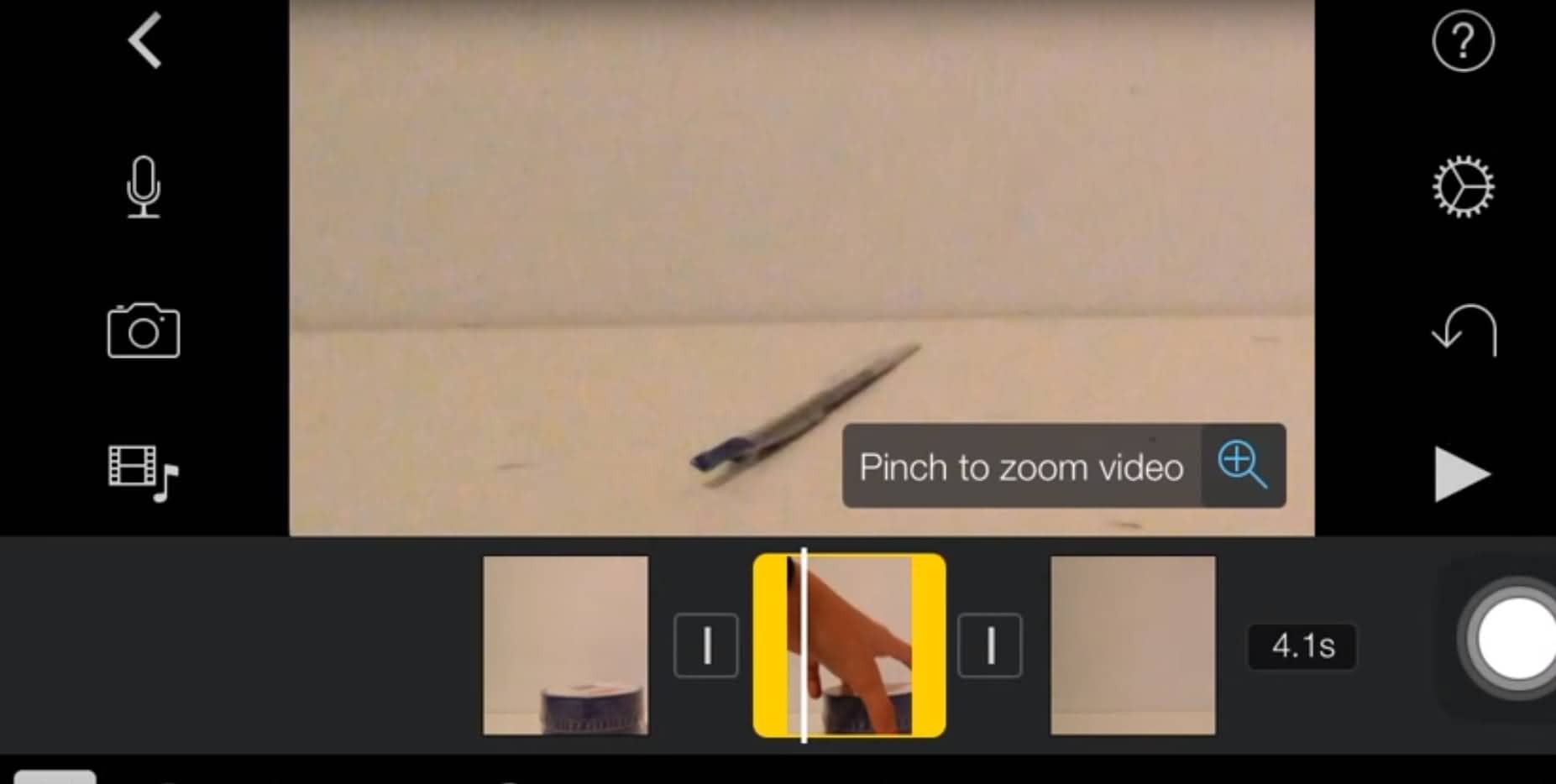
Passaggio 4. Visualizza l'anteprima del video e, se necessario, apporta le modifiche necessarie.
Passaggio 5. Quando sei soddisfatto dell'effetto, fai clic su "Fatto". In questo modo, l'effetto verrà applicato alla tua clip.
Parte 2:la migliore alternativa a iMovie per ingrandire/ridurre i video
Wondershare Filmora è un editor video multifunzionale per utenti Windows e Mac. È una delle migliori alternative a iMovie per ingrandire/ridurre i video in modo rapido e semplice. Filmora supporta anche l'aggiunta di alcuni effetti speciali, audio, musica di sottofondo, testo e titoli, transizioni e altro alle tue riprese video.
Il tutorial di seguito spiega come creare un effetto di panoramica e zoom in un minuto. Basta fare clic sul pulsante "Provalo gratuitamente" in basso per ottenere Filmora direttamente e creare un fantastico effetto panoramica e zoom in questo momento!
I passaggi per creare un effetto Pan &Zoom in Filmora per Mac sono simili a quelli di Filmora per Windows.
Passaggio 1. Trascina il video/l'immagine sulla timeline, quindi fai clic con il pulsante destro del mouse sul video/l'immagine e seleziona Ritaglia e ingrandisci .
Passaggio 2. Nella finestra popup, seleziona Panoramica e zoom opzione. Imposta l'area di inizio e di fine di cui hai bisogno, quindi fai clic su OK per salvare le impostazioni.
È davvero molto semplice, vero? Vuoi saperne di più su Filmora? Non perdere il video qui sotto per vedere cosa può fare Filmora per te.
Ulteriori informazioni su: Come ingrandire facilmente i video
Parte 3:Suggerimenti per creare uno straordinario effetto zoom video
Se desideri creare uno straordinario effetto zoom video durante le riprese, dai un'occhiata ai seguenti suggerimenti:
1. Muovi la fotocamera manualmente
Puoi spostare manualmente la tua fotocamera lontano o verso il tuo soggetto se la tua fotocamera non ti consente di zoomare quando l'otturatore è aperto o se non possiedi un obiettivo zoom.
2. Tieni ferma la fotocamera
Il movimento della fotocamera può influire notevolmente sullo scatto durante l'utilizzo di una bassa velocità dell'otturatore. Puoi prevenire le vibrazioni della fotocamera posizionando la fotocamera su una superficie ferma o utilizzando un treppiede.
3. Concentrati su uno zoom fluido
Devi porre l'accento sullo "zoom uniforme" per ottenere linee sottili e morbide nella tua foto. È necessaria molta pratica per padroneggiare questa tecnica.
4. Luci
Qualsiasi tipo di luce, sia che si tratti di un'insegna al neon o di una luce cittadina, gioca un ruolo importante nell'effetto zoom. Le luci possono produrre effetti sorprendenti se applicate in modo efficace.
5. Zoom inverso
Se hai un oggetto in movimento, lo zoom avanti su un soggetto può fornire risultati migliori rispetto allo zoom indietro. Quindi dovresti provare anche questo esperimento.
Correlati: Come invertire il video in iMovie
6. Zoom parziale
Puoi anche zoomare parzialmente, poiché alcuni obiettivi zoom hanno lunghezze focali ampie.
Correlati: Come aggiungere effetti video in iMovie
Questo è tutto. Hai imparato a ingrandire/ridurre i video con iMovie e la sua alternativa - Wondershare Filmora? Se hai bisogno di ulteriore assistenza, lascia i tuoi commenti qui sotto per farcelo sapere.
Potrebbe piacerti anche: Ottieni le migliori alternative a iMovie per Mac
