I video a schermo diviso sono di tendenza e puoi trovarli in un'ampia gamma sui siti di streaming. Il più delle volte questi video vengono utilizzati dagli esperti di marketing per confrontare prodotti diversi sullo stesso schermo. Ma in questi giorni, le persone creano anche altri progetti video avventurosi con questa funzione. Se sei anche interessato a sviluppare un video a schermo diviso in cui due video possono essere riprodotti contemporaneamente sullo stesso schermo poiché ognuno di questi condividerà una parte del 50%, Adobe Premiere Pro può aiutarti meglio. Questa piattaforma software possiede strumenti interattivi per la funzione di schermo diviso. L'articolo seguente contiene linee guida dettagliate sui trucchi per creare video a schermo diviso.
Se non conosci il mondo dell'editing video, i passaggi descritti sopra nella sezione Premiere Pro potrebbero sembrarti un po' complicati. La maggior parte dei principianti desidera lavorare su un sistema che sia a portata di mano e in grado di fornire servizi di editing veloci. Qui consigliamo WonderShare Filmora per le tue esigenze di editing a schermo diviso. Può portare a termine il tuo lavoro in pochi secondi e i risultati finali preimpostati sono fantastici.
Per informazioni dettagliate, puoi consultare la nostra guida su Come realizzare un video a schermo diviso con Filmora
- Sarai felice di sapere che Filmora supporta più di 150 formati di file multimediali in modo che gli utenti possano elaborare qualsiasi file video qui.
Filmora fornisce diversi preset per lo schermo diviso pronti per l'uso, quindi tutto ciò che devi fare è semplicemente visualizzare in anteprima lo stile dello schermo diviso integrato e trascinarlo sulla timeline, quindi aggiungere video al preset dello schermo diviso.
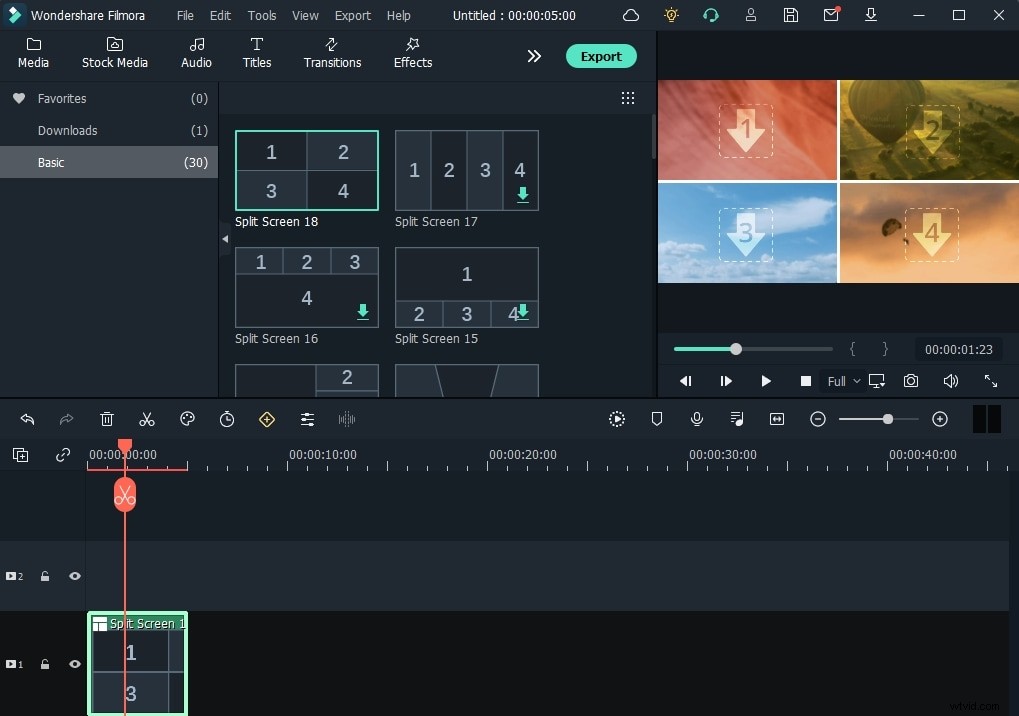
- Filmora offre inoltre facili capacità di condivisione che significano che gli utenti possono aggiornare direttamente i loro video modificati su piattaforme di social media o possono essere salvati su dispositivi di archiviazione esterni per un accesso futuro.
- È bene iniziare con la versione gratuita di Wondershare Filmora poiché è anche uno strumento ricco di funzionalità e una volta apprese le basi, scegli un pacchetto completo che sia conveniente anche per i principianti.
Come creare video fianco a fianco con l'effetto schermo diviso in Adobe Premiere Pro:
Internet può mostrarti l'ampia gamma di plug-in che possono essere aggiunti alla piattaforma Adobe Premiere Pro per utilizzare facilmente l'effetto schermo diviso, ma il tutorial seguente ti aiuterà a lavorare senza plug-in aggiuntivi. È possibile eseguire operazioni manualmente utilizzando lo strumento Schermo diviso integrato nella piattaforma Adobe Premiere Pro. Ecco alcuni passaggi importanti che devi seguire:
Nota: faremo esempi di questo video per illustrare le impostazioni di posizione.
1. Importa video e crea una nuova sequenza
Prima di tutto, devi importare entrambi i video su Premiere Pro. Usa la funzione di trascinamento della selezione per prenderli da qualsiasi cartella situata all'interno del tuo computer e posizionarli uno sopra l'altro sulla timeline per creare una nuova sequenza. Per creare un video con effetto schermo diviso, è importante che entrambi i video condividano la stessa lunghezza. Quindi devi regolare il loro allineamento per assicurarti che i video abbiano lo stesso periodo.

Nota: Se non hai bisogno dell'audio del video, ricordati di rimuoverlo prima di procedere.
2. Regola la posizione nei controlli degli effetti
È ora di evidenziare la tua prima clip nella timeline e quindi spostarti verso il pannello dei controlli degli effetti. Qui troverai la Motion opzione; regola le impostazioni per la posizione dei video. Nel caso in cui tu abbia semplicemente bisogno di farli distribuire nella porzione cinquanta e cinquanta, aggiorna il numero 960 a 1920 nella categoria posizione.
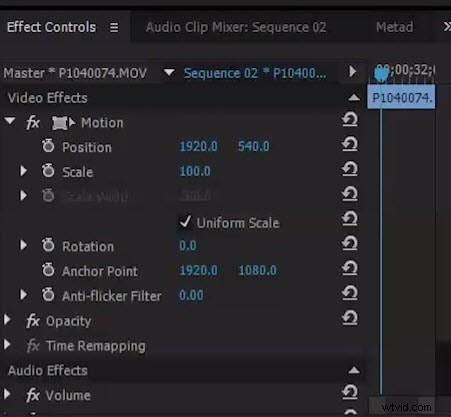
Vai alla finestra di anteprima e controlla le modifiche apportate di recente. Ti mostrerà entrambi i video che occupano il 50-50 percento di spazio sullo schermo e lo schermo è ben diviso nel mezzo. Ma tieni presente che queste impostazioni non visualizzeranno correttamente le informazioni sul tuo video poiché la maggior parte degli oggetti sarà nascosta a causa della copertura dello schermo disponibile del 50%.
3. Applica l'effetto Ritaglia per regolare la posizione centrale
Ora devi passare a Effetti pannello e cerca l'effetto di ritaglio laggiù nella barra di ricerca. Sarà in Trasforma negli Effetti video sezione. Trascina semplicemente questa opzione Ritaglia nella finestra della timeline e posizionala nella parte superiore del primo clip.
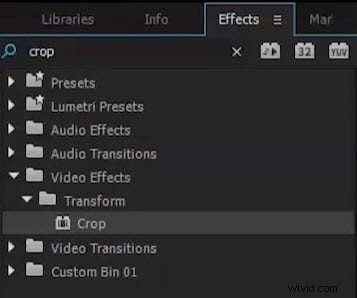
4. Ritaglia i video
Passa alle impostazioni dell'effetto di ritaglio e quindi ritaglia il lato destro e sinistro del video in modo tale che possa essere riparato all'interno dello schermo diviso. Usa il cursore di posizione per apportare le regolazioni desiderate e salvare i risultati una volta soddisfatto del suo allineamento.
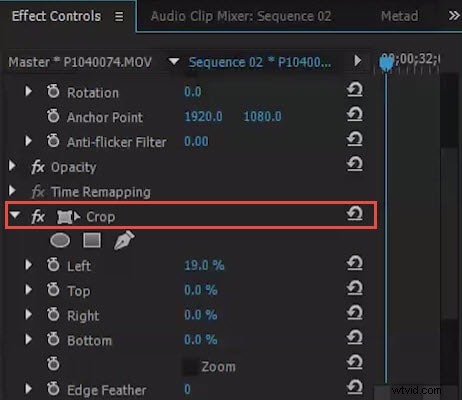
Fai clic per controllare le informazioni dettagliate su Come ritagliare i video in Premiere Pro.
5. Schermo diviso
Ora segui lo stesso passaggio per regolare la posizione del secondo video e applicare le impostazioni di ritaglio al secondo video sullo schermo. Puoi sempre controllare il risultato nella finestra di anteprima e regolare le impostazioni per ottenere un migliore effetto video a schermo diviso.
Inoltre, puoi creare una barra nera tra questo video affiancato se ne hai bisogno. Per applicare una barra nera , allontana i video clip l'uno dall'altro. Puoi anche regolare il colore o lo stile della barra dell'effetto schermo diviso in Premiere Pro.
Come hai appreso ora l'effetto schermo diviso, quindi è possibile aggiungere più di due video a un singolo schermo dividendolo in più sezioni. Premiere Pro assiste gli utenti nella rapida regolazione di tutte le impostazioni.
Una volta che hai finito con tutti questi passaggi, il tuo video a schermo diviso sarà pronto e ora può essere condiviso facilmente sui siti di social media. Regola le informazioni audio per tutti i video clip e otterrai sicuramente un'ottima risposta dagli spettatori.
Spero che le informazioni di cui sopra ti siano utili per affiancare i video e creare un effetto schermo diviso in Premiere Pro. Con l'effetto schermo diviso, puoi potenziare la tua immaginazione con più creatività. Se stai cercando un'alternativa a Premiere Pro per realizzare un video a schermo diviso in modo molto più semplice, non dimenticare di provare Filmora.
