Il filmato catturato con una telecamera richiede spesso molte modifiche prima che sia pronto per essere mostrato davanti al pubblico. La regolazione dei valori dei colori può essere un passaggio necessario che un editor deve eseguire perché senza di essa i colori nel video non risaltano. Il miglioramento dei colori, la regolazione dei valori di contrasto e luminosità in un video è anche noto come processo di "correzione del colore".
In questo articolo, ti mostreremo come manipolare i colori con AVS Video Editor in pochi semplici passaggi che non richiedono alcuna precedente esperienza di editing.
Correzione colore con AVS Video Editor
1. Importa il filmato nell'editor
Prima di poter procedere ulteriormente, devi prima importare il metraggio che desideri modificare in AVS Video Editor. Fai clic sull'opzione "Importa file multimediali" nella finestra di benvenuto dell'editor se il filmato che desideri utilizzare si trova sul tuo disco rigido. Quindi vai alla posizione in cui si trova il file e fai clic su "Apri". Questa azione collocherà il file video che desideri utilizzare nella "Libreria multimediale" dell'editor. Accedi alla "Libreria multimediale" e trascina il file sulla traccia video sulla timeline.
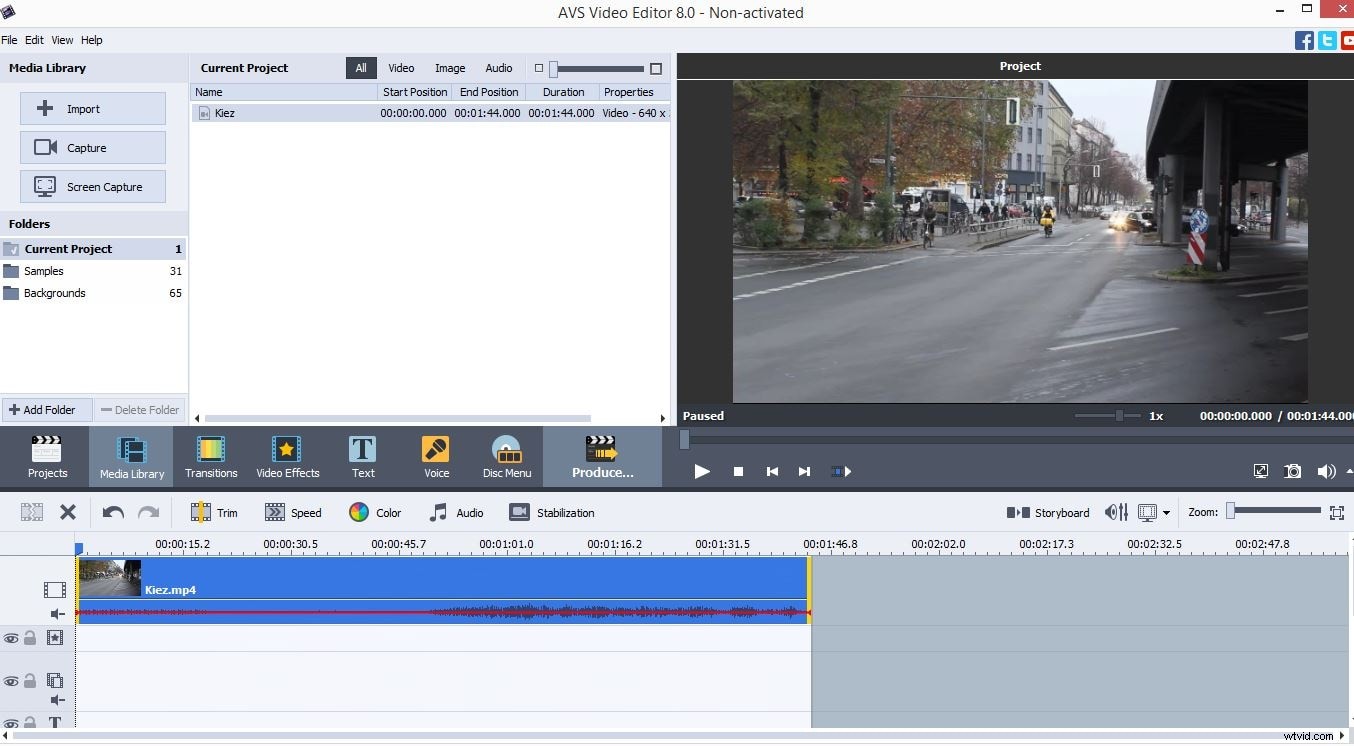
Una volta che il file è posizionato correttamente sulla timeline, vedrai l'opzione 'Colore' sulla barra degli strumenti di AVS Video Editor, cliccaci sopra per accedere alle funzioni che ti permetteranno di eseguire la correzione del colore del tuo video.
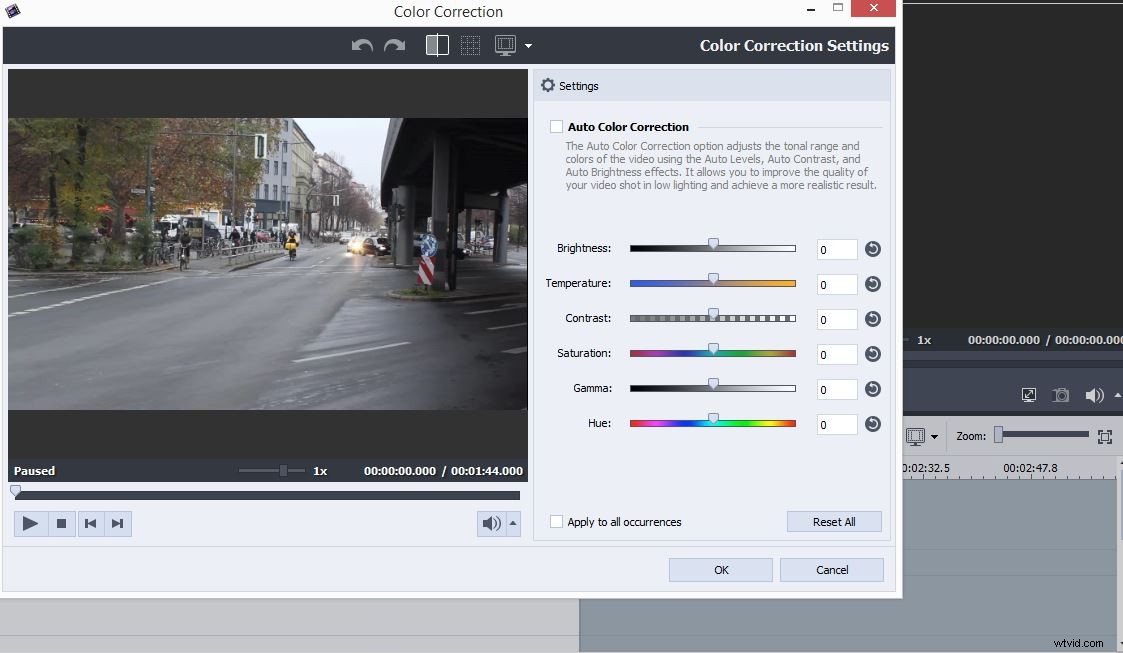
2. Regola le impostazioni nel pannello di correzione del colore
Il pannello "Correzione colore" apparirà sullo schermo e potrai vedere una finestra di anteprima sul lato sinistro del pannello e diversi cursori che ti consentono di impostare le impostazioni di base per la regolazione del colore sul lato destro.
Il primo dispositivo di scorrimento intitolato "Luminosità" ti consentirà di modificare leggermente l'esposizione del tuo video, il che significa che sarai in grado di rendere il video un po' più chiaro o più scuro a seconda del filmato. Tieni presente che i contenuti visivi fortemente sovra o sottoesposti difficilmente possono essere corretti con strumenti di correzione del colore di base come questo. Inoltre, puoi utilizzare il dispositivo di scorrimento "Temperatura" per rendere i colori dei tuoi video "più caldi" o "più freddi", ma utilizza questa funzione con attenzione perché i colori potrebbero apparire innaturali se imposti il valore di questo dispositivo di scorrimento su un valore troppo alto in entrambe le direzioni.
Puoi tenere traccia delle modifiche apportate nella finestra di anteprima e i risultati non ti piacciono, basta reimpostare il valore sul dispositivo di scorrimento su zero.
3. Esporta il video
Dopo aver completato il processo di correzione del colore, fai clic sul pulsante "OK" per salvare le modifiche apportate e fai clic sull'icona "Produci". Seleziona il formato di output e attendi che il tuo video appena completato venga esportato.
Un modo più semplice per apportare correzioni di colore ai tuoi video
Il processo di correzione del colore in AVS Video Editor è così semplice che anche un bambino potrebbe farlo, ma gli utenti che desiderano avere accesso a più opzioni dovrebbero utilizzare il software di editing video Wondershare Filmora. Questo software di editing video consente ai suoi utenti di mettere a punto i colori dei loro video con una miriade di strumenti di correzione del colore ed effetti visivi.
Se desideri eseguire una correzione del colore sul tuo video, devi prima posizionare il clip sulla timeline e fare clic sull'icona 'Advanced Color Tuning'
Dopo che viene visualizzata la finestra delle impostazioni, ti verrà offerta la possibilità di utilizzare predefiniti di colore come 3D LUT, COMMON, FILM per citarne solo alcuni. Se desideri modificare i valori del colore manualmente, devi fare clic sulla funzione 'Regola' e scegliere se desideri impostare nuovi valori per 'Bilanciamento del bianco', 'Colore' o 'HFS'. Cliccando sull'opzione 'Colore' potrai modificare i livelli di 'Luminosità', impostare 'Esposizione' o aumentare la 'Vivacezza' dei colori nel video. L'opzione "Saturazione" ti aiuterà a creare colori più saturi mentre trascinando il cursore nella direzione opposta creerai un'immagine in bianco e nero desaturata.
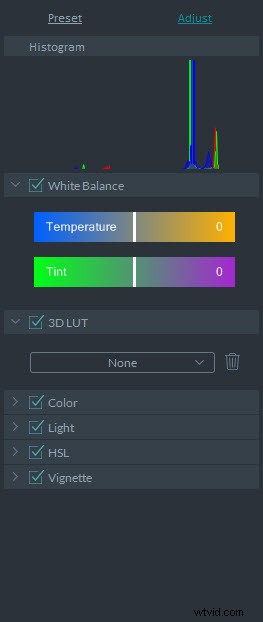
La funzione "Luce" di Filmora è progettata per aiutare gli utenti a regolare facilmente i valori per le opzioni "Evidenzia", "Ombre", "Bianchi" e "Neri", che possono essere molto utili considerando il fatto che la maggior parte delle immagini richiede interventi in questi segmenti.
Filmora è un software di editing video molto più potente di AVS Video Editor e tutti i produttori di video che necessitano di un programma affidabile trarranno vantaggio dall'ottenere Filmora.
