L'accelerazione dei video viene spesso utilizzata nei film o nei programmi TV per generare un effetto comico. Se utilizzi Adobe Premiere Elements per modificare i tuoi video clip, puoi ottenere facilmente l'effetto movimento rapido o accelerare seguendo le istruzioni nella modalità Guidata. Mentre in questo articolo, ti mostreremo altri metodi per velocizzare i video per creare un effetto di movimento rapido con Adobe Premiere Elements.
Come velocizzare i video in Adobe Premiere Elements
Quando desideri velocizzare i video utilizzando Adobe Premiere Elements, puoi utilizzare due metodi diversi:velocizzare i video con la funzione di rimappatura del tempo o velocizzare i video con la funzione di allungamento del tempo.
Metodo 1:velocizza il video con la modifica del tempo
La prima cosa che devi fare prima di accelerare il video è confermare il suo FPS. Per utilizzare questo metodo con successo, il tuo video deve essere di almeno 60 FPS. Quando utilizzi un video con un FPS inferiore, la riproduzione del video non sarà fluida.
Anche se Rimappatura del tempo è una funzionalità disponibile sia in modalità Guidata che in modalità Esperto, abbiamo scelto di utilizzare la Modalità Esperto come esempio. Se preferisci creare un video in rapido movimento in modalità Guidata, seleziona la scheda "Modifiche divertenti" in modalità Guidata e quindi segui le istruzioni passo dopo passo.
Quindi, iniziamo a velocizzare i video con Rimappatura del tempo in modalità Esperto in Adobe Premiere Elements.
Passaggio 1: Dopo essere entrati nella modalità Esperto, la prima cosa che devi fare è importare il video che vuoi velocizzare. Quindi, fai semplicemente clic su Aggiungi media e importa i media dall'organizzatore degli elementi, da file e cartelle o da altri dispositivi.
Passaggio 2: Trascina e rilascia i video clip sulla timeline.
Fase 3: Nella barra delle azioni, fai clic su Strumenti e scegli lo strumento Rimappatura del tempo. Puoi individuarlo facilmente nel pannello degli strumenti.
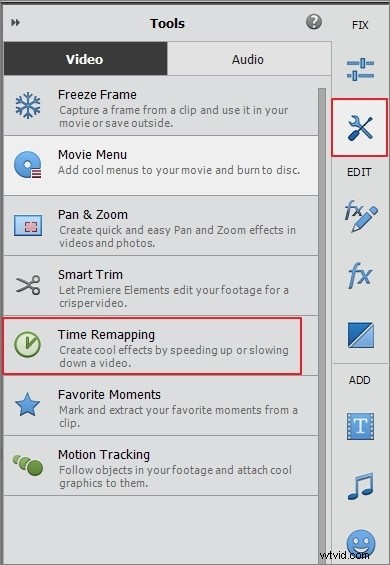
Fase 4: Ora è il momento di velocizzare il tuo video. Tutto quello che devi fare è spostare la testina di riproduzione nel punto in cui desideri accelerare il video e quindi fare clic sul pulsante Aggiungi fuso orario sulla barra delle azioni. Oppure puoi fare clic sull'icona Più sulla clip per creare un fuso orario.
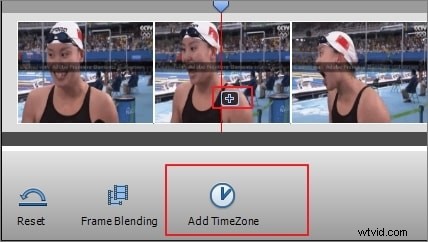
Passaggio 5: Per modificare la selezione del fuso orario, dovrai trascinare le maniglie che si trovano ai lati della zona.
Passaggio 6: Ora dovrai spostare il cursore per scegliere una velocità di riproduzione. Qui è dove puoi scegliere tra rallentare o accelerare i video. Per realizzare un video in movimento veloce, puoi scegliere 2x, 4x o un effetto estremamente veloce con 8x. Inoltre, puoi anche specificare il tempo di riproduzione nella casella della durata e calcolerà automaticamente la velocità di riproduzione.

Passaggio 7: Fare clic su Fine al termine dell'installazione. Puoi vedere il nuovo video che ora è stato velocizzato.
Una cosa che devi ricordare quando utilizzi la funzione Time Remapping è che stai solo accelerando il video stesso e non il suono. Uno degli svantaggi dell'utilizzo di questo metodo è che puoi velocizzare un solo video alla volta.
Metodo 2:velocizza il video utilizzando la funzione Time Stretch
Mentre la funzione Time Remapping ti consente di utilizzare le modalità Guidata o Esperto, quando decidi di utilizzare la funzione Time Stretch, devi utilizzare la modalità Esperto. Tuttavia, il vantaggio principale è che puoi creare più video contemporaneamente. Per velocizzare i video utilizzando la funzione Time Stretch, segui i passaggi successivi:
Passaggio 1: Importa i videoclip. Puoi selezionare facilmente i clip video nel pannello Risorse progetto o fare clic sulla scheda Aggiungi media per importare i clip da file e cartelle o altri dispositivi.
Passaggio 2: Trascina e rilascia i clip sulla timeline, quindi fai clic con il pulsante destro del mouse sul clip, seleziona l'opzione Time Stretch.
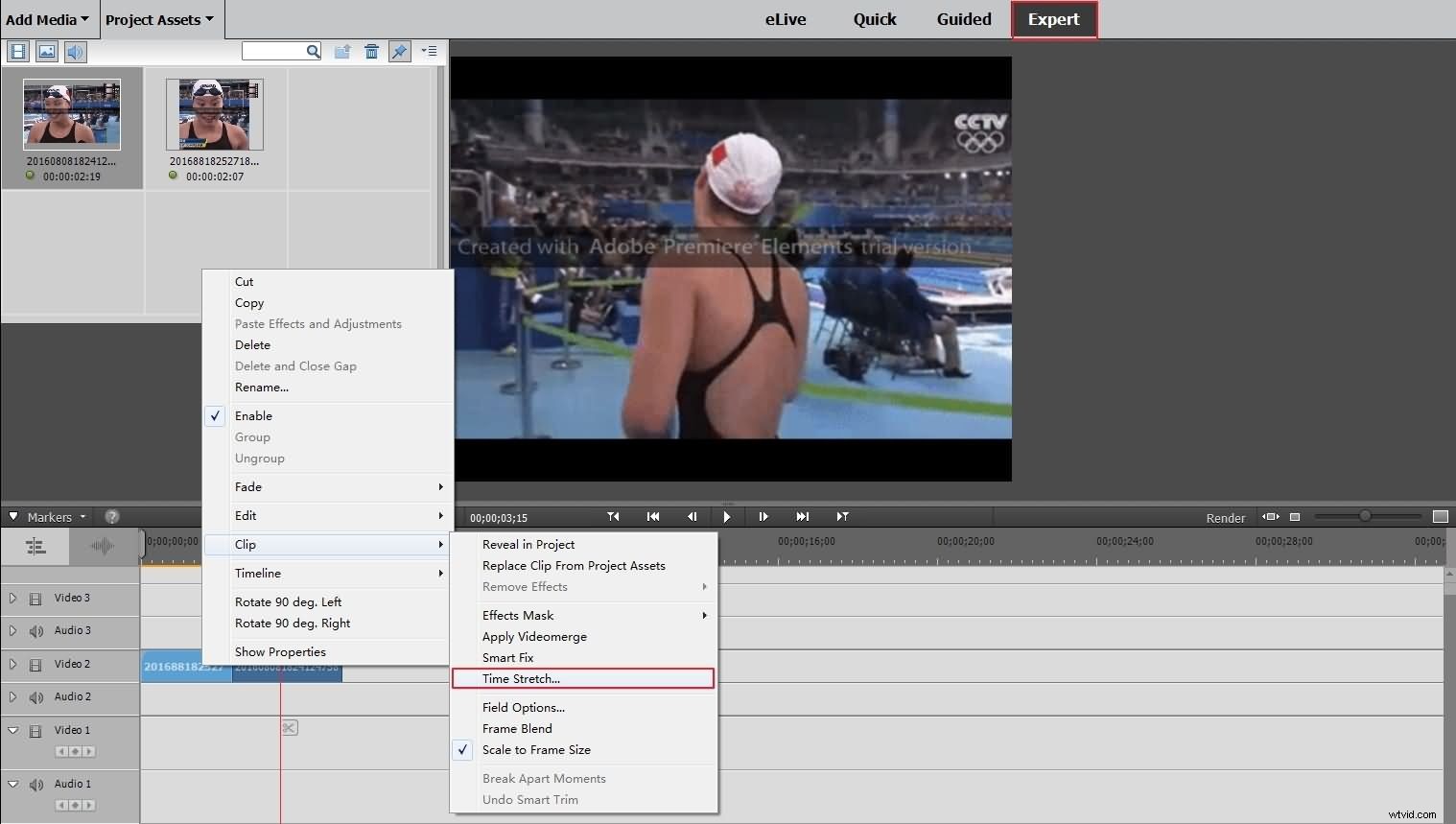
Fase 3: Una finestra di dialogo Time Stretch dovrebbe ora essere davanti a te. Qui, devi solo digitare la percentuale per la velocità. Dal momento che vuoi velocizzare i video, scegli un valore maggiore del 100%. Nel caso in cui stessi cercando di rallentarlo, dovresti scegliere un valore inferiore al 100%.
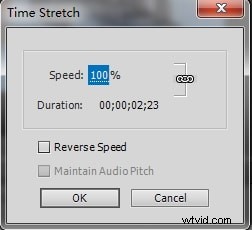
Fase 4: Basta fare clic su OK. Ciò ti consentirà di visualizzare in anteprima tutte le modifiche apportate e potrai anche apportare tutte le modifiche che potresti ritenere necessarie. Se desideri aumentare la velocità di riproduzione di un fermo immagine, puoi modificare la durata del fermo immagine.
Un modo più rapido per velocizzare i video con l'alternativa a Premiere Elements
Quando hai bisogno di velocizzare i video su base regolare, vuoi assicurarti di utilizzare lo strumento migliore per questo. E lo strumento migliore deve essere facile da usare e permetterti di eseguire tutte le personalizzazioni di cui hai bisogno a un ritmo veloce. Se ti trovi in questa situazione, uno dei migliori software che puoi utilizzare è Wondershare Filmora.
Quando utilizzi Filmora per velocizzare i video, devi solo importarli o semplicemente trascinarli dall'Album dell'utente alla traccia video sulla Timeline. Una delle cose migliori di Filmora è che supporta molti formati di file diversi, inclusi i più famosi come MOV, MP4, AVI, MPG, WMV o FLV, ma anche alcuni formati di file più rari come EVO, TOD, NSV , TP, DAT, tra molti altri.
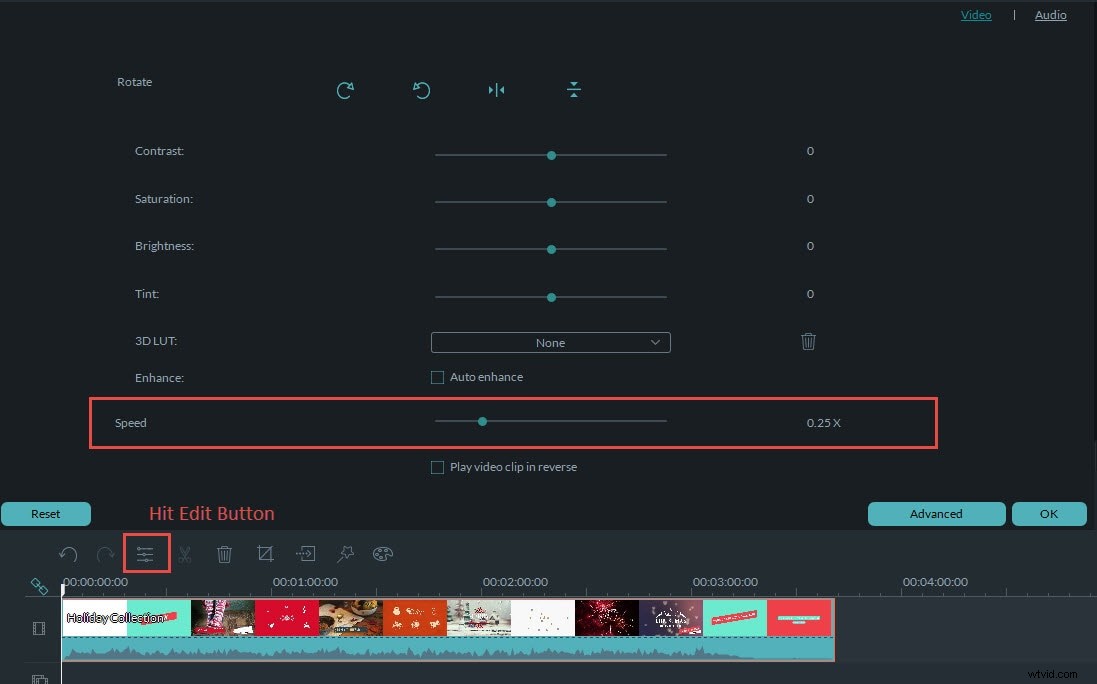
Basta fare doppio clic sul video che si desidera velocizzare per aprire il pannello di modifica e scegliere l'opzione Velocità. Qui, devi solo regolare la velocità che desideri considerando che 1 è la velocità originale, 0,5 è la metà della velocità originale e 2 è il doppio della velocità originale. Puoi scegliere numeri come 0,1, 0,2, 0,33, 10, ecc. Non appena hai finito, fai semplicemente clic su Crea. Potrai quindi salvare il tuo video nel formato che preferisci.
