Molte persone amano utilizzare Premiere Elements per modificare i propri video. La verità è che questo è un ottimo software per aggiungere elementi diversi e farli risaltare. Una delle funzionalità più utilizzate è il rilevamento del movimento in Premiere Elements. Ma come puoi esattamente creare una traccia di movimento in Premiere Elements? Continua a leggere questo articolo.
Potrebbe piacerti anche:Come utilizzare facilmente il rilevamento del movimento in Adobe Premiere Pro
Come applicare il rilevamento del movimento nei clip video in Premiere Elements
Il rilevamento del movimento in Premiere Elements è diventato molto più semplice. Questa funzione consente di tenere traccia di oggetti in movimento in un clip video specifico. Una delle cose migliori della funzione Motion Track è che hai la possibilità di allegare immagini fisse, grafica o persino clip video a questi oggetti. Ecco i passaggi che devi seguire per tenere traccia di un oggetto in un video clip:
Passaggio n. 1: La prima cosa che devi fare è importare il tuo video clip nella timeline.
Passaggio 2: Assicurati di aver selezionato il tuo videoclip. Quindi, seleziona Motion Tracking. Puoi trovarlo nella barra delle azioni, nella scheda Strumenti.
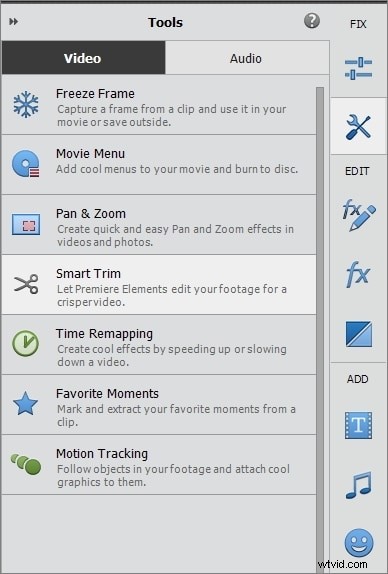
Passaggio 3: Fare clic su Seleziona oggetto. A questo punto dovresti vedere una cornice ridimensionabile che puoi facilmente ridimensionare semplicemente trascinando i cerchi d'angolo.
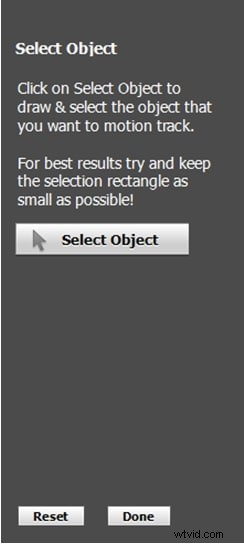
Passaggio n. 4: Fare clic su Traccia oggetto. Tieni presente che questo passaggio potrebbe richiedere alcuni istanti per essere applicato al videoclip.
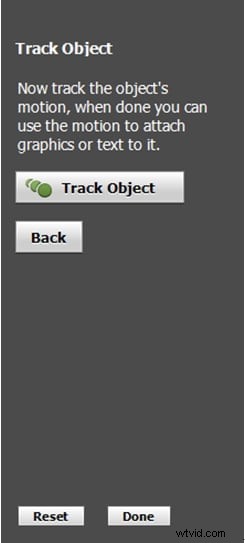
Passaggio n. 5: Ora è il momento di visualizzare la clip con il rilevamento del movimento che hai applicato. Per farlo basta premere la barra spaziatrice o fare clic sul pulsante Riproduci.
Come utilizzare Motion Track per mettere in evidenza gli oggetti in movimento con la grafica
Quando vuoi migliorare ancora di più i tuoi video, non c'è niente come l'aggiunta di uno o due elementi grafici che si muovano con esso utilizzando Motion Tracking. Ecco cosa devi fare:
Passaggio n. 1: Aggiungi il video clip che desideri utilizzare alla timeline e selezionalo.
Passaggio n. 2: Sposta l'indicatore del tempo corrente nel punto in cui desideri iniziare a tracciare l'oggetto.
Passaggio n. 3: Vai al pulsante Strumenti e scegli Motion Tracking. Vengono visualizzate alcune istruzioni che ti dicono di selezionare prima l'oggetto che desideri monitorare. Fare clic sul pulsante Seleziona oggetto e viene visualizzata una finestra. Dovresti usare questa casella per definire l'oggetto che vuoi tracciare. Puoi spostarlo lungo lo schermo e utilizzare le maniglie per ridimensionare la scatola. Al termine, fai clic sul pulsante Traccia oggetto.
Passaggio n. 4: Ora dovresti essere in grado di vedere un rettangolo o un quadrato giallo attorno all'oggetto, regolalo per definire l'oggetto che verrà tracciato.
Passaggio n. 5: Ora è il momento di vedere come Premiere Elements è stato in grado di tracciare l'oggetto con il video in riproduzione. Quindi, fai clic sul pulsante Riproduci per vederlo.
Passaggio n. 6: Basta posizionare l'indicatore del tempo corrente nel punto in cui hai iniziato a tracciare l'oggetto in modo da poter finalmente allegare un grafico ad esso.
Passaggio n. 7: Fare clic sul pulsante Grafica e scegliere l'elemento grafico che si desidera utilizzare. Basta trascinarlo nella finestra principale.
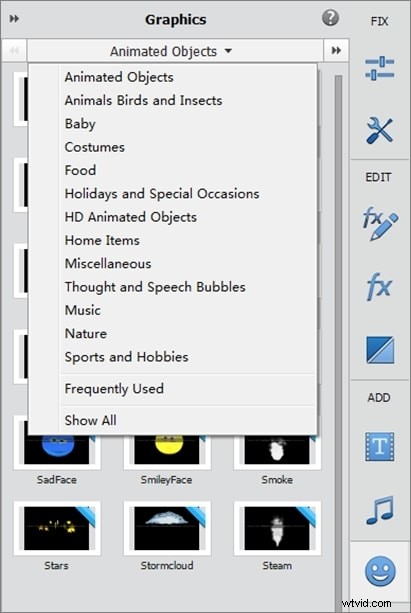
Passaggio n. 8: Riposizionalo e ridimensionalo come desideri e fai clic su Fine.
Passaggio #9: Per vedere com'è il videoclip, fai clic sul pulsante Riproduci.
Come utilizzare Motion Track per mettere in evidenza gli oggetti in movimento con i video
Quando vuoi tracciare il movimento di un oggetto con un video invece che con una grafica, il processo è praticamente lo stesso. Dovrai fare esattamente ciò che hai fatto nelle istruzioni precedenti fino al passaggio n. 6 e poi:
Passaggio n. 1: Apri le Risorse del progetto per scegliere il video che desideri utilizzare. Basta trascinarlo e rilasciarlo nella finestra di anteprima di Premiere Elements. Ora avrai il video che hai selezionato all'interno di una casella ridimensionabile, proprio come quando avevi la grafica. Un rettangolo blu indica che il metraggio è allegato agli oggetti tracciati.
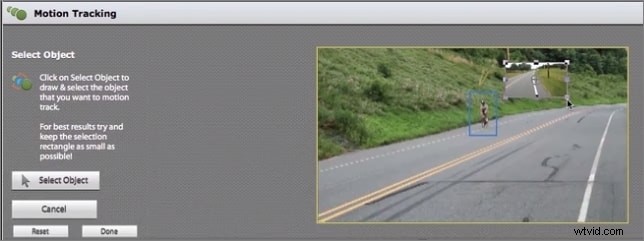
Passaggio n. 2: Ridimensiona le dimensioni del video e regola la posizione del video. Quando hai finito con la regolazione, fai clic sul pulsante Riproduci per vederlo in azione.
Alternativa:tracciamento di oggetti in movimento con Filmora Motion Tracking
Il rilevamento del movimento in Premiere Elements è abbastanza semplice. Ma la mancanza di numerose funzionalità di editing avanzate e moderne potrebbe lasciarti a desiderare. È qui che Filmora viene in soccorso.
Wondershare Filmora viene fornito con un incredibile strumento automatico di rilevamento del movimento. Questo strumento è leggero, quasi istantaneo e facile da usare. Anche se la tua clip dura ore, con Filmora puoi tracciare gli oggetti con pochi clic. Puoi anche spostare i dati tracciati in un'altra parte del video o trasferirli in un'altra clip.
La cosa migliore di Filmora è che è un pacchetto completo. Ottieni capacità di editing di livello cinematografico su un'interfaccia che anche i dilettanti possono navigare. Filtri ed effetti alla moda sono disponibili per gli appassionati di social media. Inoltre, c'è uno strumento Action Cam per gestire tutte le modifiche della action cam. Per i giocatori, tuttavia, Filmora viene fornito con un caratteristico registratore dello schermo integrato. Scarica la versione di prova gratuita qui sotto e ispira la tua creatività.
