Dopo che Windows Movie Maker è stato ufficialmente interrotto il 10 gennaio 2017, le funzionalità di editing video integrate del sistema operativo Windows 10 sono state ridotte a zero. L'aggiornamento autunnale di Windows 10 lo ha cambiato introducendo strumenti di editing video nell'app Foto. Anche se le funzionalità di editing video sono ora disponibili su Windows 10, i proprietari di PC non dovrebbero sperare troppo in quanto gli strumenti disponibili offrono supporto per una quantità limitata di attività di editing video. Se stai cercando un modo per produrre rapidamente un video accattivante su Windows 10 senza dover scaricare un'app di terze parti, sei nel posto giusto, perché in questo articolo ti mostreremo come modificare i video con l'app Foto.
Come creare video con la funzione Story Remix nell'app Foto?
La funzione Story Remix ti consente di divertirti con i tuoi filmati, poiché dispone le tue foto e i tuoi video in modo casuale e aggiunge automaticamente la musica. Per selezionare i materiali per il tuo prossimo Story Remix, devi fare clic su Crea e seleziona il pulsante Video con musica automatico opzione.
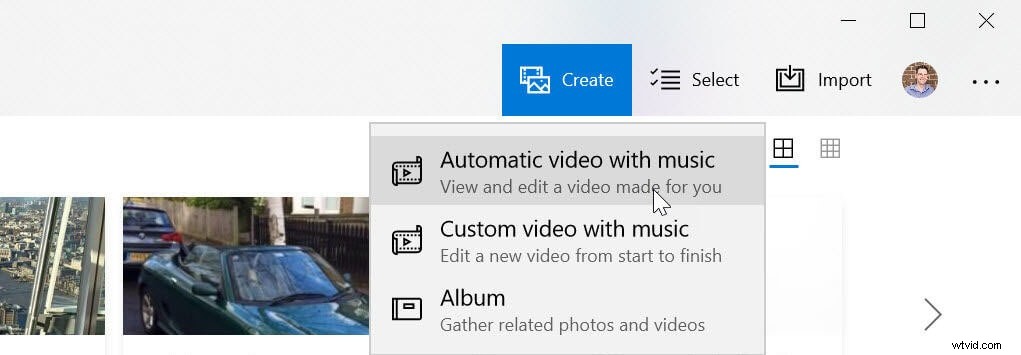
Procedi a scegliere la cartella che contiene video clip o immagini che desideri che il tuo Story Remix contenga e inserisci il titolo. Il nuovo video verrà generato automaticamente e inizierà a suonare dopo poco tempo. Premi il Blur Remix pulsante sopra "Remix It For Me" se non ti piacciono i risultati per provare un'altra combinazione casuale di video e musica.
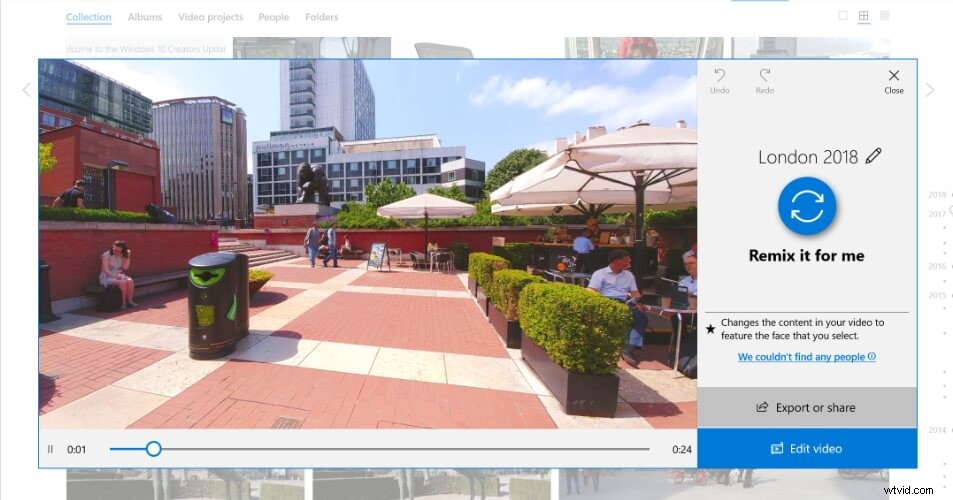
Immagine da Internet
Fai clic su Esporta e condividi per completare il processo di creazione di uno Story Remix o premi il pulsante Modifica video pulsante se desideri apportare ulteriori modifiche al metraggio.
Soluzione rapida:perché non riesco a vedere la funzione Story Remix?
Gli strumenti di editing video nell'app Foto disponibili solo su Fall Creator Update e versioni successive di Windows 10. Se non riesci a vedere le opzioni di editing video nel menu Crea, devi aggiornare il sistema operativo che hai sul tuo PC. Inoltre, per poter utilizzare l'app Foto, il tuo computer deve soddisfare i requisiti tecnici minimi del software. Dovresti avere installato Windows 10 versione 15063.0 o successiva e l'architettura dovrebbe essere ARM X64 o X86.
Se ancora non riesci ad accedere alla funzione Story Remix, anche se hai aggiornato il sistema operativo, forse dovresti provare a utilizzare altri software di editing video di terze parti sul tuo computer Windows10.
Come modificare i video su Windows 10:tutorial passo dopo passo
Non c'è niente di complicato nella modifica dei video nell'app Foto poiché puoi apportare rapidamente le modifiche al filmato ed esportare il file in pochissimo tempo. Ecco i passaggi che devi eseguire per modificare un video su Windows 10.
1. Importa file multimediali
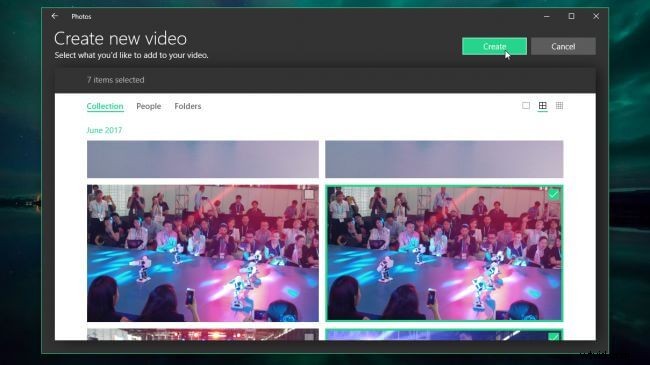
Immagine da Internet
Dopo aver avviato l'app Foto, dovresti fare clic su Importa pulsante per aggiungere i file che si desidera modificare al software. Puoi scegliere tra le opzioni "Da una cartella" o "Da una USB" e una volta selezionata la cartella che desideri importare, fai semplicemente clic sul pulsante "Aggiungi questa cartella alle immagini". Sfortunatamente, non puoi aggiungere file all'app separatamente, poiché devi specificare la cartella che desideri importare. Ecco perché è una buona idea inserire tutti i video e le immagini che desideri includere nel tuo video in un'unica cartella e importarli contemporaneamente. Tutti i file aggiunti alla cartella dopo l'importazione nel software verranno automaticamente aggiunti al progetto. Fai clic sul pulsante Crea e scegli "Video personalizzato con musica" opzione dopo aver importato le immagini e i video nel software.
2. Riordinare e tagliare le clip
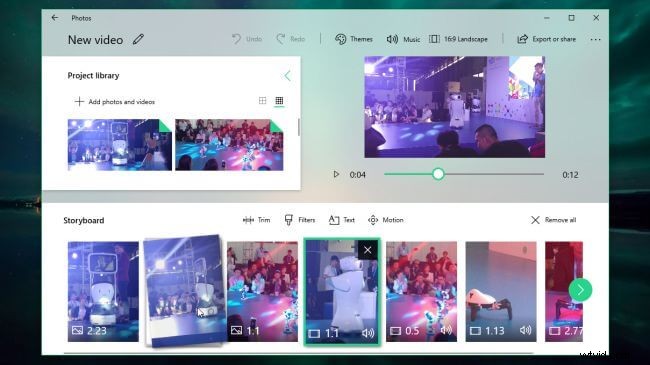
Immagine da Internet
L'app Foto genererà automaticamente un video che puoi visualizzare in anteprima nell'angolo in alto a destra della finestra. Le tracce video e audio verranno sincronizzate, ma se non ti piacciono i risultati puoi facilmente cambiare la posizione di ogni clip video semplicemente trascinandolo in una nuova posizione nello Storyboard che si trova nella parte inferiore dello schermo.
Se desideri rimuovere parti di un clip video, devi semplicemente selezionarlo nella sezione Storyboard e fare clic sull'icona Taglia. Puoi quindi impostare i nuovi punti di inizio e fine di quella clip trascinando i marcatori. Premi Fatto e procedi all'anteprima dei risultati facendo clic sul pulsante Riproduci situato sotto la finestra Anteprima.
3. Applicazione di testo, filtri ed effetti 3D
Per accedere alle funzionalità di testo dell'app, devi prima selezionare una clip nello Storyboard e quindi fare clic sull'icona Testo. Nell'angolo in alto a destra della finestra potrai vedere la casella "Inserisci il tuo testo qui", quindi puoi semplicemente digitare il testo che desideri aggiungere alla clip che hai selezionato. Durante la digitazione, il testo verrà ridimensionato automaticamente per adattarsi allo spazio disponibile sullo schermo. Se la clip dura più di due secondi, il testo sarà animato e puoi scegliere lo stile di animazione dal menu sul lato destro dello schermo. Fai clic su una delle opzioni nella sezione "Scegli un layout" per riposizionare il testo e premi il pulsante Fine per confermare le modifiche.
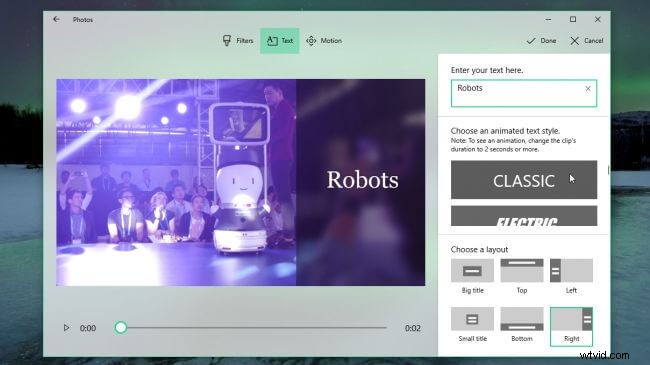
Immagine da Internet
Potrebbe piacerti anche:Come aggiungere testo al video di YouTube
Il menu sopra lo Storyboard offre la funzione Movimento che ti consente di aggiungere effetti Pan e Zoom al tuo metraggio. L'opzione funziona meglio con le immagini fisse, ma puoi anche provarla sui video se vuoi aggiungere un po' di movimento in più a uno scatto.
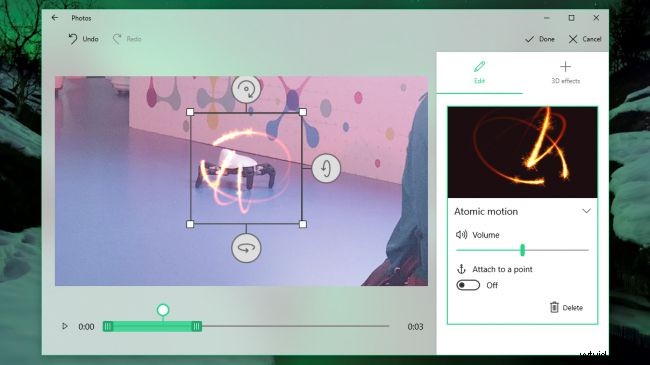
Immagine da Internet
Le opzioni disponibili nel menu Temi daranno al tuo video un aspetto distintivo e aggiungeranno musica e titoli. Tuttavia, l'utilizzo di un tema particolare significa che la durata delle clip verrà modificata in modo che possano essere sincronizzate con la musica. Questo può alterare il modo in cui hai disposto originariamente le clip, quindi assicurati che le regolazioni che hai apportato ti piacciano prima di premere il pulsante Fine.
L'app Foto offre un'ampia gamma di filtri per foto e video che possono essere utilizzati per migliorare i colori dei tuoi video. La maggior parte dei filtri ha un aspetto vintage, ma sfortunatamente non è possibile ottimizzare le loro proprietà. Fai clic sull'icona Filtri dopo aver selezionato una clip nello Storyboard e sfoglia la raccolta di preset del software. Quando trovi un filtro che ti piace, fai semplicemente clic su di esso per selezionarlo, quindi fai clic sul pulsante Fine per applicarlo alla clip selezionata.
Facendo clic sull'icona Effetti 3D avrai accesso alla ricca selezione di effetti 3D dell'app che possono aiutarti a evidenziare un punto importante del tuo video. A differenza dei filtri, gli effetti 3D sono completamente personalizzabili, quindi puoi scegliere quanto dell'effetto viene applicato al video. Usa il cursore verde nella finestra di anteprima per impostare i punti di inizio e fine dell'effetto e fai clic sull'icona della freccia per regolare con precisione la direzione e l'angolo dell'effetto.
4. Modifica della musica
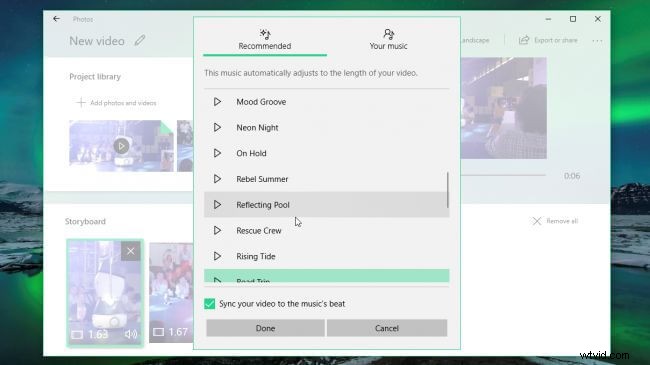
Immagine da Internet
Una colonna sonora per il tuo video verrà generata automaticamente subito dopo aver iniziato a modificare il filmato, ma se il brano non ti piace puoi sostituirlo con un altro brano presente nella libreria musicale dell'app Foto oppure puoi importare un brano dal tuo disco rigido . Il suono originale di una clip a volte può essere troppo alto o troppo basso, ma puoi semplicemente fare clic con il pulsante destro del mouse su una clip nello Storyboard e selezionare l'opzione Volume per regolarne il livello.
5. Esportazione e condivisione di video
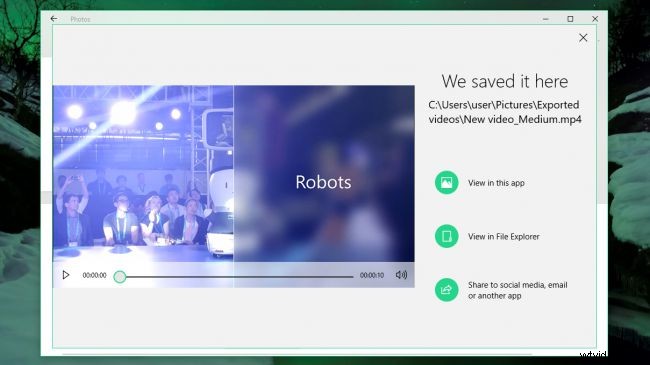
Immagine da Internet
Fai clic sul pulsante Esporta e condividi situato nel menu in alto, se non c'è nient'altro che desideri modificare nel tuo video. Dopo aver fatto clic su questo pulsante, ti verrà chiesto di scegliere tra le dimensioni video Small, Medium e Large. Anche se è possibile selezionare la qualità dell'immagine, non è possibile modificare manualmente la frequenza dei fotogrammi o la risoluzione di un video, poiché questi vengono determinati automaticamente. Al termine del processo di rendering, il tuo video verrà esportato nella cartella Immagini e puoi fare clic sull'opzione Condividi nell'app Foto se desideri pubblicare il video su YouTube o inviarlo a un amico su Skype.
Conclusione
Anche se non hai precedenti esperienze di editing video, puoi creare video accattivanti su Windows 10. Gli strumenti di editing video offerti dall'app Foto ti consentono di rifinire rapidamente i tuoi filmati, ma se desideri avere un maggiore controllo sui filtri o effetti video che applichi ai tuoi video, dovresti provare a utilizzare un editor video di terze parti che ti consente di manipolare i file multimediali nel modo desiderato. Ti consiglio di provare l'editor video Wondershare Filmora. È elencato come uno dei migliori software di editing video per principianti da molti siti Web, come toptenreviews.com. Questo software di editing video può essere utilizzato anche su Windows 7/8/10 e Mac. Ha un'interfaccia intuitiva in modo che gli utenti possano modificare e creare video in pochi minuti. Puoi controllare il video tutorial qui sotto per scoprire come creare e modificare video con Filmora. Non dimenticare di scaricarlo e provare. Divertiti.
