La chiave per creare fantastici video è nascondersi nei dettagli. Disporre i clip video in una struttura coesa è relativamente facile, ma aggiungere effetti visivi etransizioni senza interruzioni è ciò che conquisterà il pubblico. Negli ultimi anni, la transizione lampo bianco è diventato molto popolare, come l'abbiamo visto in popolari reality show, musica e numerosi altri tipi di video. Questo semplice ma efficace trucco di editing video può aiutarti a produrre contenuti visivamente più accattivanti, quindi abbiamo deciso di guidarti attraverso diversi metodi di creazione della transizione del flash bianco in Adobe Premiere Pro. Ti mostreremo anche dove puoi trovare queste splendide transizioni online e guidarti attraverso il processo di inclusione nei tuoi progetti.
Modo più semplice per creare e aggiungere la transizione Flash al video:FilmoraPro
Il software di editing video professionale appena rilasciato FilmoraPro ti consente di creare Flash Transition e aggiungerlo alle clip in un modo più semplice.
- Crea pannello Transizione Flash
Dopo aver avviato FilmoraPro, fai semplicemente clic sulla scheda Nuovo per creare un nuovo pannello e impostarne le proprietà di conseguenza. Qui, seleziono il colore bianco per effettuare una transizione flash bianca, ma puoi sempre scegliere il colore in base alle tue esigenze.
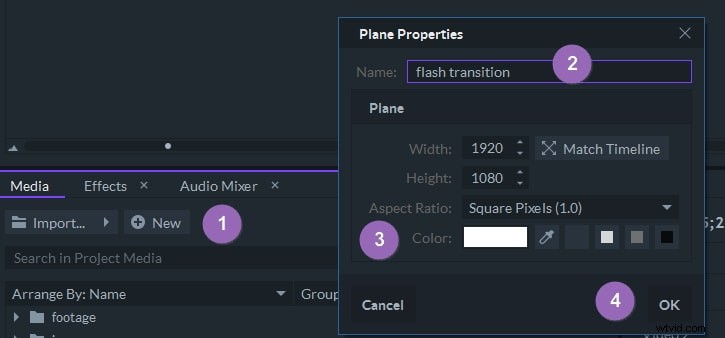
- Aggiungi il pannello Transizione Flash alla timeline, quindi regola la durata dei clip di transizione per creare una corrispondenza perfetta
- Vai alla scheda Controlli e regola l'opacità per impostare l'opacità della transizione flash, quindi fare clic con il pulsante destro del mouse sulla transizione e selezionare la Modalità fusione di destinazione
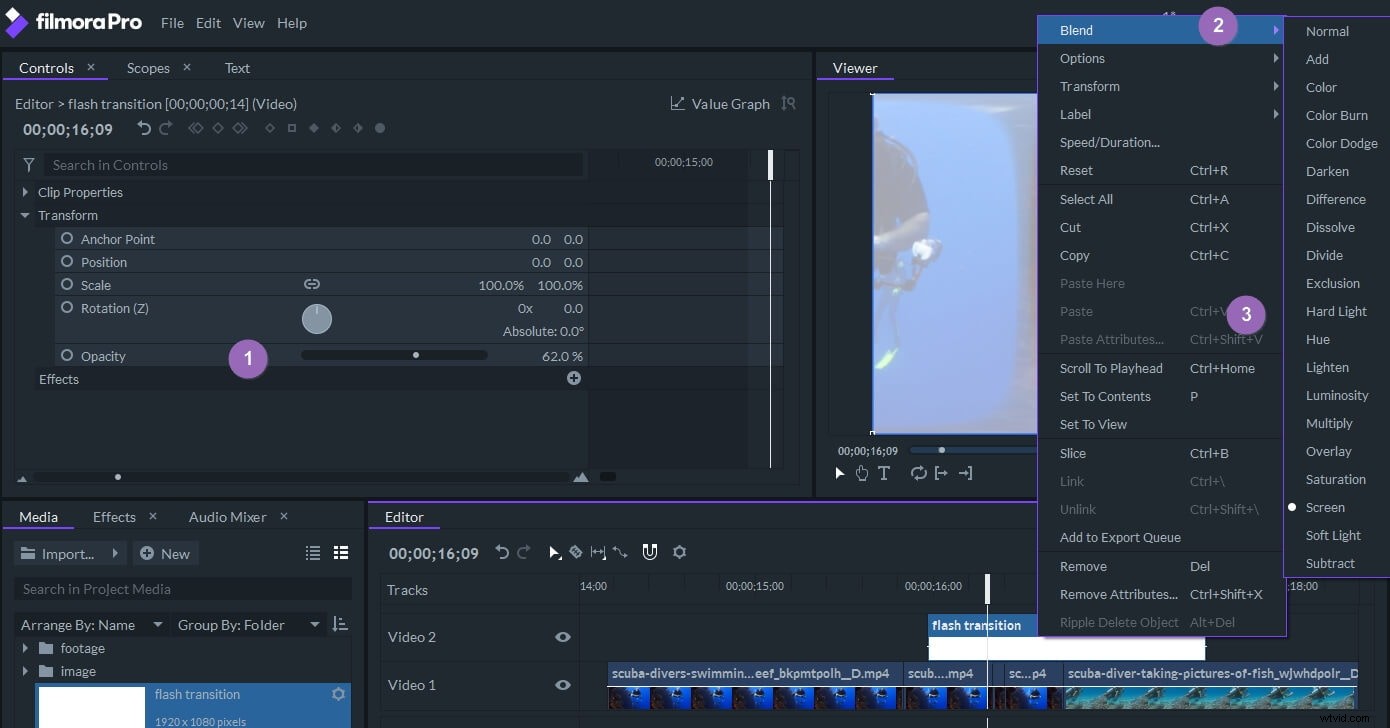
Se necessario, puoi anche aggiungere alcuni fotogrammi chiave al pannello di transizione. Basta fare clic sul pulsante di download gratuito per provare oggi gli strumenti di editing video di FilmoraPro.
Come creare transizioni Flash bianche in Adobe Premiere Pro [ 6 modi]
Anche se ti mostreremo come creare transizioni flash bianche in Adobe Premiere Pro , puoi utilizzare altri software di editing video come Final Cut Pro o Sony Vegas per creare un effetto abbastanza simile. Prima di iniziare a creare una qualsiasi delle variazioni della transizione del flash bianco, assicurati che il metraggio sia posizionato correttamente sulla timeline.
1. Creazione di una transizione del flash bianco con Color Matte
Ecco un modo rapido per creare una transizione del flash bianco tra le clip con Color Matte in Premiere Pro. Fai clic su Nuovo articolo icona nel Pannello del progetto e seleziona l'opzione Colore opaco dal menu.
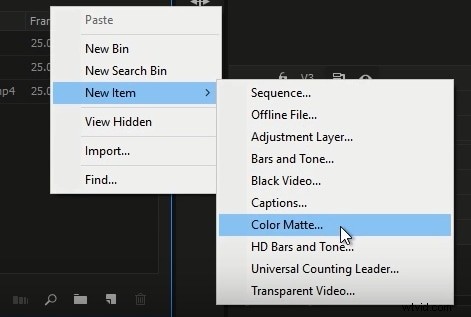
Mantieni le Impostazioni video predefinite e usa il Selettore colore per cambiare il colore dell'articolo in bianco. Conferma le modifiche facendo clic su OK e inserisci il nome del nuovo mascherino.
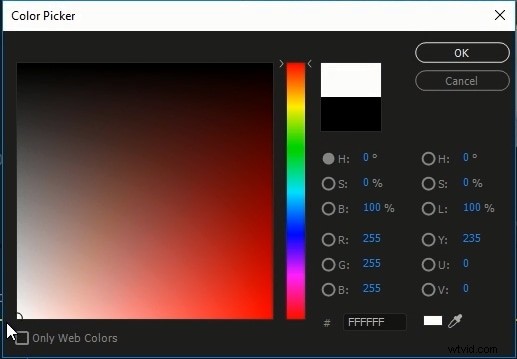
Trascina il mascherino di colore che hai appena creato dal pannello del progetto e posizionalo direttamente sopra il taglio tra due clip. Trascina una delle estremità del mascherino a sinistra o a destra per regolarne la durata, quindi posiziona la testina di riproduzione all'inizio.
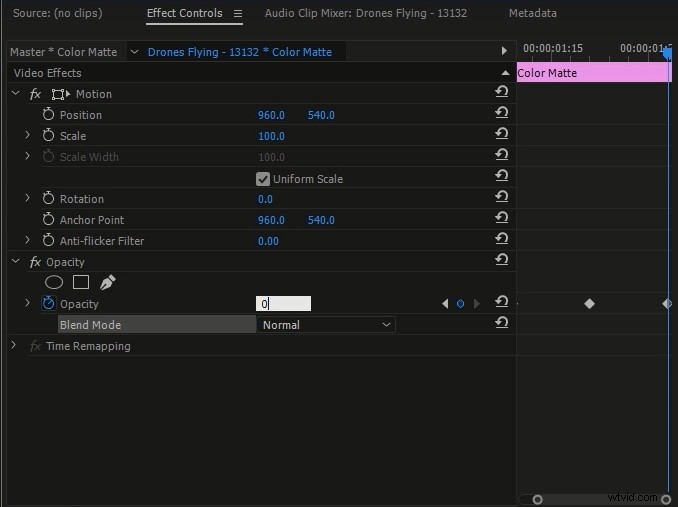
Vai al Pannello di controllo degli effetti e ridurre l'opacità valore a zero , quindi aggiungi un fotogramma chiave. Sposta la testina di riproduzione al centro della clip Color Matte, aumenta l'opacità a 100 e aggiungi un fotogramma chiave. Posiziona la testina di riproduzione alla fine del clip, riporta l'opacità su zero e aggiungi il fotogramma chiave finale. Visualizza in anteprima i risultati e apporta ulteriori modifiche, se necessario.
Controlla il video tutorial qui sotto per controllare i passaggi dettagliati:
2. Creazione di Double Flash con Dissolve
Il doppio lampo – Posiziona la testina di riproduzione nel punto della timeline dove finisce un clip e ne inizia un altro , quindi utilizza la sinistra tasto freccia per saltare indietro di tre fotogrammi. Fai un taglio, quindi ripeti questa azione altre due volte. Vai al pannello degli effetti e trascina e rilascia Dissolvi transizione a ciascun taglio, incluso il taglio in cui due clip passano effettivamente l'una nell'altra e regola la durata della transizione Dissolvi . Per massimizzare l'effetto flash, ti consigliamo di mantenere la durata di ogni transizione il più breve possibile.
3. Creazione della transizione Flash con la build Flash
La build Flash – Posiziona la testina di riproduzione dieci fotogrammi a sinistra rispetto al taglio tra due clip. Il modo più veloce per farlo è trascinare la testina di riproduzione sul taglio tra due clip e quindi tenere premuto il tasto Maiusc e premi il tasto sinistra tasto freccia due volte. Successivamente, dovresti andare su Effetti pannello e quindi trascina e rilascia l'effetto Luminosità e contrasto alla clip. Fai clic sulle Opzioni di luminosità e contrasto Nel pannello Controllo effetti per aggiungere due fotogrammi chiave nella posizione dell'indicatore di riproduzione corrente e impostarne i valori su zero . Tieni premuto il tasto Maiusc e premi il tasto freccia destra due volte per saltare in avanti di dieci fotogrammi e quindi aggiungere altri due fotogrammi chiave. Imposta la luminosità e il contrasto al massimo per la seconda coppia di fotogrammi chiave.
Modifica l'interpolazione dei fotogrammi chiave regolando il Grafico della velocità nel pannello Controllo effetti per introdurre gradualmente il flash. Puoi accedere al grafico della velocità facendo clic sulle frecce a discesa accanto alle opzioni Contrasto e Luminosità. Dovresti ripetere l'intero processo nella seconda clip, ma la prima coppia di fotogrammi chiave dovrebbe avere esattamente gli stessi valori di Luminosità e Contrasto della seconda coppia di fotogrammi chiave nella prima clip. La seconda coppia di fotogrammi chiave nella seconda clip dovrebbe avere gli stessi valori di Luminosità e Contrasto della prima coppia di fotogrammi chiave nella prima clip. Il valore della velocità dovrebbe essere invertito, quindi invece di aumentarlo, dovresti diminuirlo gradualmente.
4. Combinazione delle transizioni Double Flash e Flash Build
Puoi iniziare aggiungendo l'effetto Luminosità e contrasto alla clip posizionata prima del taglio. Posiziona la testina di riproduzione nel punto esatto in cui due clip passano l'una all'altra e aggiungi un fotogramma chiave per Luminosità e Contrasto, quindi salta di tre fotogrammi a sinistra premendo il tasto freccia sinistra. Aggiungi altri due fotogrammi chiave nella nuova posizione della testina di riproduzione, quindi esegui questa azione ancora una volta. Tieni premuto il pulsante Maiusc e premere il tasto freccia sinistra per tornare indietro di dieci fotogrammi e aggiungere altri due fotogrammi chiave. I valori di Luminosità e Contrasto, così come la Velocità, dovrebbero essere gli stessi del metodo Build Transitions. L'unica differenza è che non è necessario aggiungere l'effetto Luminosità e Contrasto o i fotogrammi chiave alla seconda clip poiché si desidera avere un taglio netto tra due clip.
5. Creazione di transizioni Flash con Ghost e Zoom
Ghost e Zoom:duplica entrambi i clip , tenendo premuto il tasto Alt se stai utilizzando un PC o il tasto opzione se stai modificando su un Mac, quindi trascina questi nuovi clip sulla traccia video sopra quella in cui si trovano i clip originali. Vai al pannello Controllo effetti e fai clic su Opacità menu a discesa e procedi con la modifica della Modalità di fusione di entrambe le copie. Puoi selezionare il Scherma colore metodo di fusione per generare un flash o provare diverse opzioni per vedere quale si adatta meglio al tuo filmato.
Dopo aver modificato la modalità di fusione per il clip in uscita, dovresti aggiungere l'effetto Trasforma ad esso, quindi posizionare la testina di riproduzione alla sua estremità e aggiungere i fotogrammi chiave per le opzioni Scala e Opacità. Sposta la testina di riproduzione di dieci fotogrammi a sinistra e aggiungi altri due Opacità e Scala fotogrammi chiave e ridurre il valore di opacità al minimo, tornare alla coppia di fotogrammi chiave precedente e aumentare la Scala valore fino a 175 o 200 per creare l'effetto Zoom . Assicurati che la casella Utilizza angolo di composizione sia deselezionata e poi potenzia le opzione Angolo otturatore valore fino a circa 100 . Procedi con la regolazione della velocità dell'interpolazione dei fotogrammi chiave per le opzioni Scala e Opacità poiché ti consentirà di costruire gradualmente lo zoom nella transizione. Ripeti l'intero processo al contrario sull'altro clip che hai copiato, in modo che lo zoom e il flash abbiano la stessa intensità del clip appena terminato. Riduci gradualmente i valori di Scala e Opacità nei primi dieci fotogrammi della seconda clip.
6. Creazione di una transizione flash con Lightning Effects Flash
Gli effetti del lampo Flash - Fai clic su Nuovo articolo icona che si trova nel Browser del progetto e seleziona il Video nero opzione dal menu a discesa. Basta fare clic su OK pulsante quando viene visualizzato Nuovo video nero appare sullo schermo perché il nuovo video che stai creando avrà le stesse impostazioni della sequenza su cui stai attualmente lavorando. Il nuovo video nero si troverà nel Riquadro del progetto e devi solo trascinarlo e rilasciarlo sulla traccia video sopra quella su cui si trovano i due clip. Assicurati che il video nero si estenda su entrambi i clip, posiziona la testina di riproduzione nella stessa posizione in cui finisce un clip e inizia l'altro, quindi vai a Effetti pannello. Trova l'opzione Effetti luce e aggiungilo al video nero. Dopo aver applicato l'effetto, vai al pannello Controllo effetti e fai clic sulla freccia a discesa accanto all'opzione Luce 1. Regola la funzione centrale in modo che il riflettore che hai aggiunto al video nero vada fuori schermo e aggiunga un raggio minore fotogramma chiave. Sposta la testina di riproduzione di cinque fotogrammi a sinistra e aggiungi un altro fotogramma chiave Raggio minore ed esegui la stessa azione dopo aver spostato la testina di riproduzione di dieci fotogrammi a destra. Passa al fotogramma chiave più a sinistra e riduci il valore del raggio minore a zero, quindi aumenta lo stesso valore a 100 nel fotogramma chiave al centro e riducilo a zero sul terzo fotogramma chiave . Cambia la modalità di fusione del video nero su Schermo per rendere visibili i video sulla traccia sottostante e il gioco è fatto, hai la transizione del flash bianco Effetto luce.
Download di transizioni 4K White Flash da fonti online
L'animazione di effetti, la duplicazione di clip video o la regolazione della velocità dell'interpolazione dei fotogrammi chiave possono essere attività opprimenti e dispendiose in termini di tempo per un editor video inesperto. Fortunatamente, esistono virtualmente infinite fonti online, come 4KFREE.COM che ti consente di scaricare gratuitamente le transizioni flash. Tieni presente che dovrai iscriverti alla loro mailing list per poter scaricare qualsiasi effetto visivo, grafica animata o transizioni disponibili.
Il pacchetto Flash Transition contiene cinque diverse transizioni che puoi importare in qualsiasi software di editing video che supporti le risoluzioni 4K nello stesso modo in cui importi un normale file video. Questo perché queste transizioni sono filmati reali registrati in uno studio, quindi dopo aver aggiunto queste transizioni flash al pannello del progetto puoi trascinarle sulla timeline. Il modo più rapido e semplice per utilizzare una di queste transizioni è posizionarla con precisione sul taglio e modificare semplicemente la modalità di fusione su Schermo. Poiché si tratta di un filmato reale, puoi manipolarlo in qualsiasi modo desideri per creare la transizione che si adatta perfettamente al tuo video.
Ti potrebbe piacere anche: I migliori plugin di transizione per Premiere Pro nel 2018
Conclusione
La creazione di una transizione flash rapida è facile, ma la creazione di un doppio flash o la transizione Effetto fulmine richiede un livello superiore di abilità di editing video. Inoltre, ci sono innumerevoli fonti online che offrono straordinarie transizioni flash bianche che possono essere facilmente aggiunte ai tuoi progetti. Ti piace usare transizioni flash bianche nei tuoi video? Lascia un commento qui sotto e faccelo sapere.
