A volte tutto ciò di cui una scena in un video o in un film ha bisogno è un semplice effetto visivo per renderlo più potente. Inutile dire che gli effetti visivi non faranno molto per il tuo video se il filmato che hai registrato contiene errori. Di tanto in tanto, puoi utilizzare una vignettatura per rendere più simmetrico uno scatto inquadrato male o per attirare l'attenzione dello spettatore al centro dell'immagine. Adobe Premiere Pro è ampiamente accettata come una delle applicazioni di editing video più versatili sul mercato nel 2021, motivo per cui puoi utilizzarla per creare vignette in diversi modi. In questo articolo, ti guideremo attraverso diversi metodi per aggiungere vignette ai video in Adobe Premiere Pro e ti mostreremo anche come ridurre la vignettatura della fotocamera.
Aggiungere la vignettatura al video in modo professionale con l'alternativa a Premiere Pro:FilmoraPro
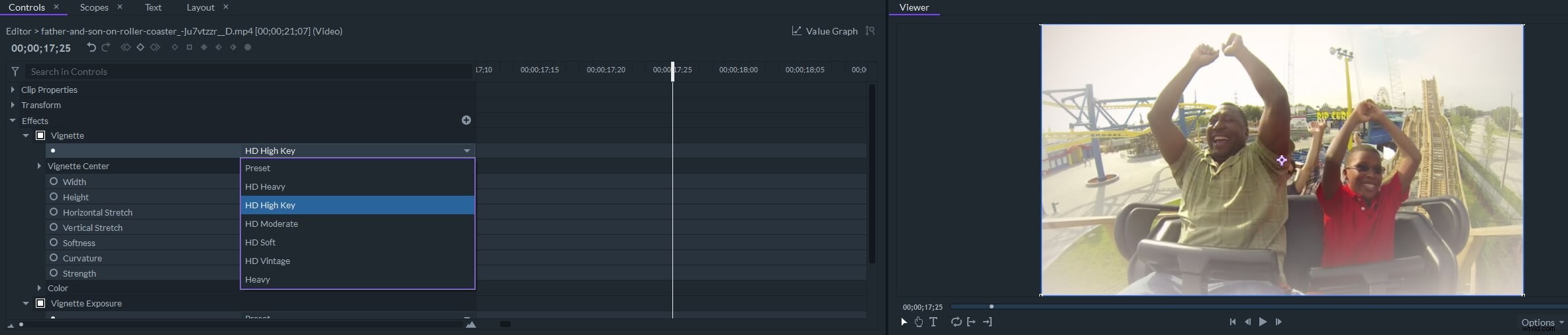
FilmoraPro ti consente di aggiungere effetti di esposizione vignettatura e vignettatura al video. Puoi applicare gli effetti di vignettatura preimpostati come HD Heavy, HD Moderate, HD Soft e HD Vintage e personalizzare le impostazioni come le impostazioni di allungamento orizzontale, allungamento verticale, morbidezza, curvatura e intensità. Fai clic sul pulsante Download gratuito qui sotto e prova FilmoraPro gratuitamente.
5 modi per creare un effetto vignettatura in Adobe Premiere Pro
L'aggiunta di una vignettatura su filmati non elaborati può complicare inutilmente il processo di editing video, quindi prima di iniziare a scurire i bordi di un clip video, devi prima eseguire tutte le altre attività di editing di base. Tieni presente che una vignettatura può alterare i valori di colore del video e che è meglio eseguire una correzione del colore dopo aver aggiunto l'effetto a una clip nel video. Diamo un'occhiata a cinque diversi metodi che puoi utilizzare per creare una vignettatura in Adobe Premiere Pro.
Metodo 1 Utilizzo di Lumetri Color per creare vignette
Il modo più veloce e probabilmente più semplice per scurire i bordi di uno scatto è utilizzare l'opzione Vignettatura nel pannello Colore Lumetri . Adobe Premiere Pro CC include l'area di lavoro Correzione colore e puoi accedere all'area di lavoro scegliendo Colore sulla barra di commutazione dell'area di lavoro . Verrà visualizzato il Pannello dei colori Lumetri che offre opzioni come Correzione di base o Ruote dei colori . Nella parte inferiore del pannello potrai vedere l'opzione Vignetta , quindi fai clic su di esso e trascina il cursore Importo per determinare l'intensità dell'effetto. Puoi anche regolare i valori su Punto medio, Rotondità e Sfumatura cursori se desideri modificare la forma o le dimensioni di una vignetta. Non ci sono valori preimpostati che puoi utilizzare per creare una vignettatura e devi provare diversi set di valori per ottenere il risultato che si adatta meglio al metraggio.
Metodo 2 Creazione di una vignettatura con l'effetto curva luminanza
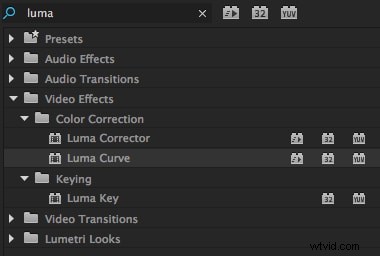
Combinando l'effetto curva luminanza con una maschera consente di creare una vignettatura in pochi semplici passaggi. Dopo aver posizionato un clip video sulla timeline, vai al Pannello Effetti e fai clic sulla cartella Effetti video , quindi espandi la cartella Correzione colore e infine trascina e rilascia l'effetto Luma Curve a un clip video che hai posizionato in precedenza sulla timeline. Una volta applicato l'effetto, dovresti andare al Pannello di controllo degli effetti per regolare le sue impostazioni. Inizia facendo clic su Crea maschera Eclipse icona e quindi aumentare il contrasto utilizzando la Forma d'onda luminanza finestra. La maschera che hai creato verrà visualizzata nella finestra di anteprima e dovresti usare le sue maniglie per riposizionarla. Devi assicurarti che la casella di controllo Invertita è contrassegnato per applicare l'effetto all'esterno della maschera, quindi modificare la Piuma maschera valore a circa 400. L'unico aspetto negativo è che non puoi salvare la vignettatura che hai creato come preimpostazione e devi eseguire la stessa procedura ogni volta che vuoi aggiungere una vignettatura a un video clip.
Metodo 3 Utilizzo dell'effetto cerchio per creare una vignettatura
Oltre all'effetto Curva luminanza, puoi anche utilizzare l'effetto Cerchio per creare rapidamente una vignetta. Vai a Genera sottocartella nella Effetti video cartella nel pannello Effetti , quindi trascina e rilascia l'effetto Cerchio su un video clip sulla timeline. Dopo aver applicato l'effetto, la schermata di anteprima diventerà nera e avrà un cerchio bianco al centro. Ecco perché devi andare al pannello Controllo effetti e regolare le proprietà dell'effetto. Controlla Inverti cerchio casella di controllo e seleziona Scurisci opzione dalla Modalità fusione menu a discesa. Il bordo esterno piuma opzione nel menu Piuma ti consentirà di rendere i bordi della vignetta più morbidi. Il raggio l'impostazione ti consente di determinare la dimensione della vignettatura, mentre il Centro la proprietà ti consente di scegliere la posizione sullo schermo dell'effetto e questo è ciò che hai creato una vignettatura con l'effetto Cerchio.
Metodo 4 Regola luminosità e contrasto per creare una vignettatura
Digita Luminosità e contrasto nella barra di ricerca nel riquadro Effetti e quindi aggiungi l'effetto a un video clip. Vai a Controllo effetti pannello e fai clic su Crea maschera ellisse opzione nelle impostazioni dell'effetto. Nella finestra di anteprima apparirà una maschera ellittica, quindi devi solo trascinare una delle sue maniglie per cambiarne le dimensioni. Quando hai posizionato perfettamente la maschera devi cliccare sulla casella di controllo Invertita per applicare l'effetto all'esterno della maschera e poi inserire il nuovo Luminosità e Contrasto i valori. Usa l'Estensione maschera per aumentare o diminuire l'area interessata dall'effetto o la Piuma maschera impostazione se vuoi rendere i bordi della vignetta più smussati.
Metodo 5 Creazione di una vignettatura con un plug-in Adobe Premiere Pro

Gli editor video professionisti che necessitano di potenti strumenti di correzione del colore dovrebbero provare il plug-in Magic Bullet Looks prodotto da RedGiant che contiene centinaia di preset. La vignettatura obiettivo strumento che simula il proprietà ottiche di una vera lente ti consente di creare vignette naturali che migliorano la qualità delle tue riprese. Dopo aver applicato l'effetto Vignettatura obiettivo in un video potrai scegliere dove vuoi posizionare la vignetta sullo schermo o quanto intenso vuoi che sia l'effetto. La parte migliore è che molti effetti forniti con il plug-in Magic Bullet Look utilizzano lo strumento Lens Vignette, che ti consente di aggiungere una vignettatura a un video semplicemente trascinando e rilasciando un effetto preimpostato sul metraggio sulla timeline. Il plug-in Magic Bullet Looks costa $ 399 ed è più adatto per editor video professionisti che utilizzano la vignettatura su una varietà di progetti diversi.
Come ridurre la vignettatura in Adobe Premiere Pro?
La ripresa di video con obiettivi grandangolari può occasionalmente provocare l'oscuramento dei bordi del metraggio. La vignettatura indesiderata della fotocamera può essere facilmente ridotta o rimossa completamente ridimensionando il metraggio. Puoi farlo selezionando un clip sulla timeline e poi espandendo il sottomenu Movimento nel pannello Controllo effetti . Utilizza l'opzione Scala per ingrandire il video e rimuovere le aree scure dell'inquadratura, ma tieni presente che un aumento eccessivo dell'opzione Ridimensiona può ridurre la qualità del tuo video. Al termine, vai al pannello Lumetri Color e fai clic sull'Opzione Vignetta . Trascinando il cursore Importo a destra renderà i bordi della foto più luminosi, il che ti aiuterà a rimuovere eventuali effetti rimanenti di vignettatura della fotocamera dal tuo filmato.
Conclusione
Creare vignette con Adobe Premiere Pro nel 2019 è facile come non lo è mai stato. In effetti, è probabilmente ancora più semplice perché le versioni recenti di questa applicazione di editing video offrono potenti strumenti di vignettatura che non erano disponibili solo pochi anni fa. Quale metodo per aggiungere vignette in Adobe Premiere Pro ti piace utilizzare di più? Lascia un commento e facci sapere.
Controlla il video tutorial qui sotto per scoprire maggiori informazioni su Come modificare video con il software di editing video FilmoraPro.
