Premiere Pro è uno dei migliori editor multimediali oggi sul mercato. Molti professionisti fanno affidamento su di esso per produrre i propri video di YouTube, materiale per lungometraggi, video musicali e altro ancora. Sfortunatamente, il ritardo di riproduzione è un problema ben noto in Premiere Pro. Può rendere il flusso di lavoro per la produzione video più complicato e stressante di quanto dovrebbe essere.
Il ritardo di riproduzione si riferisce alla lentezza o alla discontinuità che un utente potrebbe riscontrare durante la riproduzione di un video nuovo o modificato. Può causare la desincronizzazione dei componenti audio e video di un file durante la riproduzione. E per alcuni utenti, questo ritardo causa il blackout del filmato durante la riproduzione.
Il ritardo di riproduzione in Premiere Pro è un problema di prestazioni e di solito è un segno che il tuo computer potrebbe non avere le specifiche giuste per gestire la modifica di video ad alta risoluzione. Potrebbe anche significare che Premiere Pro sta perdendo fotogrammi durante la riproduzione.
Potrebbe piacerti anche:Final Cut Pro VS Adobe Premiere:qual è il migliore?
- Parte 1:come faccio a sapere se il video è in ritardo
- Parte 2:come risolvere il problema di riproduzione ritardata di Premiere Pro
Parte 1:come faccio a sapere se il video è in ritardo
A volte, è ovvio che Premiere Pro ha perso fotogrammi durante la riproduzione perché il metraggio non è fluido ea causa del modo in cui la testina di riproduzione si sposta lungo la timeline. Se la testina di riproduzione fa piccoli salti o salti invece di scivolare dolcemente lungo la timeline, potrebbe essere un segno che alcuni fotogrammi sono stati persi.
Un altro modo per sapere se i fotogrammi sono stati eliminati è attivare "MOSTRA INDICATORE DI FOTOGRAFI PERDUTI" che si trova nelle impostazioni del monitor del programma (l'icona della chiave inglese in basso a destra della schermata di riproduzione). L'indicatore diventa giallo quando i fotogrammi vengono eliminati durante la riproduzione.
Parte 2:come risolvere il problema di riproduzione ritardata di Premiere Pro
1. Modifica la risoluzione di riproduzione
Puoi modificare la risoluzione di riproduzione del tuo video senza alterarne la risoluzione di esportazione. Ciò può ridurre significativamente il ritardo di riproduzione. Per apportare questa modifica, fai clic sul menu a discesa della risoluzione di riproduzione (il pulsante "completo") e seleziona una delle 4 opzioni per ridurre la risoluzione di riproduzione a una frazione della risoluzione nativa (1/2, 1/4, 1/6, o 1/8).

2. Ricordati di disattivare la riproduzione di qualità
Sebbene la riproduzione di alta qualità sia desiderabile in quanto ti consente di vedere il tuo video con una risoluzione più vicina a come apparirà quando esportato o caricato su YouTube. Questa opzione può ridurre le prestazioni di Premiere Pro. Disabilitare l'opzione di riproduzione di alta qualità è anche un altro modo per risolvere rapidamente il ritardo di riproduzione. Basta andare alle impostazioni del monitor del programma e deselezionare l'opzione di riproduzione di alta qualità.
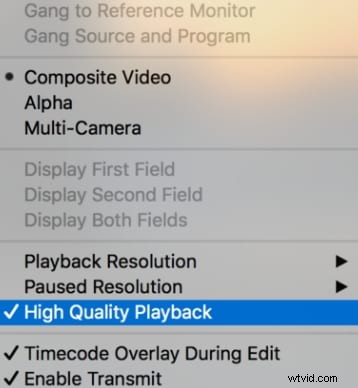
3. Usa i video proxy nel tuo flusso di lavoro
I video proxy sono copie a bassa risoluzione di un video originale e Premiere Pro supporta i file proxy. Lavorare con un proxy può garantire che non si verifichino ritardi durante la riproduzione. Ulteriori informazioni sull'utilizzo del proxy.
Esistono 2 modi per creare un video proxy in Premiere Pro. Il primo è attraverso la finestra del nuovo progetto. Vai alla scheda "impostazioni di acquisizione", seleziona il pulsante "ingestisci" e seleziona "copia e crea proxy" dal menu a discesa accanto al pulsante di importazione. Il secondo è attraverso il menu del progetto. Evidenzia e fai clic con il pulsante destro del mouse sui progetti per i quali desideri creare proxy e nel menu contestuale seleziona "proxy" e quindi "crea proxy".
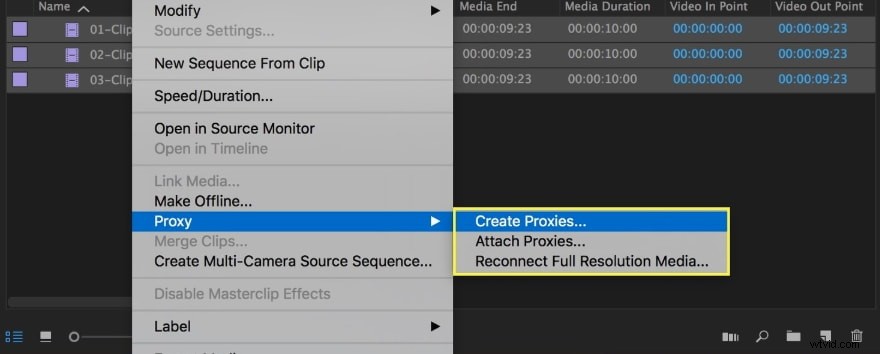
4. Effetto muto
Gli effetti visivi e audio possono aumentare significativamente le dimensioni di lavoro di un file video. Questo è il motivo per cui la disattivazione degli effetti può migliorare la qualità della riproduzione ed eliminare il ritardo.
Per disattivare gli effetti, fai clic sul pulsante "Global FX Mute" che dovrebbe essere una delle icone sulla barra degli strumenti di riproduzione sotto la schermata di riproduzione. Se il pulsante FX non è nella barra degli strumenti, fai clic sul pulsante "+" nella parte inferiore destra dello schermo e trascina il pulsante FX sulla barra degli strumenti.

5. Aumenta la capacità di memoria
Sotto l'opzione di memoria all'interno del menu delle preferenze, scoprirai che una certa quantità di RAM è stata riservata ad altre applicazioni. Sfortunatamente, maggiore è la RAM riservata, minore è la quantità di RAM disponibile per Premiere Pro. Pertanto, la riduzione della RAM riservata aumenterà la disponibilità di memoria per Premiere Pro e qualsiasi altro programma Adobe che potresti aver installato. Inoltre, devi conoscere lo spazio di archiviazione massimo in Premiere Pro.
Per aumentare la disponibilità di memoria, vai all'opzione di memoria all'interno del menu delle preferenze e riduci la RAM riservata ad altre app al livello più basso possibile.
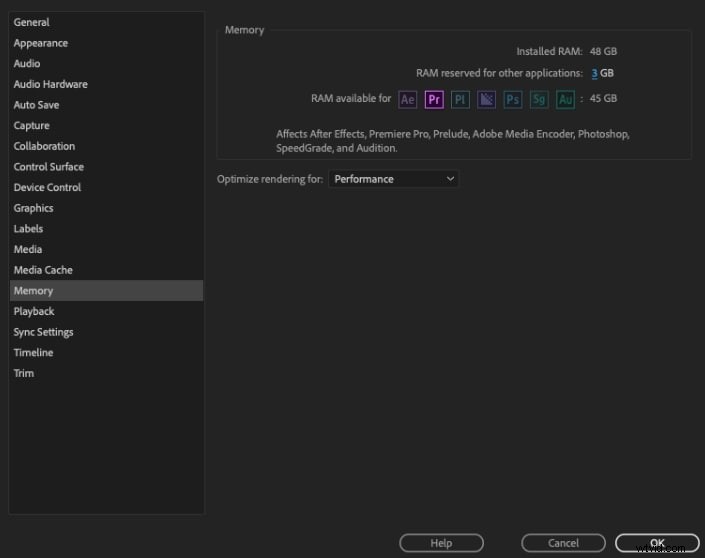
6. Rendering di video in anteprima
Premiere Pro codifica a colori la sequenza temporale del video per mostrare quando la riproduzione è in tempo reale o meno. Il colore verde indica che la riproduzione è in tempo reale mentre il giallo e il rosso indicano che la riproduzione non è in tempo reale. L'increspatura e il ritardo aumentano quando la riproduzione non è in tempo reale.
Eseguendo il rendering di video in anteprima di tutto o parte del metraggio, puoi ridurre il ritardo di riproduzione. Per eseguire il rendering delle anteprime, inizia impostando i punti di attacco e stacco per il video di anteprima che desideri creare. Quindi, vai al menu della sequenza e seleziona "render in to out". Al termine del rendering, il colore della timeline dovrebbe diventare verde.

7. Ottimizza il rendering per le prestazioni
Premiere Pro consente agli utenti di ottimizzare il rendering per prestazioni o memoria. L'ottimizzazione per la memoria può essere utile se si verificano errori di memoria. In caso contrario, è meglio ottimizzare il rendering per le prestazioni. Per fare ciò, vai alle impostazioni di memoria nel menu delle preferenze e seleziona le prestazioni nel menu a discesa accanto all'opzione "ottimizza il rendering per".
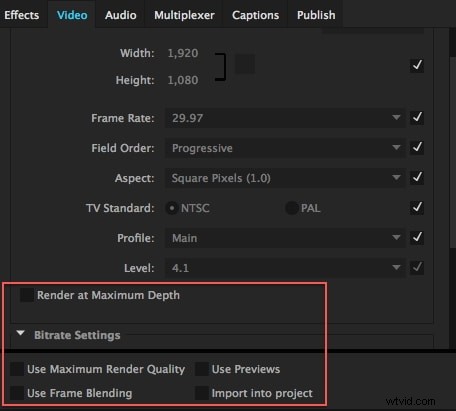
8. Chiudere il pannello dei telescopi lumetri
Il Lumetri Scopes Panel è uno dei tanti oscilloscopi disponibili in Premiere Pro per supportare la conformità agli standard del settore. Se è attivo durante la riproduzione, il pannello Lumetri analizza effettivamente il colore e l'illuminazione del metraggio. Questo non è sempre necessario e può aumentare la quantità di lavoro che Premiere Pro deve svolgere durante la riproduzione, con conseguenti problemi di prestazioni.
Quindi, chiudendo il pannello Lumetri, puoi ridurre il ritardo di riproduzione. Per chiudere il pannello, fai clic sul pulsante del menu accanto al nome del pannello e seleziona "chiudi pannello".
Potrebbe piacerti anche:Come utilizzare facilmente Lumetri Color in FilmoraPro e Premiere Pro
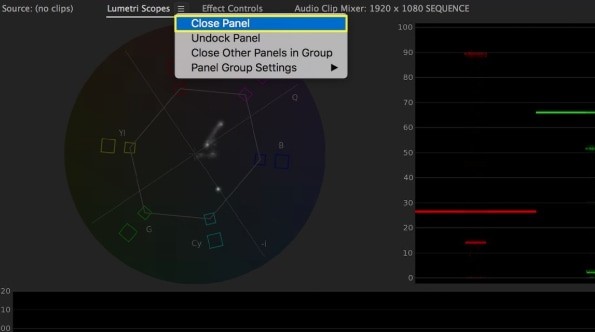
Conclusione
Questi sono alcuni modi per migliorare le prestazioni di Premiere Pro e accelerare il flusso di lavoro riducendo il ritardo di riproduzione. Tieni presente che a volte potrebbe essere più efficace applicare una combinazione di queste impostazioni anziché una sola.
Altre cose che puoi fare per migliorare le prestazioni di Premiere Pro includono la disattivazione dell'opzione "aggiorna automaticamente i file in crescita" nelle preferenze multimediali e l'applicazione di effetti a una timeline vuota, in modo da poterli disattivare facilmente durante la riproduzione.
