Quando si tratta di come modificare il formato video, sul mercato sono disponibili numerose soluzioni. Ma non tutti sono abbastanza potenti o affidabili per cambiare il formato video con una qualità senza perdita di dati.
Sei d'accordo?
E questo è il motivo per cui stai passando il mouse su Internet per trovare lo strumento migliore per cambiare il formato di un video, che si tratti di mp4 o qualsiasi altro. A questo proposito, siamo lieti che tu abbia raggiunto il posto giusto.
Abbiamo appositamente redatto il post di oggi per aiutarti con le 6 migliori soluzioni su come modificare il formato video su mac/windows/online. Inoltre, abbiamo incluso anche il loro tutorial passo passo su come modificare il formato di un video con il rispettivo strumento.
Esploriamoli!
- Perché è necessario modificare il formato video?
- Quali sono i formati video più ampiamente supportati e perché?
- Come modificare il formato di un video?
Perché è necessario modificare il formato video?
Prima di passare ai migliori strumenti per cambiare il formato video e ai loro tutorial, capiamo prima perché è necessario cambiare il formato video?
La risposta è abbastanza ovvia, non tutti i formati di file video sono supportati sui dispositivi multimediali che utilizziamo nella vita di tutti i giorni. Ad esempio, non tutti gli smartphone supportano i formati di file video MKV, WebM, ecc., non tutti i televisori intelligenti o i lettori DVD supportano i formati di file FLV, MKV, WebM, ecc.
Ora, come vorresti guardare e goderti i tuoi video preferiti della cerimonia di matrimonio di tuo fratello o il vlog di viaggio? Qui diventa fondamentale cambiare il formato video di un video così tanto da poter riprodurre e guardare facilmente i tuoi video preferiti sul rispettivo dispositivo multimediale, sia esso uno smartphone o una smart TV o un lettore DVD, ecc.
Ora potresti chiederti se esiste un formato video ampiamente supportato su tutti i dispositivi multimediali, giusto? Bene, con tua sorpresa ci sono alcuni formati di file video ampiamente supportati su tutti i dispositivi multimediali. Per conoscerli, vai alla sezione qui sotto.
Quali sono i formati video più ampiamente supportati e perché?
Sebbene ci siano innumerevoli formati di file video disponibili per vari scopi, l'unico problema è che non sono adatti ai dispositivi multimediali. Ecco perché devi cercare strumenti che possano aiutarti a cambiare i formati video.
Ma ci sono anche formati di file video comunemente supportati su vari dispositivi multimediali che utilizziamo nella vita di tutti i giorni. Sì, hai letto bene, se hai il tuo file video in uno dei formati elencati di seguito, potresti non aver bisogno di cambiare formato video così spesso.
Il formato video MP4 è di gran lunga il più vicino allo standard universale in quanto è supportato su quasi tutti i principali dispositivi multimediali, che si tratti di smart TV, lettore DVD, smartphone, ecc. Questo formato di file video può utilizzare ogni singola versione di MPEG-4 e H. 264.
Inoltre, se il formato del file video è in un contenitore .MP4, tendono ad avere dimensioni del file relativamente inferiori e anche questo, con un'alta qualità. Inoltre, anche i più grandi servizi di streaming video online del mondo, siano essi YouTube e Vimeo, preferiscono il formato di file video .MP4.
AVI sta per Audio Video Interleave, è uno dei formati di file video più vecchi e ampiamente compatibili. Questo formato di file video può utilizzare un'enorme gamma di codec, risultando in diverse impostazioni di file.
Sebbene i file .AVI possano anche essere riprodotti facilmente su vari dispositivi multimediali, le dimensioni dei file per questo formato video tendono ad essere maggiori. E quindi, non è molto preferito per il download o lo streaming.
MOV è un formato video sviluppato da Apple che può essere riprodotto sul suo lettore Quicktime. I file video in formato .MOV di solito tendono ad avere dimensioni di file abbastanza grandi ma con una qualità molto elevata.
FLV sta per Flash Live Video, sviluppato per Flash Player di Adobe. I video con formato file .FLV hanno dimensioni file estremamente ridotte e sono ampiamente supportati per diversi anni. Inoltre, questo formato di file è supportato anche da lettori video Flash di terze parti e da una vasta gamma di plug-in del browser. Ma recentemente, c'è stato un calo significativo della sua popolarità.
Windows Media Videos o WMV è un altro formato di file video che si rivela una buona opzione quando si tratta di inviare video tramite e-mail o altre fonti, grazie alla sua tendenza ad avere le dimensioni del file più piccole. Tuttavia, il compromesso con questo formato di file video è che il calo significativo delle dimensioni del file riduce anche la qualità del video.
Come modificare il formato di un video?
Ora, che sappiamo tutto sui formati di file video più supportati e sul perché è necessario cambiare il formato video. È giunto il momento di svelare gli strumenti più popolari con cui puoi cambiare il formato video in modo semplice ed efficace.
Quindi, senza aspettare oltre, esploriamo come modificare il formato video su PC utilizzando gli strumenti indicati di seguito.
Soluzioni per modificare il formato video su Mac e Windows:
1. Filmora
Sistema operativo supportato:Mac e Windows
Tenendo il primo posto nell'elenco dei migliori strumenti per cambiare il formato video in mp4 o altro, Filmora si rivela l'opzione più praticabile. Filmora è uno strumento veloce e potente che aggiunge ali alla tua immaginazione con il suo pool di funzionalità avanzate.
- Non solo puoi cambiare il formato video in mp4, ma puoi anche migliorare i tuoi video apportando modifiche ai tuoi video, aggiungendo effetti o controllando la riduzione del rumore.
- Con Filmora, puoi importare ed esportare i tuoi file multimediali a una velocità molto elevata.
- Inoltre, Filmora è compatibile con entrambi i sistemi operativi, ovvero Windows e Mac ed è considerata una soluzione perfetta grazie alla sua fluidità di esecuzione.
Capiamo il tutorial passo dopo passo su come cambiare il formato video in mp4 usando Filmora in un processo passo dopo passo.
Passaggio 1:scarica e installa Filmora
Per prima cosa, devi visitare il sito Web di Filmora o semplicemente fare clic sulle icone sopra per scegliere la versione dell'editor e scaricare la tua copia del software. Installa il toolkit e quindi avvialo in seguito. Non appena hai installato Fimora sul tuo PC, premi su "Nuovo progetto" dalla schermata principale.
Passaggio 2:importa video
Ora devi importare il file video richiesto nell'interfaccia di Filmora. Per questo, puoi semplicemente trascinare e rilasciare il file video nell'interfaccia principale.
In alternativa, puoi premere l'opzione "Importa file multimediali" disponibile nella scheda "Importa" e quindi sfogliare il file nella memoria del tuo computer.
Passaggio 3:scegli il formato di output da esportare
Quindi, trascina il video sulla timeline di Filmora. E una volta che lo hai lì, devi premere il pulsante "Esporta". Dalla schermata successiva, accedi a "Locale" seguito selezionando il formato video di output preferito, ovvero "MP4".
Passaggio 4:avvia l'esportazione
Subito dopo che sei soddisfatto delle tue impostazioni, premi semplicemente il pulsante "Esporta" per avviare il processo. In breve tempo, il tuo video verrà convertito correttamente.
E con questo, la tua guida su come cambiare il formato video in mp4 usando Filmora è ora completa.
2. Lettore multimediale VLC
Sistema operativo supportato:Mac e Windows
Il prossimo strumento per aiutarti a cambiare il formato video è tramite VLC media player. Sì è vero! Questo lettore multimediale multipiattaforma gratuito è anche uno strumento open source con il quale puoi modificare il formato di un file video. Ecco il tutorial dettagliato su come cambiare il formato video in mp4 utilizzando il lettore multimediale VLC.
Passaggio 1: Conosci il trapano. Scarica, installa e avvia il lettore multimediale VLC. Ora, fai clic sul pulsante "Media" e opta per l'opzione "Converti/Salva".
Passaggio 2: Ora, per importare i file video, premi il pulsante "Aggiungi".
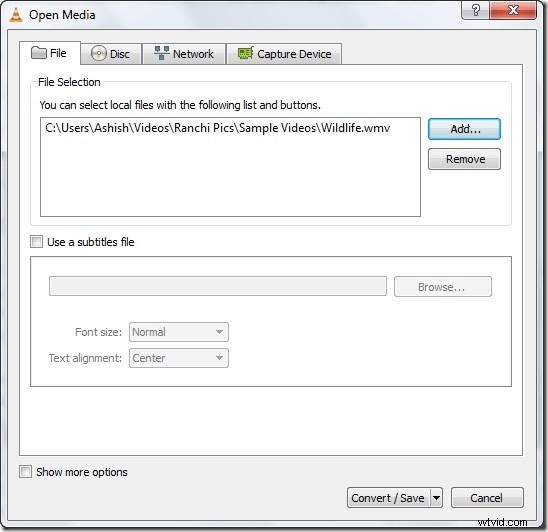
Fase 3: Successivamente, devi premere il pulsante "Converti/Salva" in basso e quindi optare per il preset "MP4" dal menu a discesa accanto a "Profilo".
Fase 4: Infine, imposta la posizione di destinazione per il file premendo "Sfoglia". Premi il pulsante "Salva" seguito da "Avvia" per avviare la conversione.
3. iMovie
Sistema operativo supportato:Mac
Hai sentito parlare di iMovie? Sì, questo è un altro rinomato strumento di editor video per dispositivi Apple. Ricco di diverse funzionalità, iMovie occupa il prossimo posto nella nostra lista di migliori strumenti per cambiare il formato video. Andiamo ad esplorare il tutorial dettagliato su come cambiare il formato video in mp4 usando iMovie.
Passaggio 1: Avvia la casella degli strumenti di iMovie e quindi importa i tuoi file sulla sua interfaccia utilizzando il pulsante "Importa".
Passaggio 2: Ora, una volta importato il file video, trascinalo semplicemente sullo storyboard. Puoi persino modificare il video secondo le tue preferenze.
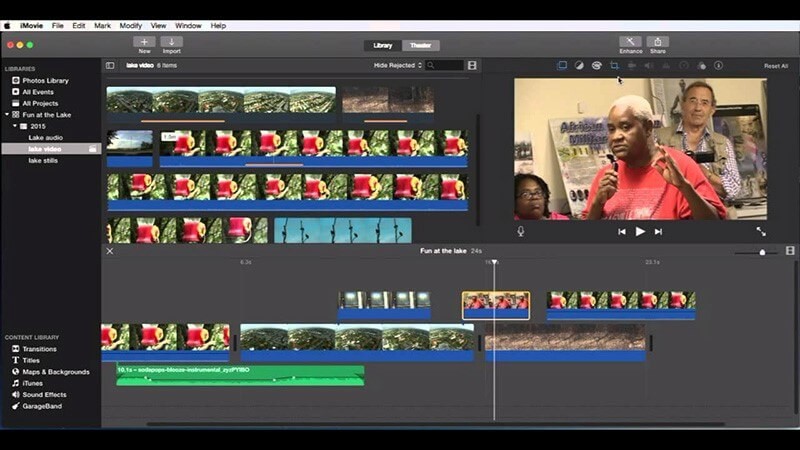
Fase 3: Una volta terminate le modifiche, premi su "Condividi" e opta per l'opzione "File" dal menu visualizzato.
Fase 4: Ora devi digitare un titolo, una descrizione per il tuo video clip. Inoltre, scegli il formato, la risoluzione e la qualità del file. Premi "Avanti" in seguito, seleziona la posizione di destinazione e tocca infine "Salva" per iniziare a cambiare il formato video in mp4.
4. Convertitore video Freemake
Sistema operativo supportato:Windows
Un'altra soluzione eccellente per cambiare il formato video in mp4 è tramite uno strumento Freemake Video Converter. Con questo strumento, puoi convertire facilmente i file video in diversi formati video. Lo strumento è assolutamente gratuito. Ecco cosa devi fare per cambiare il formato video in mp4 usando Freemake Video Converter.
Passaggio 1: Il trapano rimane lo stesso, scarica, installa e avvia il toolkit di Freemake. Ora, premi il pulsante "+ Video" per importare il video di cui desideri modificare il formato video.
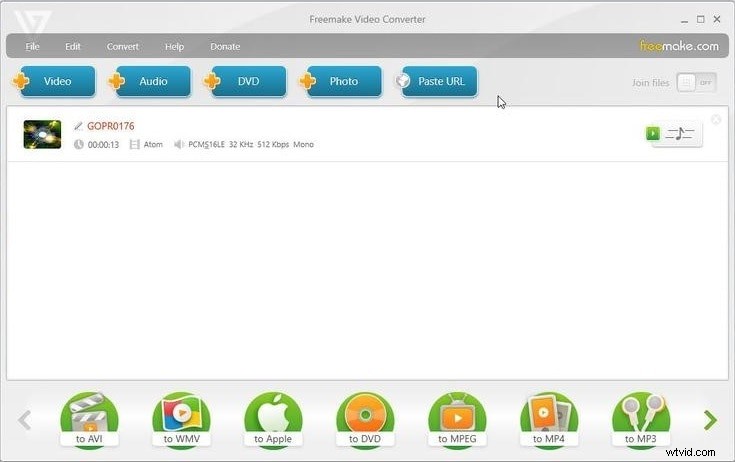
Passaggio 2: Una volta che il file è stato aggiunto all'interfaccia, premi il pulsante "to MP4" disponibile nella parte inferiore dell'interfaccia del software. Premi il pulsante "..." per impostare la posizione di destinazione del video convertito.
Fase 3: Infine, premi il pulsante "Converti" per avviare il processo di modifica del formato video in mp4. Attendi il completamento del processo.
In un breve intervallo di tempo, cambierai con successo il formato del video utilizzando Freemake Video Converter.
Soluzioni di cambiare formato video online:
5. Convertitore video online
Quando si tratta di cambiare il formato video in mp4 utilizzando uno strumento online, OnlineVideoConverter è la scommessa più sicura. Ecco come cambiare il formato video online con questo potente strumento.
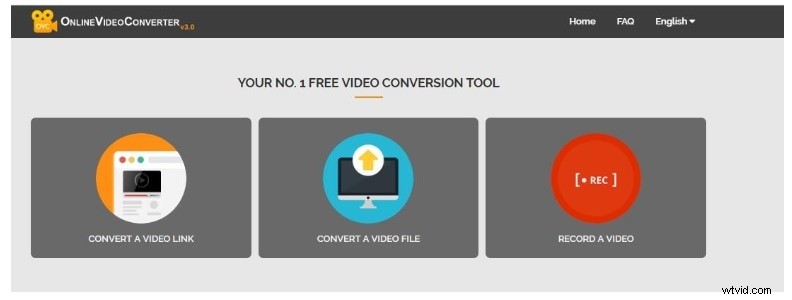
Passaggio 1: Visita la pagina web di questo strumento online e quindi trascina il video in cui desideri modificare il formato video. Non appena lo fai, inizierà a caricare il tuo file.
Passaggio 2: Una volta terminato, verrai reindirizzato a una nuova interfaccia in cui è necessario selezionare il formato del file di output. Seleziona "MP4" dal menu a discesa e premi "Avvia".
6. Converti file con Dan's Tools
Un altro modo per cambiare il formato video online è tramite Converti file. Lo strumento ha un'interfaccia facile da usare e puoi persino selezionare l'output di qualità che desideri secondo le tue preferenze. Comprendiamo il tutorial su come modificare il formato video online.
Passaggio 1:vai alla pagina Web di questo strumento e premi su "Seleziona file" per importare il video richiesto.
Passaggio 2:quindi, scegli il formato di output come MP4 o altro secondo le tue esigenze. Quindi, seleziona la qualità di output richiesta.
Passaggio 3:Infine, premi il pulsante "Converti" e attendi il completamento del processo.
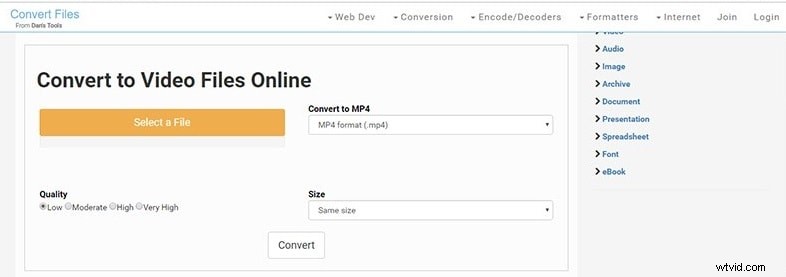
Le ultime parole
Uff! Che post dettagliato su come cambiare il formato video in mp4 (o altro) su Mac/Windows/Online!
No?
Bene, dopo questa condivisione completa delle informazioni, è giunto il momento di passare alle ultime parole per il post di oggi. Ci auguriamo che ti siano piaciuti i nostri sforzi e che tu abbia conosciuto il modo più adatto a te su come cambiare il formato video in mp4 o altro.
In tal caso, considera la possibilità di condividere questo post nella tua cerchia in modo che anche altri possano trarne vantaggio. Dopotutto, la conoscenza cresce solo se condivisa!
Oppure, se hai domande, non esitare a commentare di seguito, ci piacerebbe avviare la conversazione!
