Hai problemi quando vuoi tagliare un video in VLC su macOS?
VLC Media Player, noto anche come VLC, è un lettore e un sistema multimediale multipiattaforma principale e versatile. Racchiude in sé numerose funzionalità e ha sviluppato un nome straordinario nel settore dell'editing video digitale. Ha diverse capacità di modifica. Puoi modificare o tagliare il tuo video ed eseguire altre attività di editing.
Questo articolo ti aiuterà a capire come tagliare/tagliare comodamente i video su VLC usando macOS. Continua a leggere l'articolo per saperne di più.
Potrebbe piacerti anche:
- Suggerimenti per i giocatori VLC:10 funzioni nascoste>>
- VLC Trimmer Mac:il modo migliore per tagliare VLC senza perdere qualità>>
Sezione 1. Come tagliare video in VLC su Mac?
Gli utenti Mac possono chiedersi se ci sono variazioni durante il taglio di video VLC su computer macOS. In verità, la differenziazione è minore. Ma potrebbe essere difficile per chiunque trovare il video salvato su Mac. Ti consiglio di configurare la posizione della directory predefinita prima di tagliare/ritagliare video su Mac con VLC.
Tieni presente che in realtà VLC non supporta il taglio o il taglio operazioni ma puoi registrare la parte del video che ti serve per raggiungere questo obiettivo. Controlla la guida passo passo di seguito per registrare parte del video in VLC.
Passaggio 1:seleziona la directory di output del video (dove andrà il video tagliato).
- Definisci la posizione della cartella predefinita in cui devi salvare la versione modificata spostandoti in Preferenze VLC. Basta fare clic su Preferenze dal menu VLC.
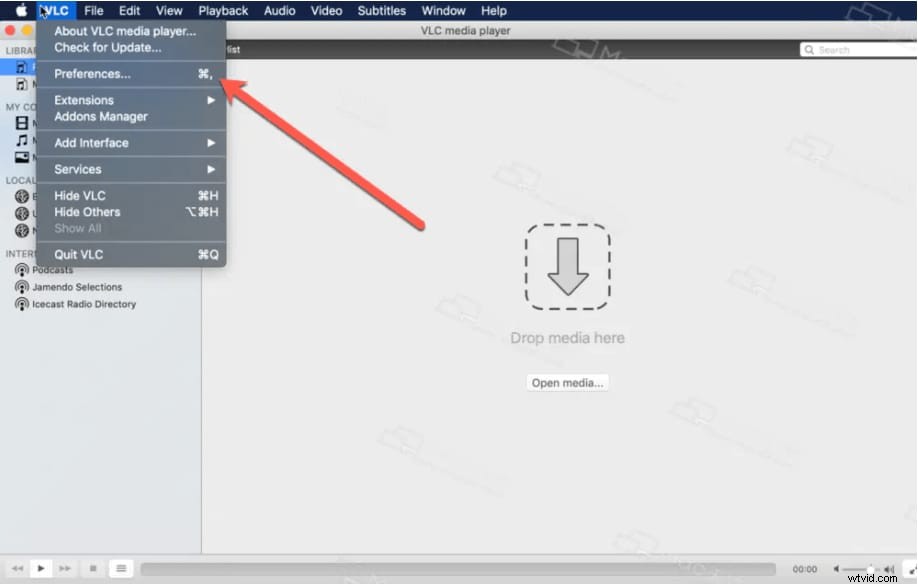
- Passa a Input/Codec scheda, quindi scegli una posizione in cui archiviare il file ritagliato facendo clic su Sfoglia pulsante sotto la directory di registrazione o nome file .
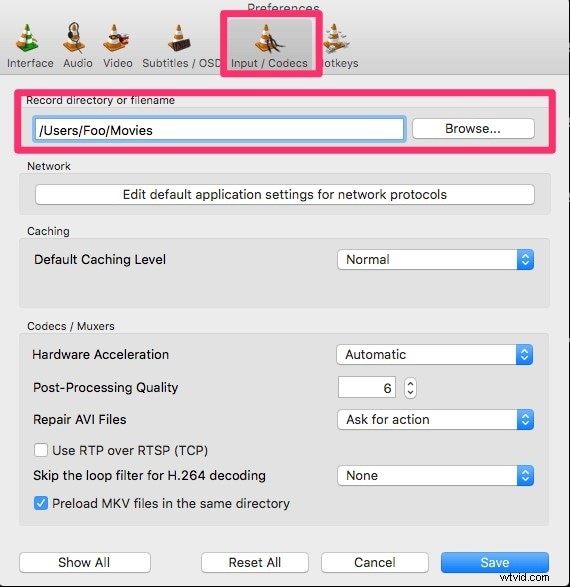
- Fai clic su Salva per confermare.
Passaggio 2:aggiungi il video che desideri tagliare o ritagliare nella playlist.
- Puoi aggiungere facilmente il file video tramite l'operazione di trascinamento della selezione.
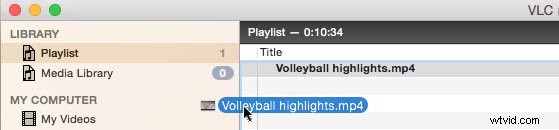
Passaggio 3:inizia a tagliare il video in VLC.
- Sposta su "Visualizza> Controlli avanzati> Menu riproduzione" e premi "Registra". (Questa funzione è identica a "taglia/taglia" e funziona bene.)

- Riprendi il VLC e riproduci il file importato, fermalo prima di raggiungere la parte che vuoi trattenere premendo il pulsante rosso.
- Cerca il tuo video modificato nella cartella dei record che hai impostato nel passaggio 1.
Soluzione più semplice per il taglio dei video - Wondershare Filmora
Filmora è un software di editing video più conveniente ed efficiente di VLC. Ti consente di dividere i video in più parti e offre una varietà di strumenti di editing video per aiutarti a creare un video perfetto. Alcune delle sue straordinarie caratteristiche sono elencate di seguito:
- Motion Tracking:ti consente di controllare gli oggetti in movimento nel video e di aggiungervi elementi.
- Eliminazione increspata:elimina i clip vuoti nella traccia video.
- Viene fornito con molti titoli, transizioni ed effetti.
- Stock Media:collabora con Giphy, Pixabay, Unsplash per accedere facilmente a risorse gratuite di immagini/gif/video all'interno del software.
- Nuovi Blue FX e Boris FX:ti offrono effetti in stile Hollywood.
- Supporta l'esportazione 4K.
È anche intuitivo tagliare i video in Filmora. Puoi controllare i video qui sotto per sapere come tagliare i video con Filmora.
Se non hai tempo per il video, dai un'occhiata alle istruzioni seguenti.
Passaggio 1. Puoi toccare "Importa" e selezionare i file, oppure fare clic e trascinare rapidamente i file nel catalogo multimediale prima di trasferirli nella timeline per la modifica.
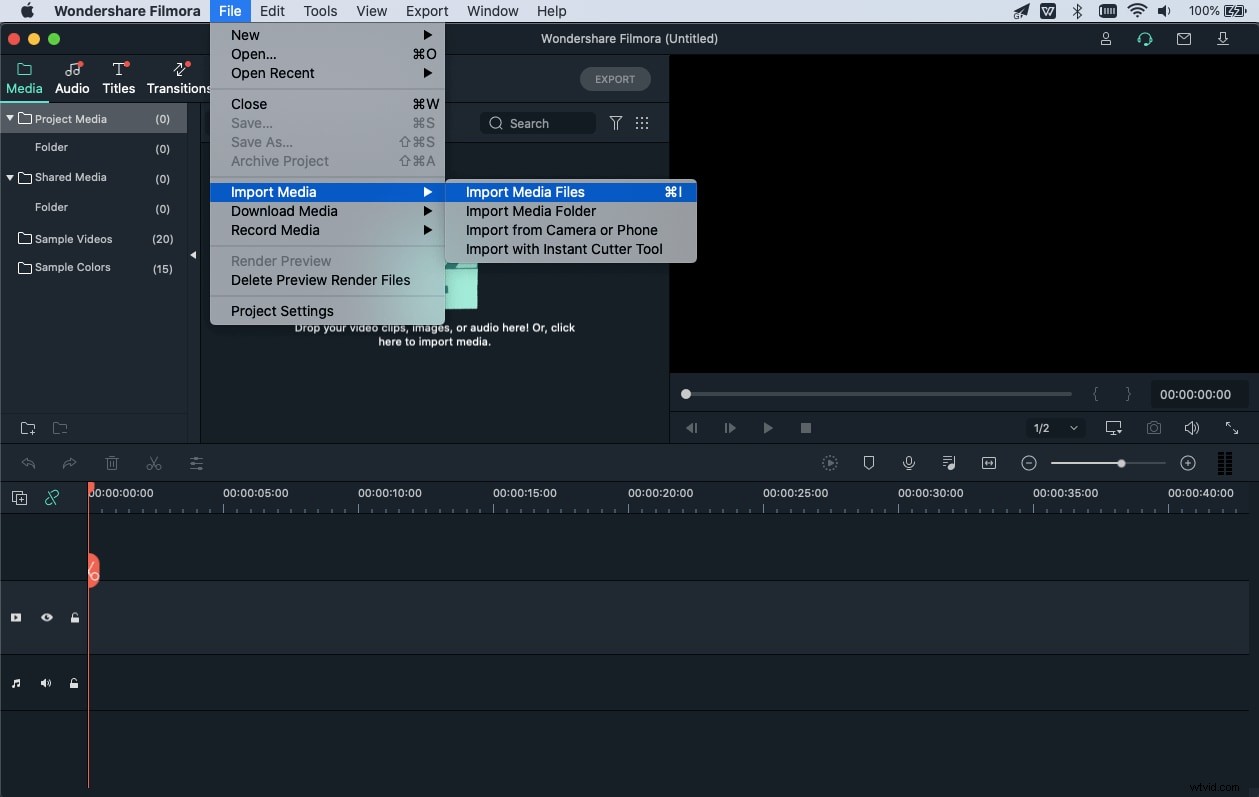
Passaggio 2. Se il tuo clip ha diverse scene, il "Rilevamento scene" funzione ti consentirà di trovare rapidamente la parte che desideri rimuovere. Delinea il video nel Catalogo multimediale, fai clic con il pulsante destro del mouse e quindi seleziona "Rilevamento scene" per accedere alla finestra Rilevamento scene.
Passaggio 3. Seleziona Rileva e Filmora può dividere istantaneamente i tuoi video in varie sezioni in base ai cambi di scena.
Passaggio 4. È quindi possibile rimuovere le scene indesiderate premendo l'icona Elimina accanto alla clip, quindi ottenere rapidamente la sezione desiderata. Seleziona il pulsante Aggiungi alla timeline e questo importerà diverse parti di video direttamente nella timeline.
Sezione 2. Suggerimenti per l'utilizzo di VLC Video Player su Mac
Sebbene la maggior parte delle persone utilizzi VLC come lettore video principale, è molto più di questo. Diverse funzionalità sono state introdotte nel corso dei secoli. Ci siamo riuniti per mostrarti alcuni dei semplici suggerimenti che potresti non conoscere e che puoi utilizzare con VLC.
1. Come tagliare una parte di un video in VLC?
- Vai a Visualizza> Controlli avanzati utilizzando la barra dei menu dal tuo solito schermo VLC.
- I pulsanti di registrazione verranno visualizzati sopra i pulsanti di controllo del lettore standard.
- Apri il video che stai cercando di tagliare.
- Esegui/riproduci un video o scorri fino al punto iniziale nel punto in cui desideri ritagliare.
2. È possibile tagliare l'audio con VLC?
Vai su "Visualizza" nel menu principale nella finestra di VLC e seleziona la funzione "Controlli avanzati". Ora accedi al file MP3 utilizzando il lettore multimediale VLC, quindi vai in fondo e seleziona ciò che desideri iniziare a tagliare il file MP3 e premi il pulsante rosso in basso a sinistra del browser.
3. VLC è in grado di modificare l'audio?
Sebbene VLC Media Player, un popolare lettore multimediale, non sia comunemente usato come editor audio o video, tuttavia, puoi intraprendere metodi di modifica di base come tagliare la parte anteriore e posteriore di un file MP3, modificare i livelli dell'equalizzatore per produrre il corretto suono e conversione...
4. Come disabilitare VLC come lettore predefinito?
Premi il pulsante Start, quindi seleziona Impostazioni. Fai clic sulle app predefinite. Da qui puoi selezionare le applicazioni predefinite che possono essere utilizzate per accedere ai tuoi file popolari. Cambia l'opzione in Video Player e Music Player su VLC Media Player per impostazione predefinita.
5. Come velocizzare VLC?
- VLC è un convertitore video molto efficiente che può tagliare e trasformare rapidamente i video.
- Tutto quello che devi fare è andare su Media->Converti/Salva
- Scegli il tuo file e premi "Mostra altre opzioni" nella casella Opzioni di modifica
- Digitare:rate=0.5 per metà velocità oppure:rate=2.0 per doppia velocità alla fine della linea.
Conclusione
In conclusione, i modi utilizzati per tagliare e tagliare video utilizzando VLC Media Player su Mac sono discussi in questo articolo. Essendo uno strumento di lettore multimediale gratuito VLC è decente per il suo successo come lettore multimediale. Include una miriade di semplici strumenti di editing per la modifica dei video, ma comunque non è eccezionale come editor video.
In confronto, Filmora è un'app di editing più flessibile che non solo semplifica il taglio/rifilatura, ma ha anche molte altre preziose funzionalità di editing video. Questo montaggio video non è solo adatto ai principianti ma anche agli specialisti. Suggeriamo fermamente Filmora come il miglior montaggio video per utenti Mac. Dovresti installare questo eccellente strumento di editing video per provarlo!
