Poiché questa serie di articoli ruota attorno all'editing video, i lettori devono essere consapevoli del fatto che ci sono più componenti e creatori coinvolti nella realizzazione di qualsiasi progetto video e ogni persona coinvolta può avere una visione diversa su come ottenere una visione del film senza interruzioni Esperienza. Quando sei immerso in un film, spesso ci sono tagli che possono rompere l'immersione e riportarti alla realtà, ma allo stesso tempo possono fare esattamente il contrario, e i Jump Cuts sono proprio questo!
Ora, iMovie di Apple è uno strumento di editing video abbastanza semplice. Il suo layout è minimo e le sue capacità, sebbene molte, siano ancora inferiori a quelle di altre opzioni di livello professionale. Ma i Jump Cuts sono alcune delle sequenze più semplici da realizzare e iMovie può gestirle perfettamente. Pertanto, in questo articolo, ti insegneremo come creare una sequenza di tagli di salto in iMovie e, come sempre, abbiamo incluso anche i passaggi che dovrai seguire per fare lo stesso in Wondershare Filmora.
L'elenco seguente riassume tutto ciò che leggerai in questo articolo:
- Cos'è un taglio a salto?
- Dove e come utilizzare un Jump
- Come creare un Jump Cut in iMovie
- Come creare un Jump Cut in Wondershare Filmora
Ma prima di approfondire, facci sapere cos'è esattamente un Jump Cut.
Cos'è un taglio a salto?
Un Jump Cut può essere definito come un'inquadratura che è stata suddivisa in più pezzi il cui miglior caso d'uso è quello di indicare il passare del tempo. Mentre la maggior parte dei progetti mira a creare un'esperienza senza interruzioni, Jump Cuts fa esattamente l'opposto e mostra le interruzioni, andando contro il principio di continuità.
Questa scelta, se eseguita correttamente, può avere un impatto significativo sull'esperienza dello spettatore ma è abbastanza facile da fare male.
Dopo aver chiarito la definizione, passiamo ora alle domande che rispondono a dove e come qualcuno può utilizzare un Jump Cut.
Dove e come puoi utilizzare un Jump Cut?
Quando prevedi di applicare i Jump Cut in un progetto video, i posti migliori per integrarli sono i seguenti scenari:
- Vuoi mostrare un montaggio di elementi, ad esempio cibo, bevande, stanze, ecc.
- Desideri introdurre nuovi personaggi:passare dall'uno all'altro con tagli drastici non dovrebbe rappresentare un grosso problema.
- Desideri amplificare la tensione in una scena:un tale effetto è ottenibile ingrandendo gradualmente un oggetto ad ogni taglio.
- Mostra il passare del tempo:cambia lo scenario o il soggetto in uno scatto per ottenere questo effetto.
Nota: Il keyframing, uno strumento chiave per l'editing video, spesso aiuta a creare transizioni più fluide e produce effetti drasticamente diversi da quelli che può creare un Jump Cut.
Ora che abbiamo appreso le basi di un Jump Cut, di seguito sono elencati i passaggi su come crearne uno in iMovie e Wondershare Filmora.
Come creare un salto in iMovie?
Una volta che iMovie è aperto e pronto, puoi iniziare a seguire i passaggi elencati di seguito.
Passaggio 1: Scegli l'opzione Film per creare un nuovo progetto di formato lungo.
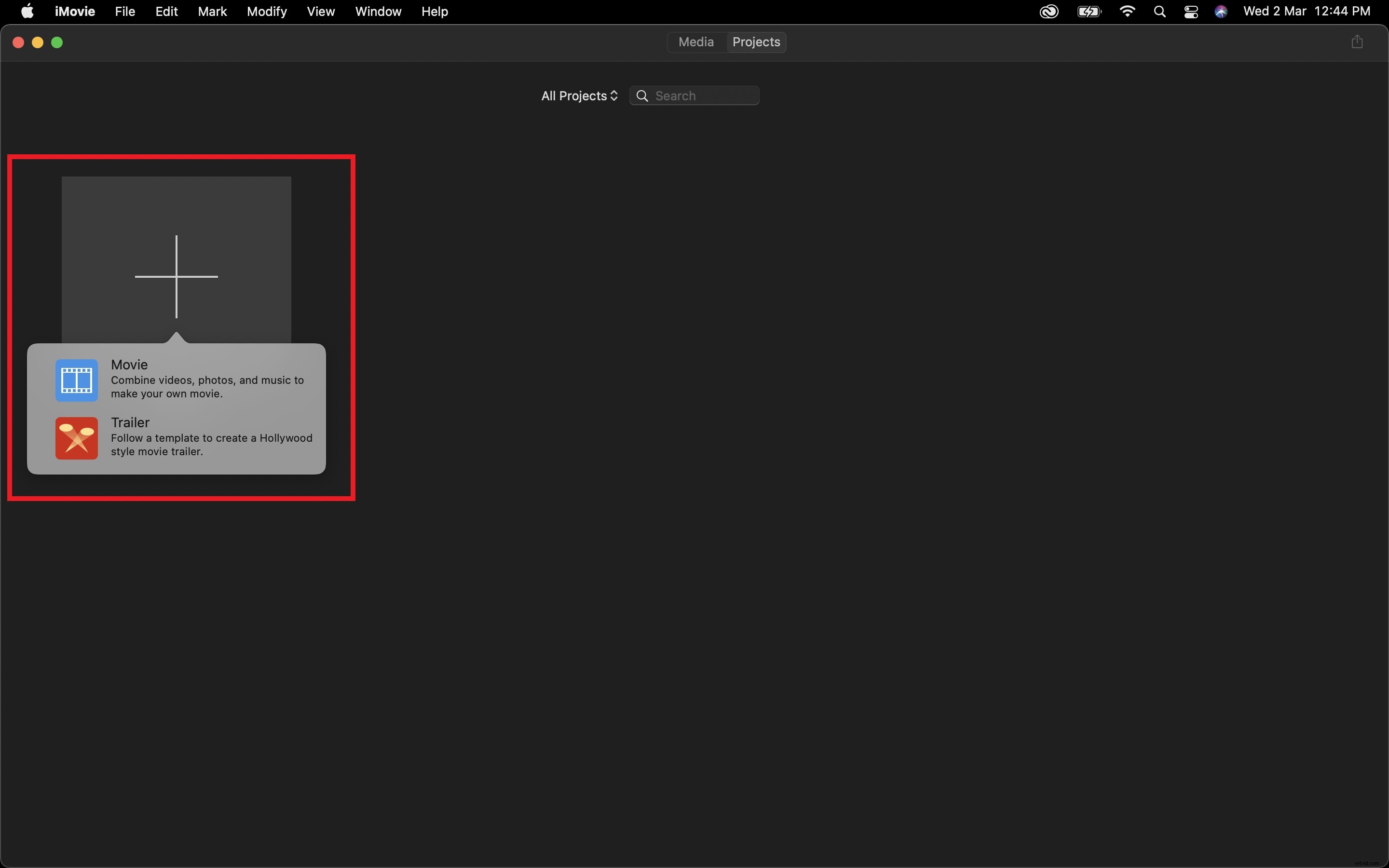
Passaggio 2: Importa il tuo video clip e rilascialo sulla timeline
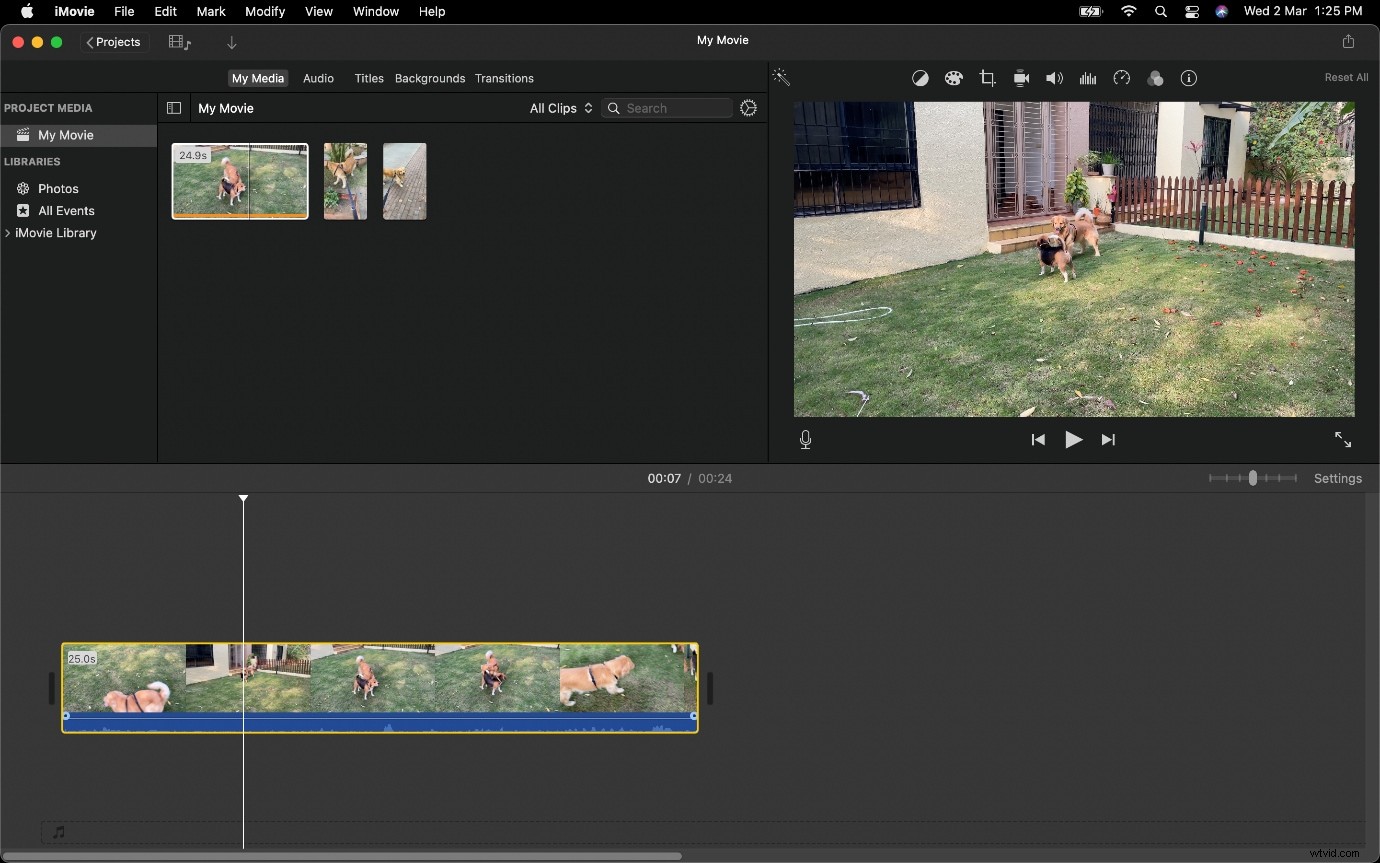
Passaggio 3: Dividi il clip video con Comando + B, quindi crea un secondo clip nel punto in cui desideri che il clip termini.
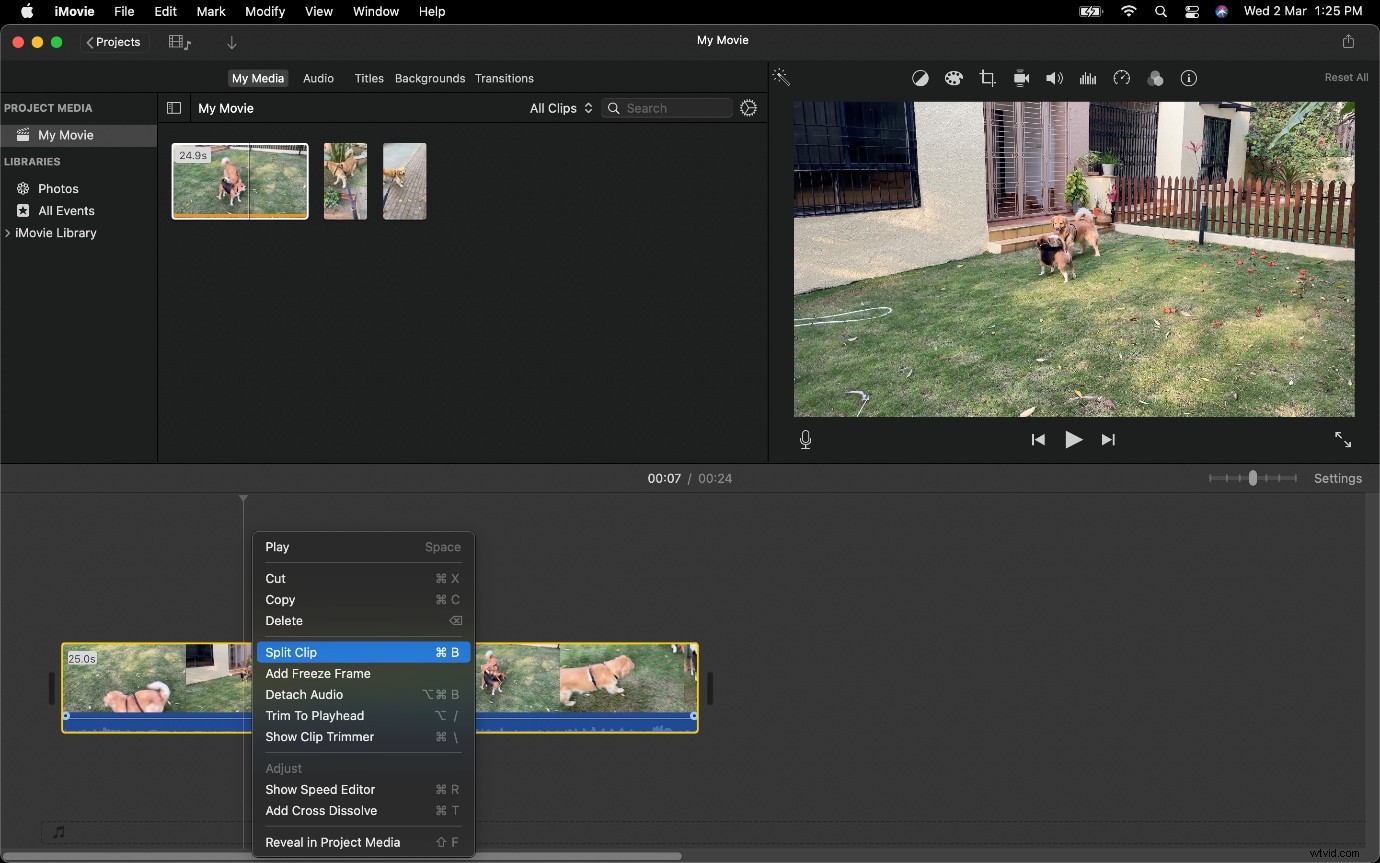
Nota: Puoi anche creare una divisione con il menu contestuale. (Fai clic con il tasto destro o tocca con due dita il trackpad per attivarlo.
Passaggio 4: Elimina le clip non necessarie.
Questo creerà un Gap che puoi appianare.
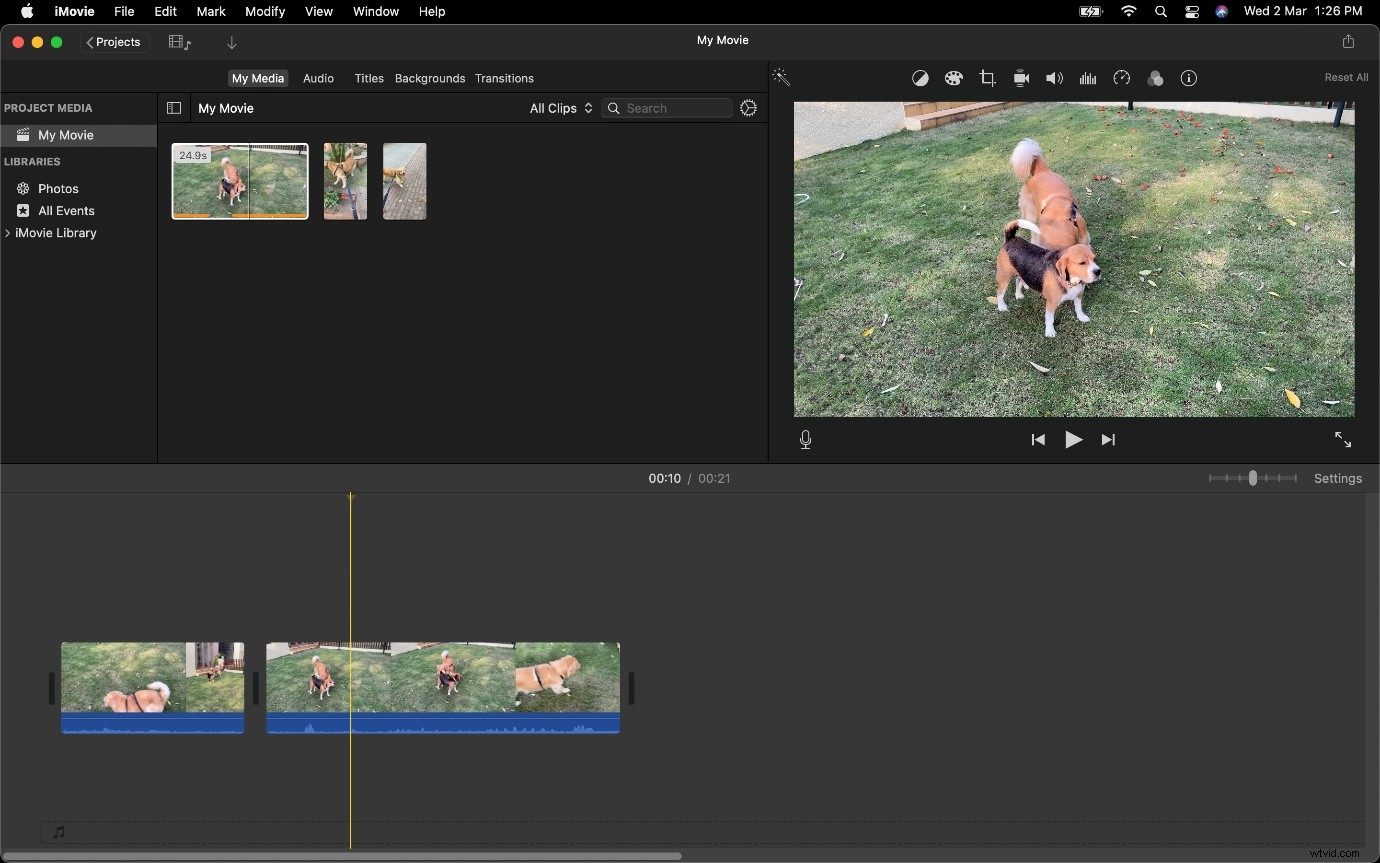
Ti consigliamo inoltre di staccare l'audio dal tuo file video nel caso di un taglio saltato, in quanto ciò ti aiuterà a notare i segmenti audio vuoti e possibilmente a fare un taglio migliore che avrà un effetto più profondo.
La migliore alternativa per creare un Jump Cut con Wondershare Filmora
Wonder share Filmora è una delle applicazioni di editing video più utilizzate. Ha una delle migliori interfacce utente e velocità di rendering. Puoi facilmente creare un taglio di salto come fa iMovie. Inoltre, offre un gran numero di risorse di effetti per l'editing avanzato. Alla fine, puoi esportare il tuo video nel file desiderato con la risoluzione che desideri.
Apri Filmora Video Editor e, una volta impostato un nuovo progetto, segui i passaggi elencati di seguito per creare una sequenza con Jump Cuts.
Se non hai scaricato Wondershare Filmora, assicurati di visitare il suo sito Web ufficiale e ottenere l'ultima versione, disponibile gratuitamente su macOS e Windows.
Passaggio 1: Importa tutti i video clip necessari per far parte del tuo salto nel progetto.
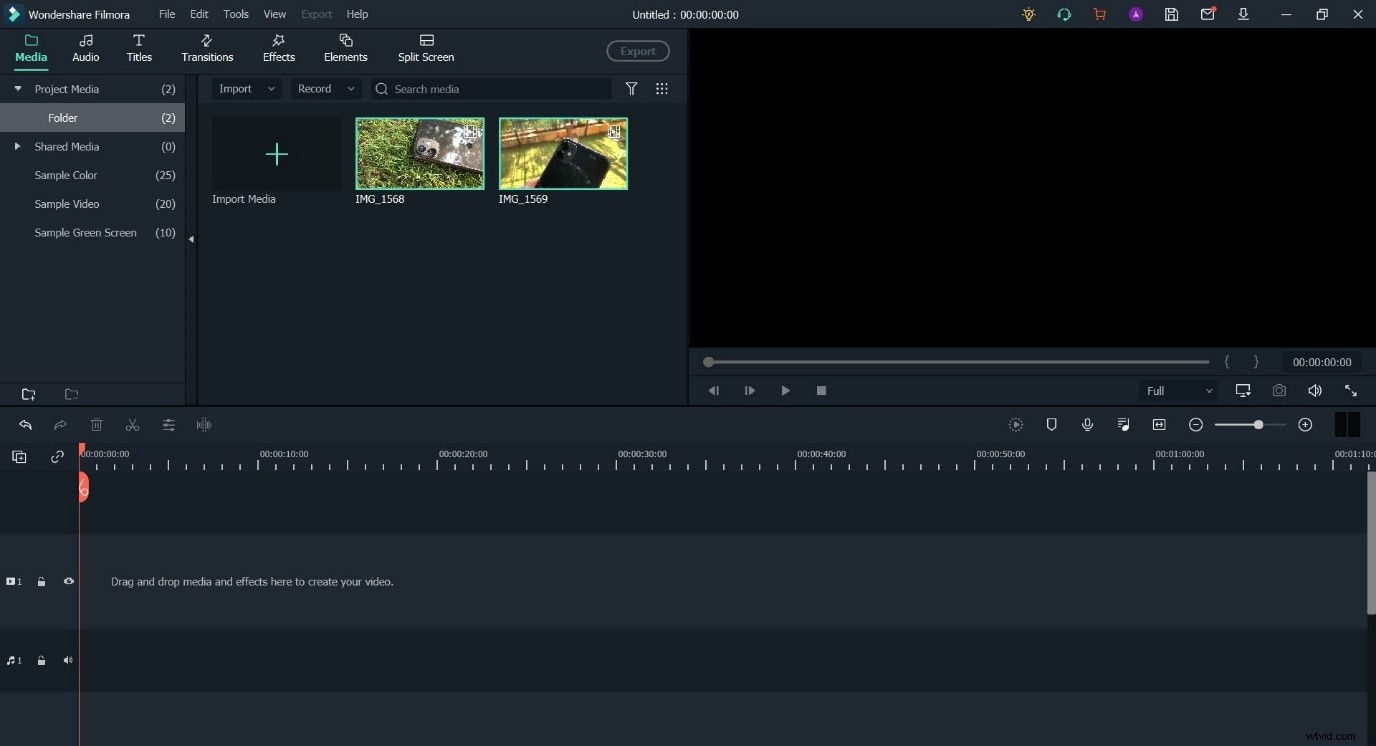
Passaggio 2: Posiziona i vari clip sulla Timeline.
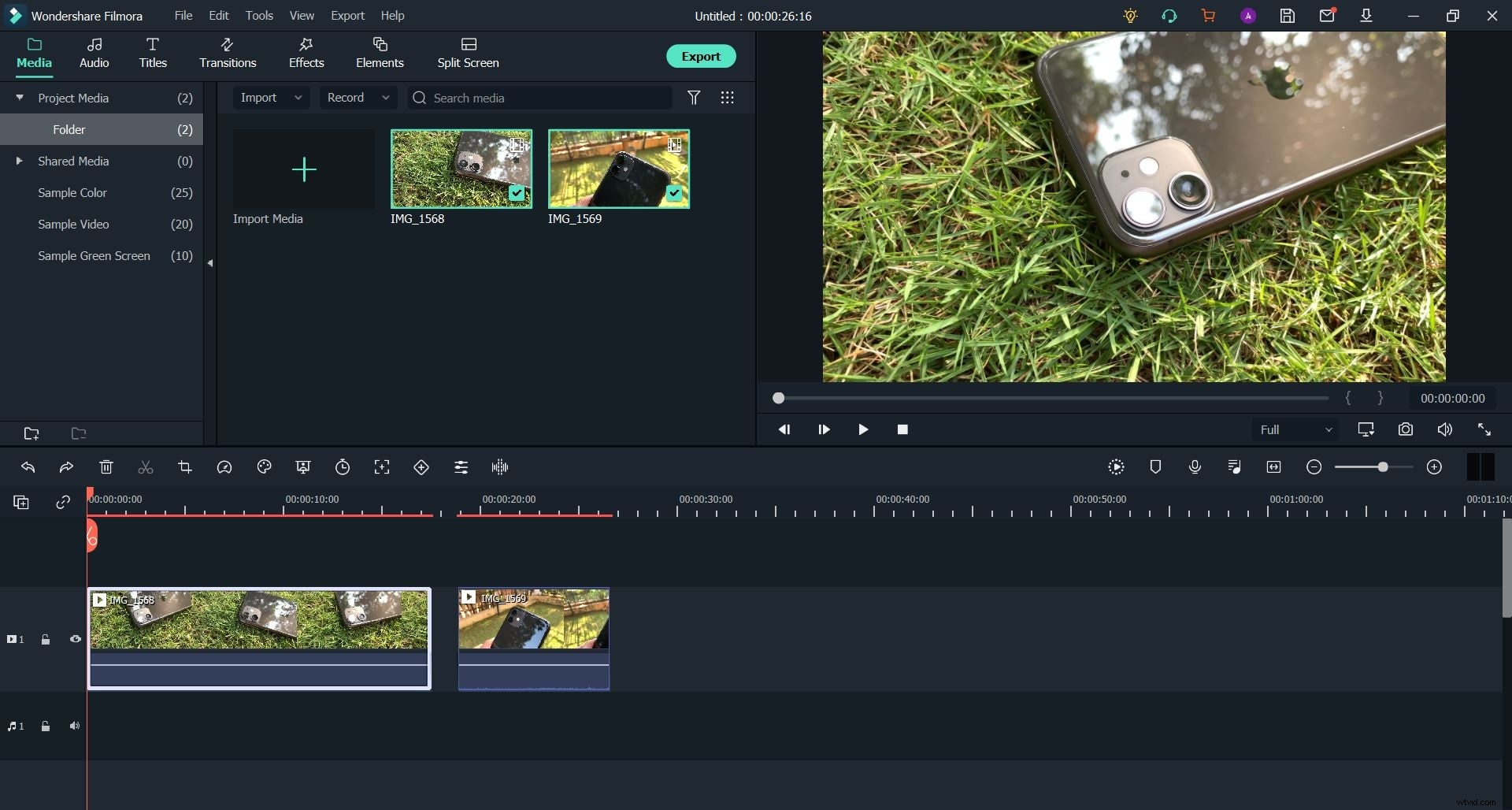
Passaggio 3: Una volta che i clip sono sulla linea temporale, allineali come desideri e dividi il feed video in più parti.
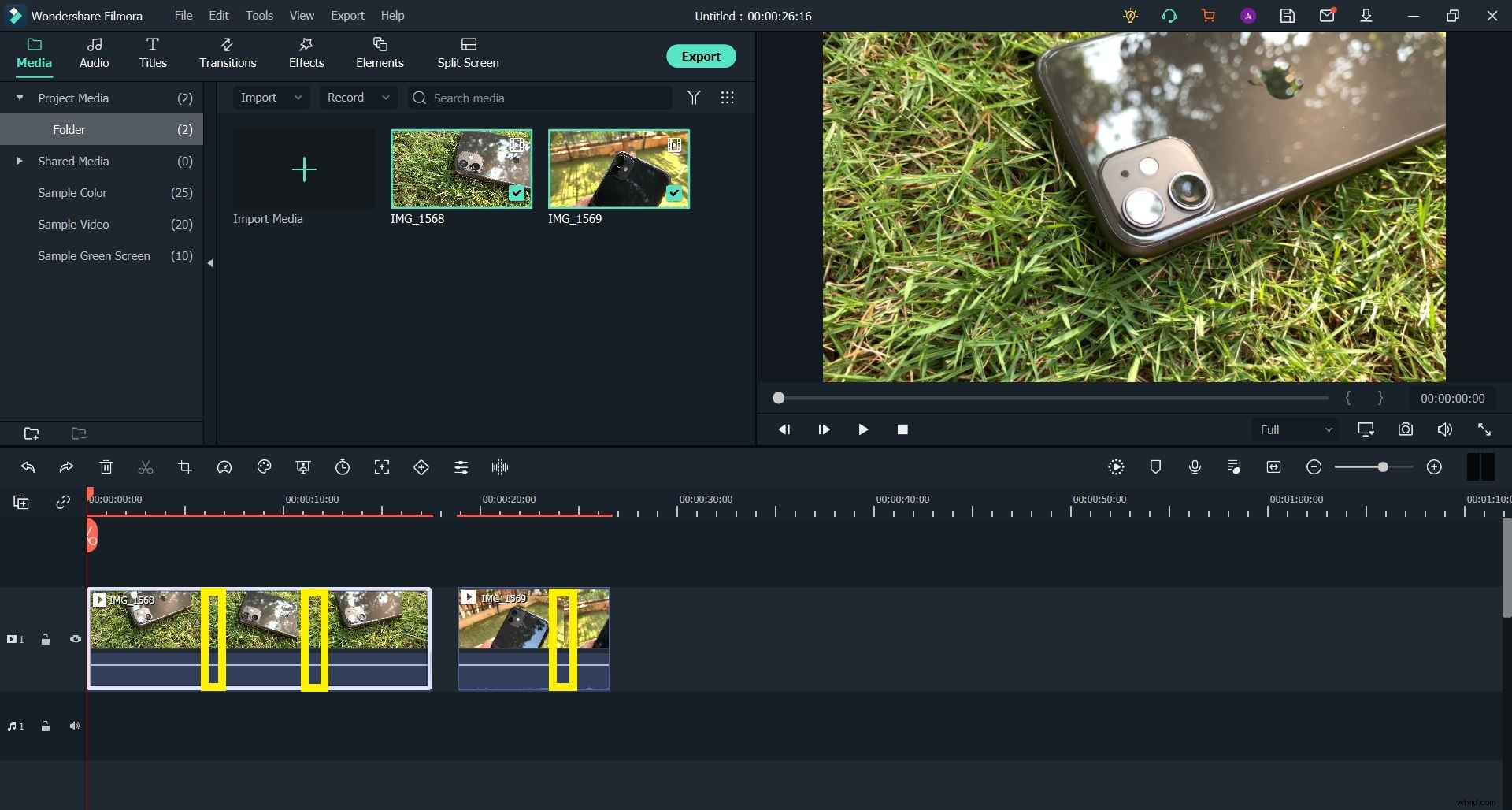
Nel caso di questa clip, taglieremmo le porzioni contrassegnate in giallo per ottenere scatti che mostrano lo smartphone in varie angolazioni.
Se non sai come tagliare o dividere un video sulla tua sequenza temporale, assicurati di consultare la nostra guida che descrive lo stesso in dettaglio.
Passaggio 4: Elimina eventuali spazi vuoti che possono esistere tra i video clip separati per rimuovere eventuali ritardi presenti.
Questo processo risulterà nella creazione di un Jump Cut. Ma ti consigliamo di pianificare l'intera sequenza dei tuoi scatti, su carta o in un documento, per assicurarti di essere in grado di creare l'effetto o l'impatto che desideri.
Il risultato finale
Dopo aver letto questo articolo, potresti aver capito che creare un Jump Cut è facile, sia in iMovie che in Wondershare Filmora. Tuttavia, entrambi i software hanno i loro vantaggi unici. Indipendentemente da ciò, la chiave per ottenere un prodotto finale (o un film) ideale sarà il fatto che devi essere consapevole di ciò che intendi catturare e di come il processo di montaggio ti aiuterà ad arrivarci.
Poiché Jump Cuts, se fatto bene, può fare molto per lasciare un impatto sullo spettatore, ma se fatto in modo non professionale, lascerà il tuo lavoro video scadente e amatoriale. Riteniamo che se tieni a mente alcuni di questi principi comuni, sarai in grado di padroneggiare questa forma di modifica.
