"Si tratta di animare la grafica in iMovie per aggiungere fotogrammi chiave".
Una delle cose interessanti dell'utilizzo dei fotogrammi chiave in iMovie è che è un'applicazione gratuita da utilizzare. Puoi applicare fotogrammi chiave di iMovie in vari tipi di grafica di animazione per far emergere loghi e icone. Si apriranno, si sposteranno o rimarranno all'interno del video dopo aver utilizzato tali fotogrammi chiave.
Quindi, il fotogramma chiave di iMovie può aiutarti con le seguenti cose:
- Effetti supplementari
- Per regolare l'audio
- Per spostare i clip all'interno del fotogramma
- Anima testo
- Per aggiungere transizioni personalizzate
- E così via...
Passiamo ora a scoprire tutto ciò di cui hai bisogno sui fotogrammi chiave di iMovie .
- Parte 1:come aggiungere/eliminare fotogrammi chiave in iMovie?
- Parte 2:come modificare gli audio con i fotogrammi chiave in iMovie?
- Parte 3:come creare semplici animazioni con i fotogrammi chiave in iMovie?
Parte 1:come aggiungere/eliminare i fotogrammi chiave in iMovie?
Scopri fotogramma chiave di iMovie Editor per sapere come aggiungere o eliminare fotogrammi chiave laggiù. Tuttavia, i passaggi saranno piuttosto semplici se hai compreso le basi del keyframing.
In primo luogo, devi ammirare questo Modifica fotogrammi chiave strumento, indicato sopra i Parametri strumento come mostrato di seguito.
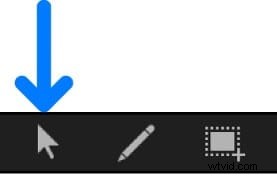
Aggiunta di fotogrammi chiave iMovie
Discutiamo del processo per aggiungere i fotogrammi chiave di iMovie rispetto al menu Animazione e alla curva di animazione nell'Editor fotogrammi chiave di iMovie.
- Aggiungi fotogrammi chiave di iMovie
Premi il menu Animazione nell'elenco dei parametri, che è presente sul lato sinistro di Keyframe Editor. Puoi selezionare il menu Animazione per qualsiasi parametro che ti piace, quindi premi Aggiungi per confermare.
Aggiungerà il fotogramma chiave nella posizione della testina di riproduzione.
- Aggiungi i fotogrammi chiave di iMovie alla curva di animazione
Per aggiungere un fotogramma chiave alla curva di animazione, devi Opzione-clic oppure fare doppio clic su quella curva nell'area del grafico. Aggiungerà immediatamente un fotogramma chiave nella posizione del puntatore.
- Regola il valore del fotogramma chiave di iMovie
Sarebbe utile se dovessi Trascinare l'opzione il segmento della curva all'interno dello strumento Editor fotogrammi chiave in Movimento . Puoi vedere il valore quando aggiungerà il fotogramma chiave nella posizione del puntatore.
Eliminazione dei fotogrammi chiave di iMovie
Di seguito sono indicati due modi per eliminare un fotogramma chiave o eliminare tutti i fotogrammi chiave nell'elenco dei parametri alla volta.
- Elimina i fotogrammi chiave di iMovie
Premi Elimina dopo aver selezionato il fotogramma chiave particolare nell'Editor fotogrammi chiave di iMovie. È il modo più semplice per eliminare i fotogrammi chiave in Motion.
- Elimina tutti i fotogrammi chiave di iMovie di un parametro
Seleziona il menu Animazione per un parametro specifico e premi Reimposta parametro opzione per eliminare tutti i suoi fotogrammi chiave.
Parte 2:come modificare gli audio con i fotogrammi chiave in iMovie?
Segui una serie di passaggi per regolare il volume con i fotogrammi chiave audio di iMovie .
Passaggio 1:seleziona i video
Inserisci il video in una sequenza temporale con l'audio che desideri modificare nel tempo.
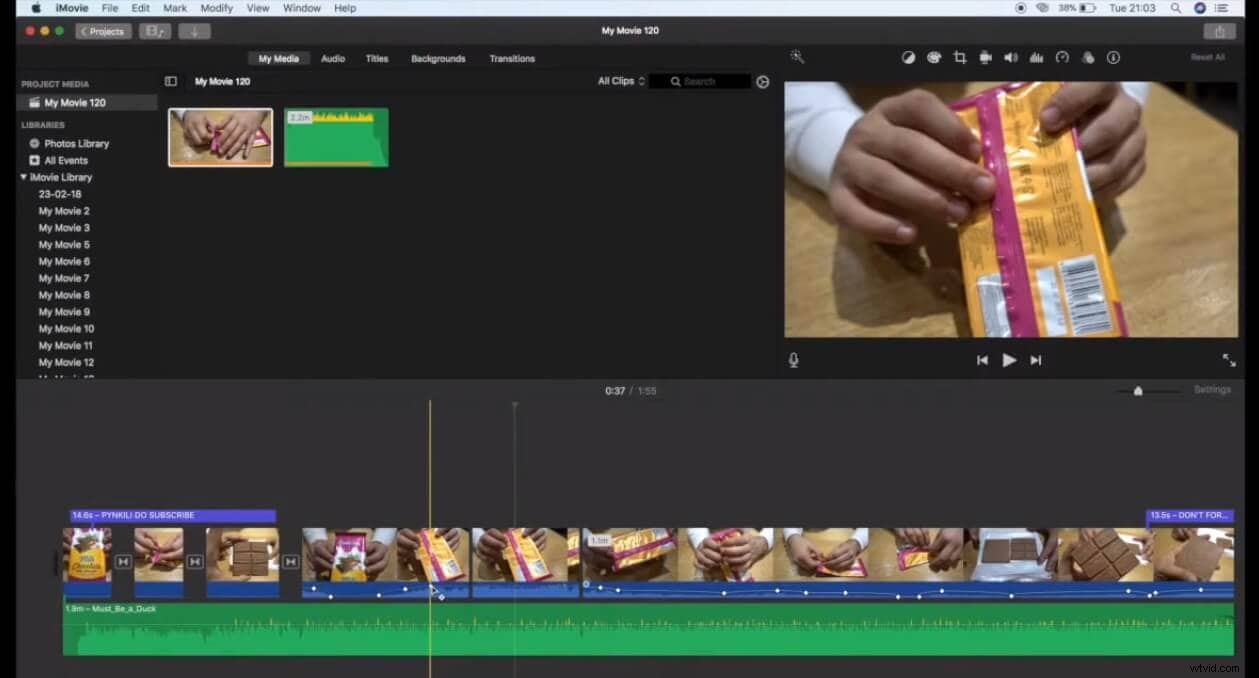
Fase 2:sposta il puntatore
Sarebbe utile spostare il puntatore su un controllo del volume all'interno della parte della forma d'onda del videoclip. È una linea orizzontale che devi spostare dove vuoi aggiungere il fotogramma chiave.
Passaggio 3:aggiungi il fotogramma chiave audio di iMovie
Tieni premuto il tasto opzione e fai clic su Controllo volume per aggiungere un fotogramma chiave. Quindi cambierà la posizione del puntatore in Aggiungi puntatore fotogramma chiave, dove puoi aggiungere tutti i fotogrammi chiave che desideri.
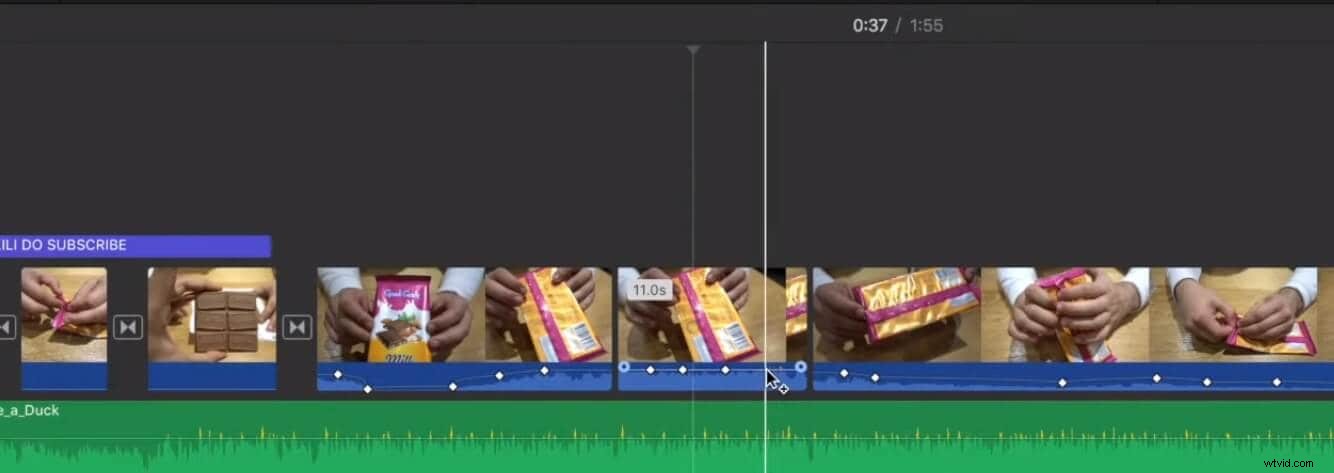
Aggiungi almeno due fotogrammi chiave al clip video per regolare l'audio. È perché puoi effettuare qualsiasi regolazione del volume tra i due fotogrammi chiave.
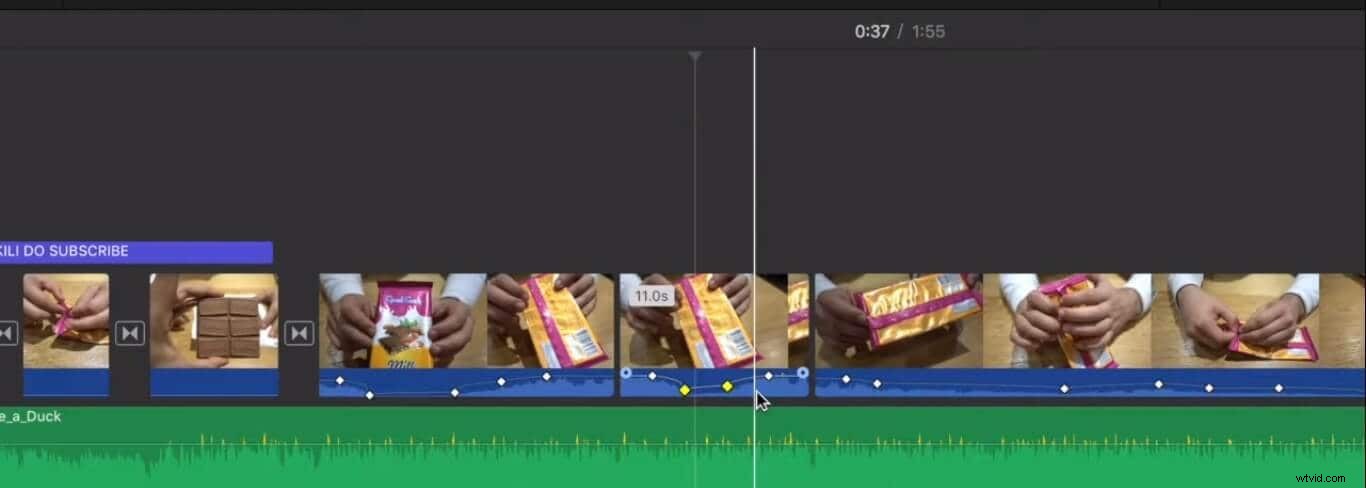
Parte 3:come creare semplici animazioni con i fotogrammi chiave in iMovie?
È tempo di imparare i fotogrammi chiave di iMovie con il seguente semplice tutorial passo-passo. Devi utilizzare l'Editor fotogrammi chiave in iMovie per eseguire diverse attività di aggiunta o eliminazione di fotogrammi chiave.
Quindi, iniziamo il passaggio 1 senza ulteriori indugi!
Passaggio 1:aggiungi video
Apri iMovie e seleziona il video clip da I miei media che vuoi usare. Trascina questo video clip sulla timeline. Un'altra cosa che vuoi considerare è aggiungere un file PNG di ciò che vuoi animare su questo video. In questo caso, è un pallone che rimbalza all'interno del video.
Assicurati di trascinare il PNG per intero sull'intero video, come mostrato nell'immagine qui sotto.
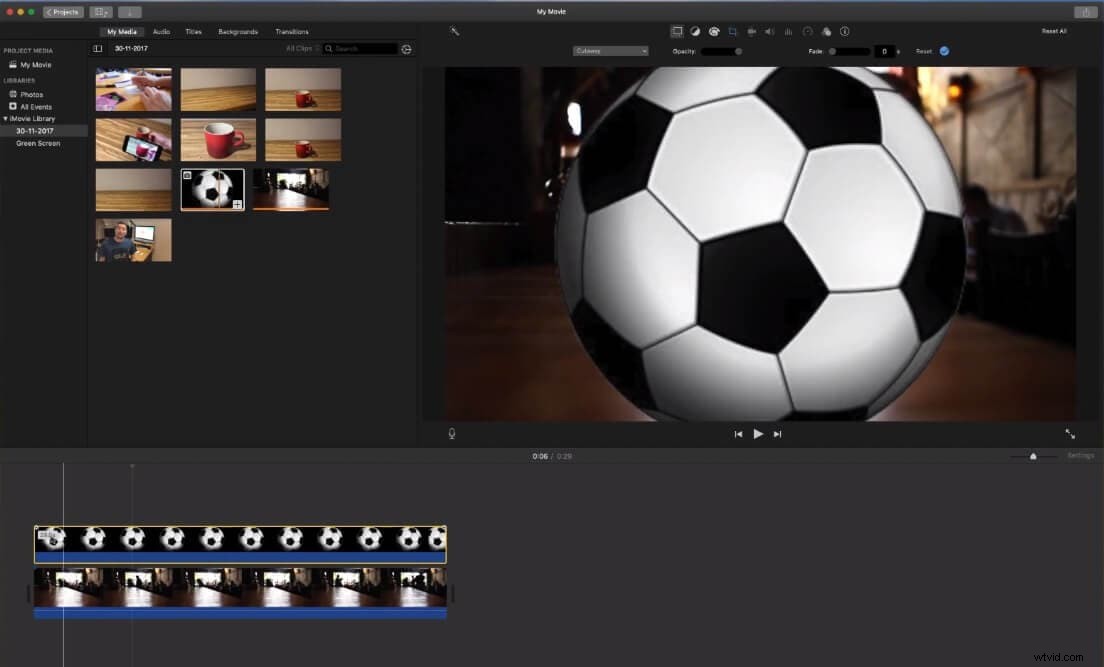
Passaggio 2:regola il PNG
Devi regolare il PNG con l'aiuto dello strumento di ritaglio poiché sembra ingrandito sul video. Vai a Ritaglio strumento e ritaglio. Quindi, premi il pulsante Adatta per adattarlo all'intera larghezza e altezza del videoclip.
Quindi, devi fare clic su Impostazioni video overlay scheda fornita oltre a Ritaglio attrezzo. Ora devi selezionare Picture-in-Picture per impostare il pallone sul video.
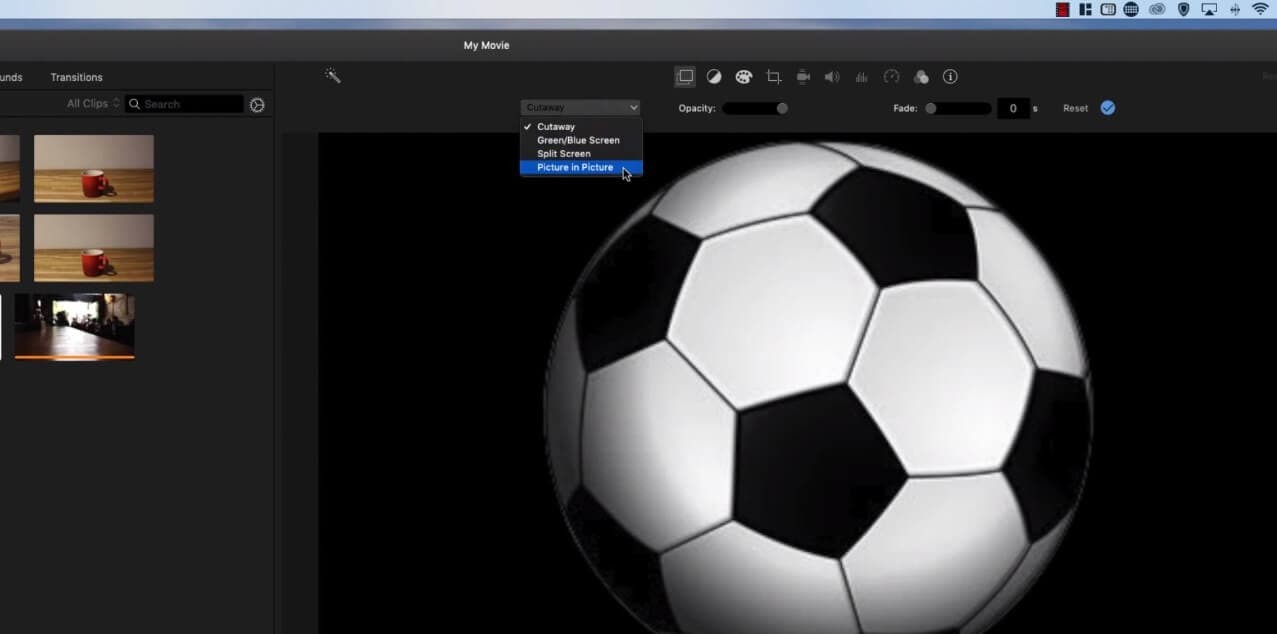
Fase 3:imposta i fotogrammi chiave
Qui, devi impostare nuovi fotogrammi chiave in base alla posizione del calcio che desideri animare. Prima di tutto, trascina la scatola del calcio nel punto in cui vuoi iniziare il Movimento. Quindi, fai clic su Impostazioni video overlay e ammira il pulsante fotogramma chiave che devi utilizzare ulteriormente per aggiungere fotogrammi chiave.
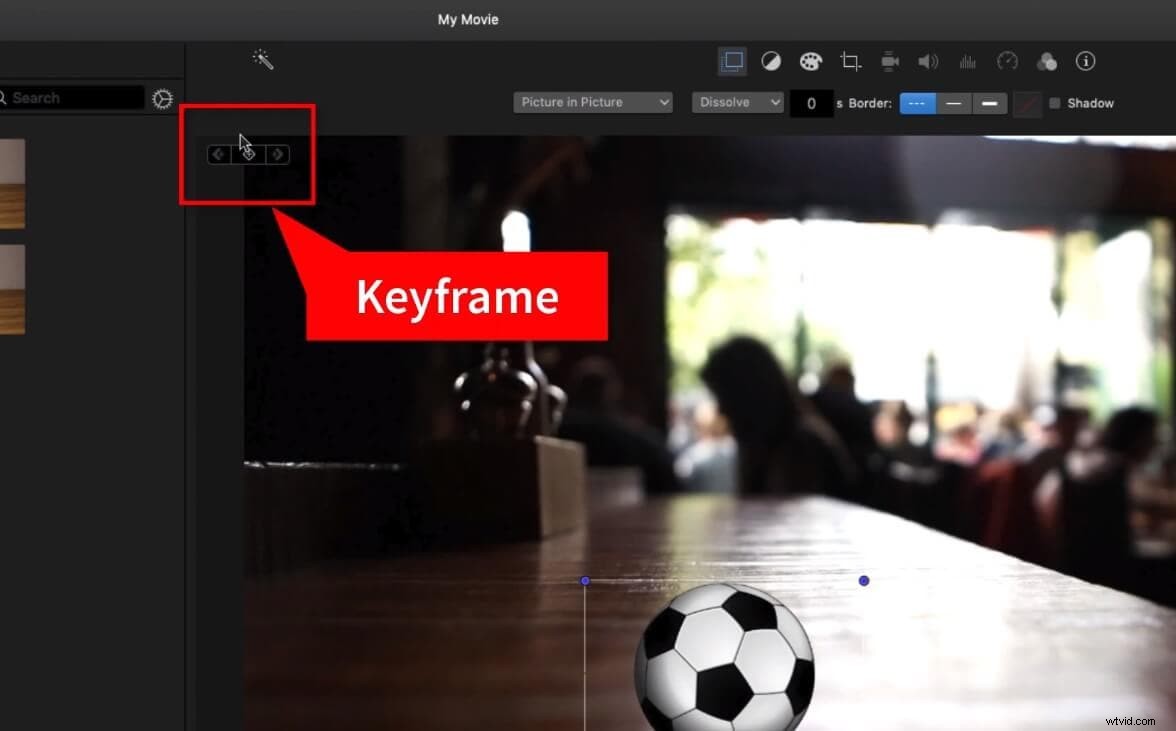
Fare clic sul pulsante fotogramma chiave per aggiungere il primo fotogramma chiave. Premi spazio barra per riprodurre il video clip per circa tre secondi, quindi puoi trascinare la scatola del calcio in una posizione verso l'alto per l'effetto rimbalzo.
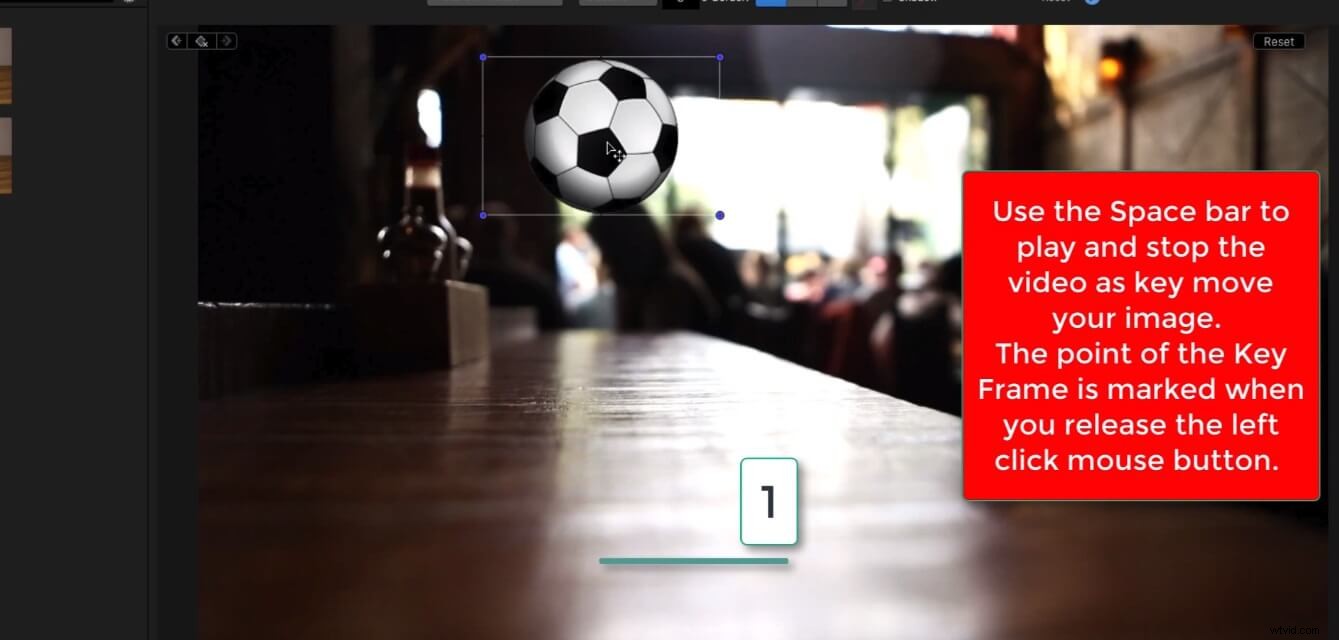
Dopo aver premuto il pulsante del fotogramma chiave, hai la possibilità di eliminare anche quel fotogramma chiave.
Puoi trascinare la scatola del calcio qui e ci sono un paio di volte usando i 3 secondi o la durata di tempo desiderata. Lascia che il video venga riprodotto più a lungo in modo che il movimento sia più lento. È perché decidi di spostare il tuo fotogramma chiave mentre ti sposti da un posto all'altro.
In questo modo, puoi aggiungere diversi fotogrammi chiave come desideri.
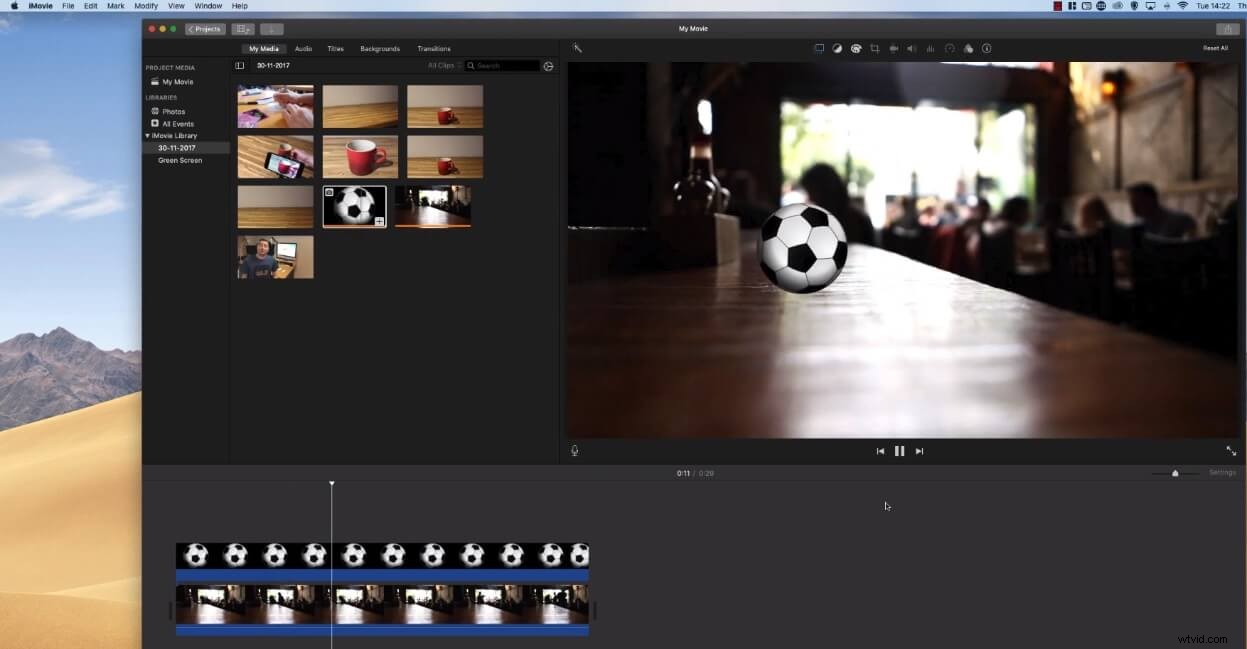
Le ultime parole
Quindi, ora che abbiamo completato la discussione sulla guida completa al fotogramma chiave di iMovie tutorial, è ora di esprimere le nostre ultime parole per il post. Vorremmo ribadire che, poiché iMovie è eccezionale e un'applicazione software gratuita per utenti Mac, devi anche esplorare di più le sue funzionalità e applicazioni per apprendere ogni aspetto delle abilità di animazione e editing video.
