Potresti aver visto così tanti Vlog, scene di film e altri video su piattaforme come Netflix e Youtube che hanno un testo che si nasconde dietro un oggetto. Non è così fantastico e straordinario? Questo bel testo dietro un oggetto rende la scena più vivace e sembra che il testo fosse già lì durante le riprese della scena. Ma in realtà non lo è. Questi registi e montatori di video utilizzano diversi strumenti di editing video per ottenere questo tipo di effetto nei loro film e video.
Questi tipi di effetti sono creati per aumentare il coinvolgimento e l'interesse degli spettatori per continuare a guardare il video senza annoiarsi. È un ottimo modo per catturare l'attenzione del tuo pubblico.
Se ami questo tipo di effetto, come me, e vuoi usarlo nei tuoi video per rendere i tuoi video sbalorditivi e coinvolgenti, segui questa guida passo passo per creare un testo eccellente dietro una scena di un oggetto usando Filmora X. Ci sono due parti di questa guida:
- Parte 1: Registrazione di un oggetto che può essere utilizzato davanti al testo
- Parte 2: Modifica del video per inserire del testo dietro quell'oggetto usando Filmora X
Parte 1: Registrazione di un oggetto che può essere utilizzato davanti al testo
Per questo testo meraviglioso dietro un Effetto oggetto, dovrebbe esserci un oggetto visibile e unico utilizzato davanti al testo. Per ottenere risultati perfetti, prova a riflettere le seguenti istruzioni:
- Metti a fuoco l'oggetto: Per risultati di alta qualità, è essenziale registrare il video mentre ci si concentra sull'oggetto principale. Puoi selezionare qualsiasi oggetto. Può essere un essere umano, un edificio, un animale o qualsiasi pianta e albero. Questa regola si applica a tutti questi oggetti.
- Mantieni il tuo oggetto al centro: L'oggetto principale dovrebbe essere posizionato al centro della cornice per ottenere i risultati richiesti. Un oggetto posizionato al centro può rendere questo effetto più deliberato.
Dopo aver registrato con successo il video, tenendo presenti i punti precedenti, è bene passare alla parte successiva e più cruciale di questa Guida per mettere il testo dietro un oggetto, ovvero la modifica del video registrato utilizzando Filmora X.
Parte 2: Modifica del video per inserire del testo dietro quell'oggetto usando Filmora X
Modifica del video registrato per inserire del testo dietro un oggetto utilizzando Filmora X:una guida passo passo
Dopo aver registrato l'oggetto, il compito effettivo è aggiungere il testo dietro l'oggetto registrato. Abbiamo semplificato questo complesso processo con l'aiuto di una guida passo passo che utilizza schermate per renderlo chiaro per te. Questa guida ti aiuterà a evitare che il testo dietro l'oggetto importi il metraggio all'esportazione dei risultati finali.
Passaggio 1: Il primo passo per inserire del testo dietro un oggetto è importare il video di quell'oggetto che è stato registrato seguendo tutte le linee guida sopra indicate, andando su 'File> Importa media> Importa file multimediali' o facendo clic sullo spazio vuoto a sinistra lato dello schermo. 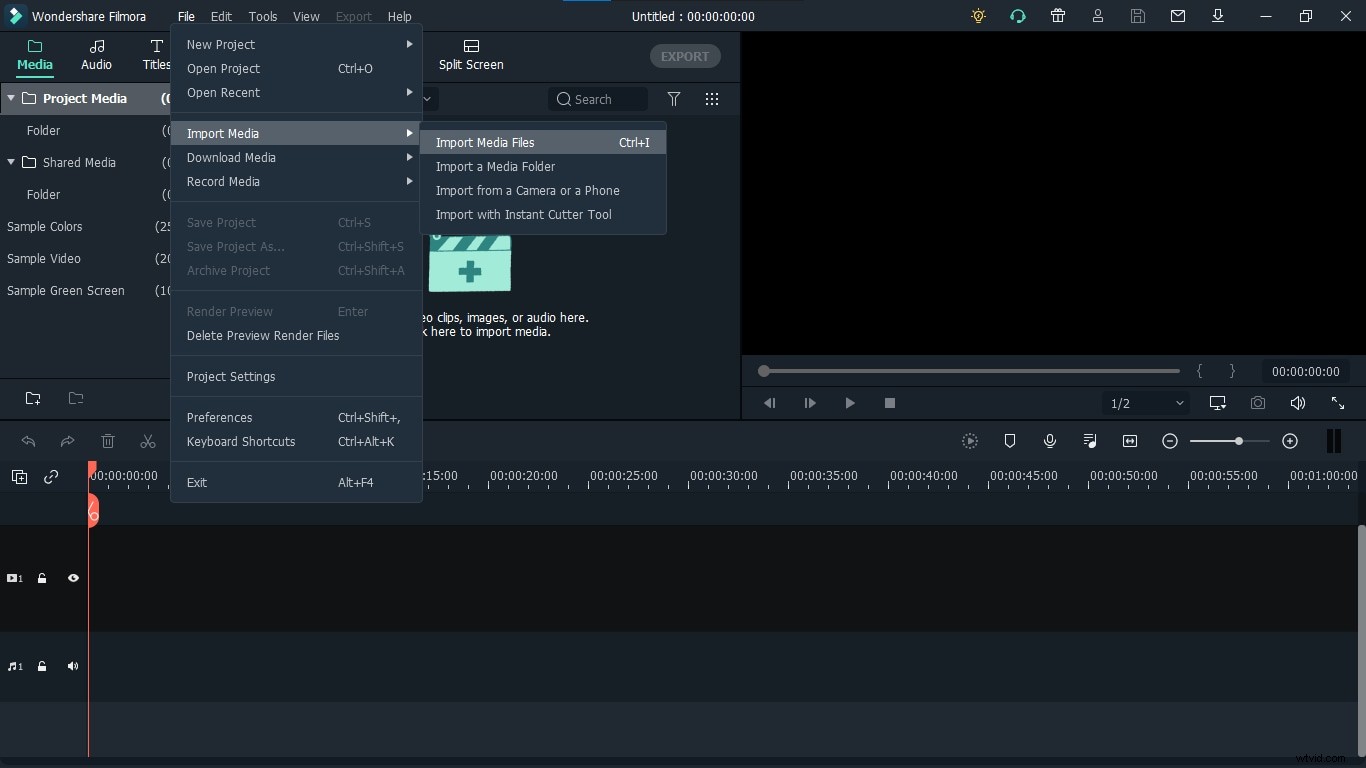
Passaggio 2: Dopo aver trascinato il video importato nella Timeline del progetto o aver fatto clic sul segno "+" sul video, vai su "Titoli" e seleziona il titolo che più ti si addice. Nel mio caso, ho selezionato il "Titolo predefinito". Ora aggiungi questo titolo alla Timeline del progetto trascinandolo o facendo clic sul segno "+" del titolo. 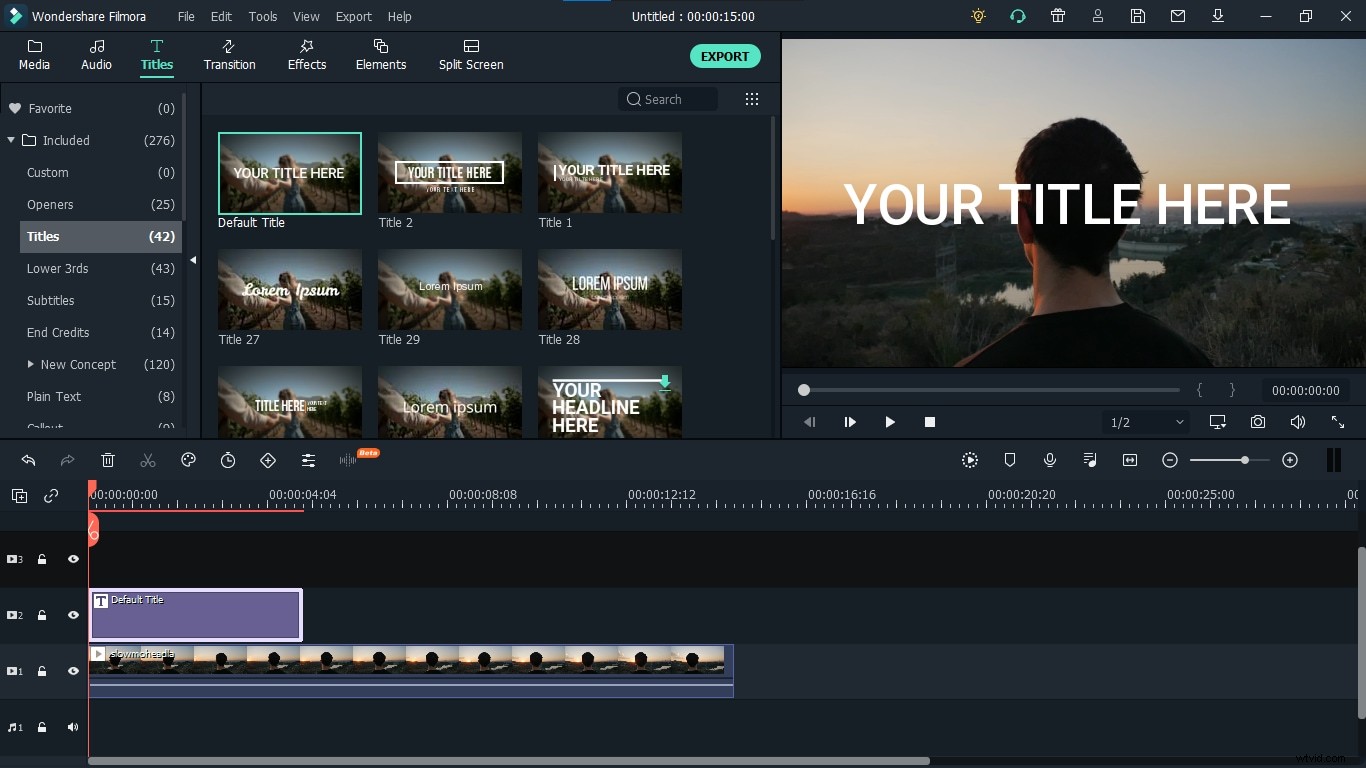
Passaggio 3: Per rinominare il titolo, cambiarne lo stile, la dimensione e il colore del carattere e per aggiungere un'animazione, fai doppio clic sul titolo. Apparirà una schermata. Fai clic su "Avanzate" su quella schermata. 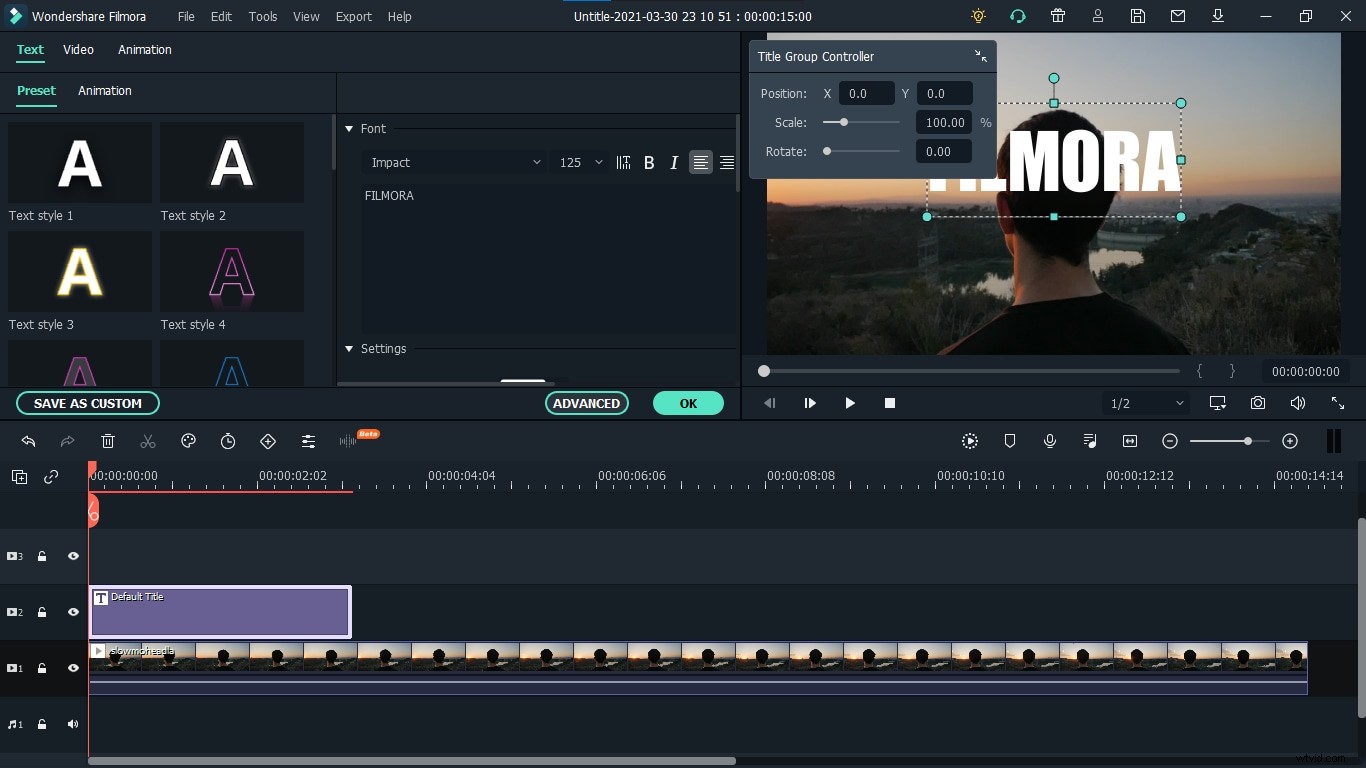
Passaggio 4: Ciò ti consentirà di giocare con il titolo in base alle tue esigenze. Puoi modificare il titolo, il colore del carattere, la dimensione, lo stile e altro ancora. Nel mio caso, sto rinominando il titolo come FILMORA, mantenendo i caratteri come Impact, la dimensione come 125 e mantenendo il colore bianco predefinito. Ma lo modifichi in base alle tue esigenze che meglio si adattano al tuo video. 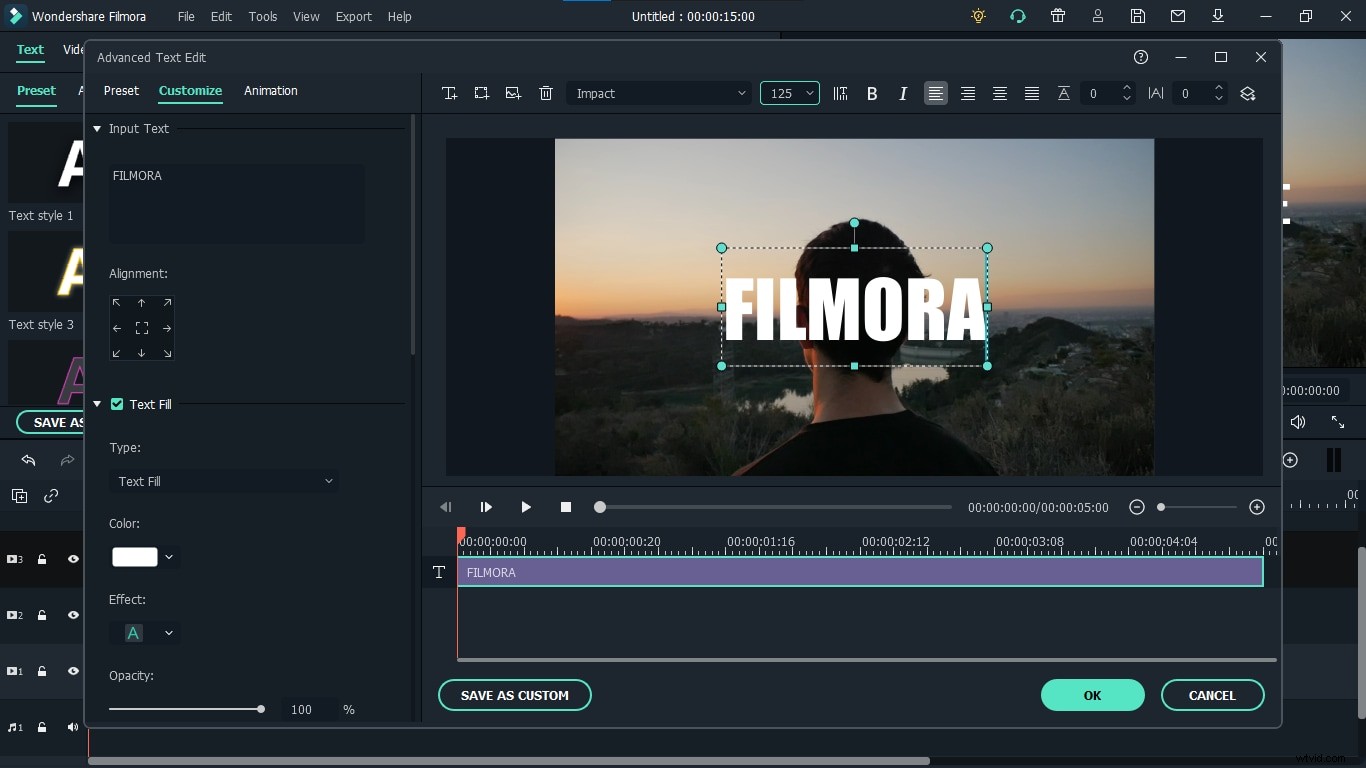
Passaggio 5: Nell'angolo in alto a sinistra di queste impostazioni avanzate, fai clic su "Animazione", seleziona l'animazione "Rotolo destro" e fai clic su "Ok". Farà spostare il tuo testo da sinistra a destra. 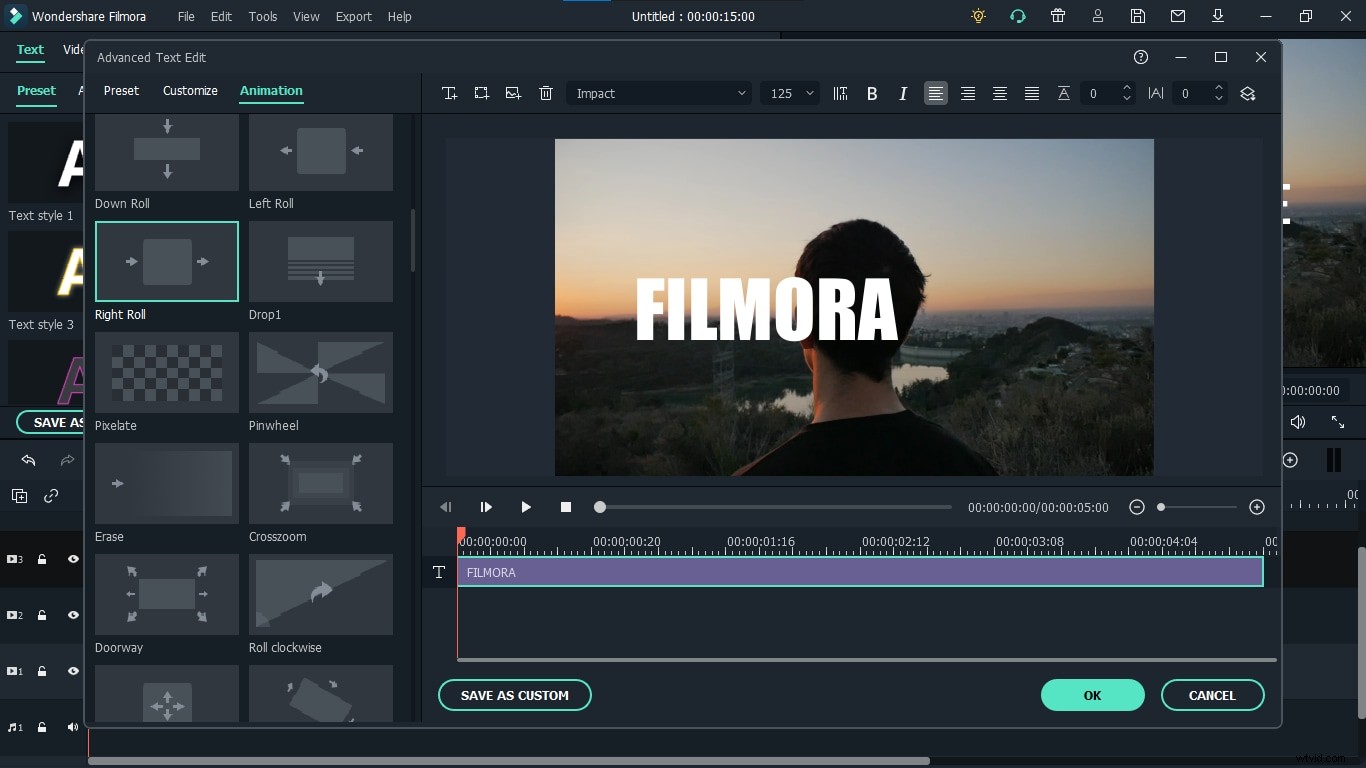
Passaggio 6: Ora, dobbiamo fare un sandwich del video e del titolo. Vai di nuovo su "Media" e trascina nuovamente il video sul titolo. 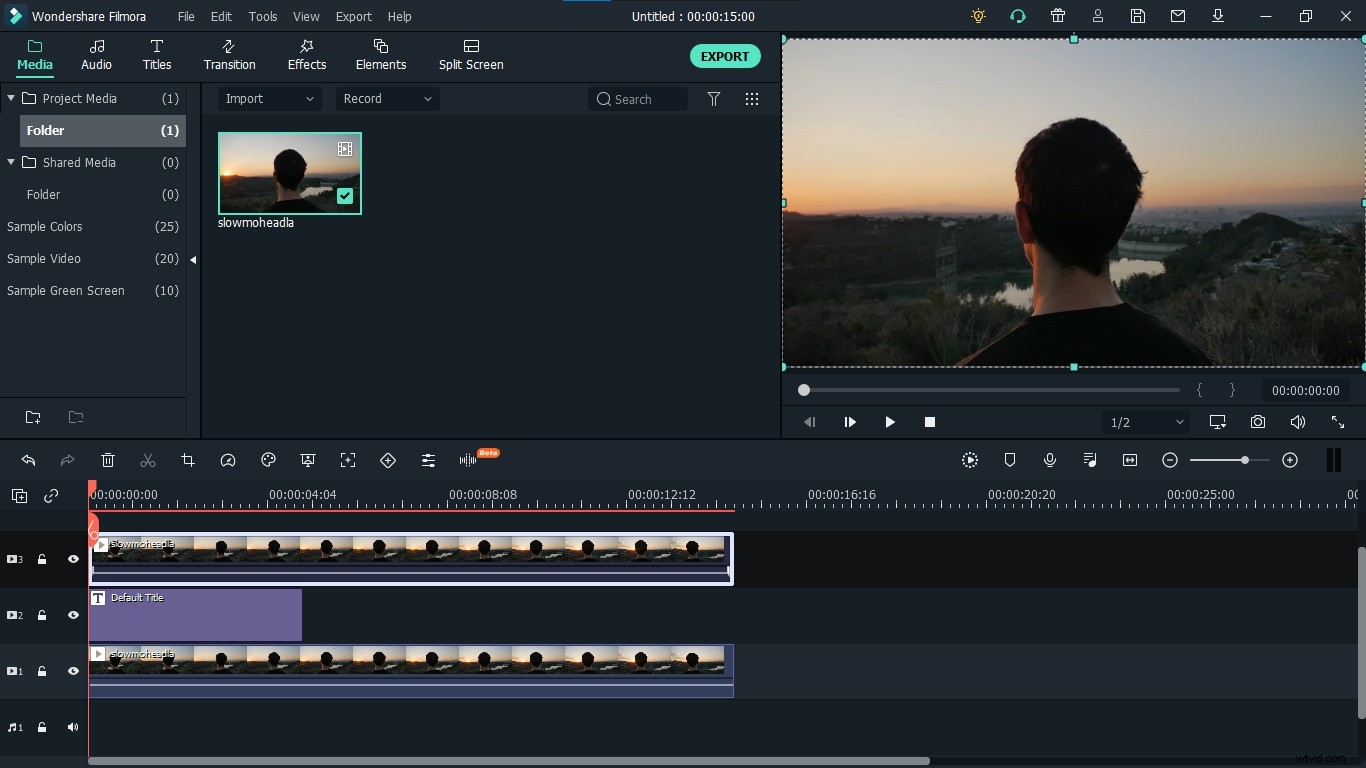
Passaggio 7: Ora, dobbiamo mascherare il video superiore andando su "Effetti", vai alla categoria "Utilità" e trascina l'effetto "Maschera immagine" e rilascialo sul video superiore. Ci aiuterà a selezionare e mascherare solo una parte particolare del video che vogliamo davanti al nostro testo. 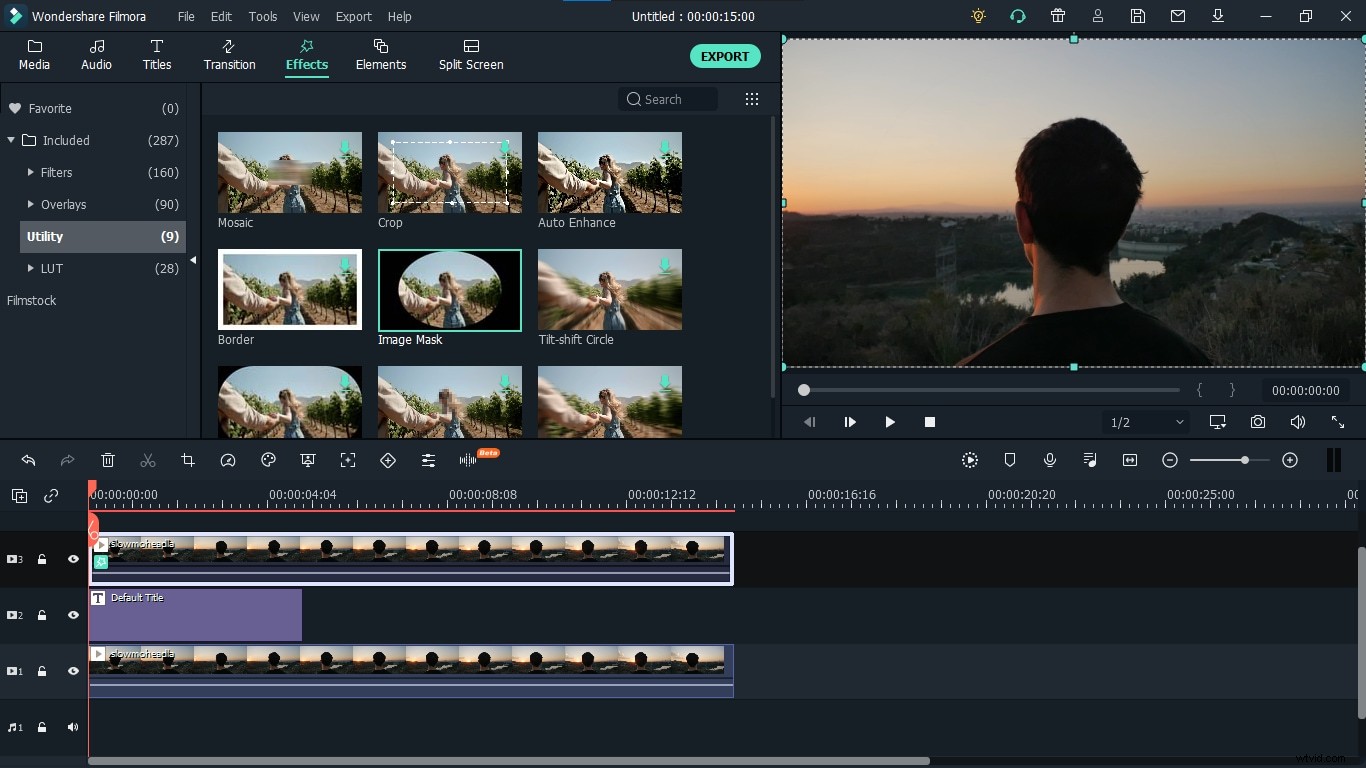
Passaggio 8: Nella timeline del progetto, disabilita Mostra traccia per il video e il testo inferiori facendo clic sul simbolo dell'occhio a sinistra della timeline del progetto. Ci aiuterà a lavorare sul video superiore senza disturbare e pasticciare con questi due. 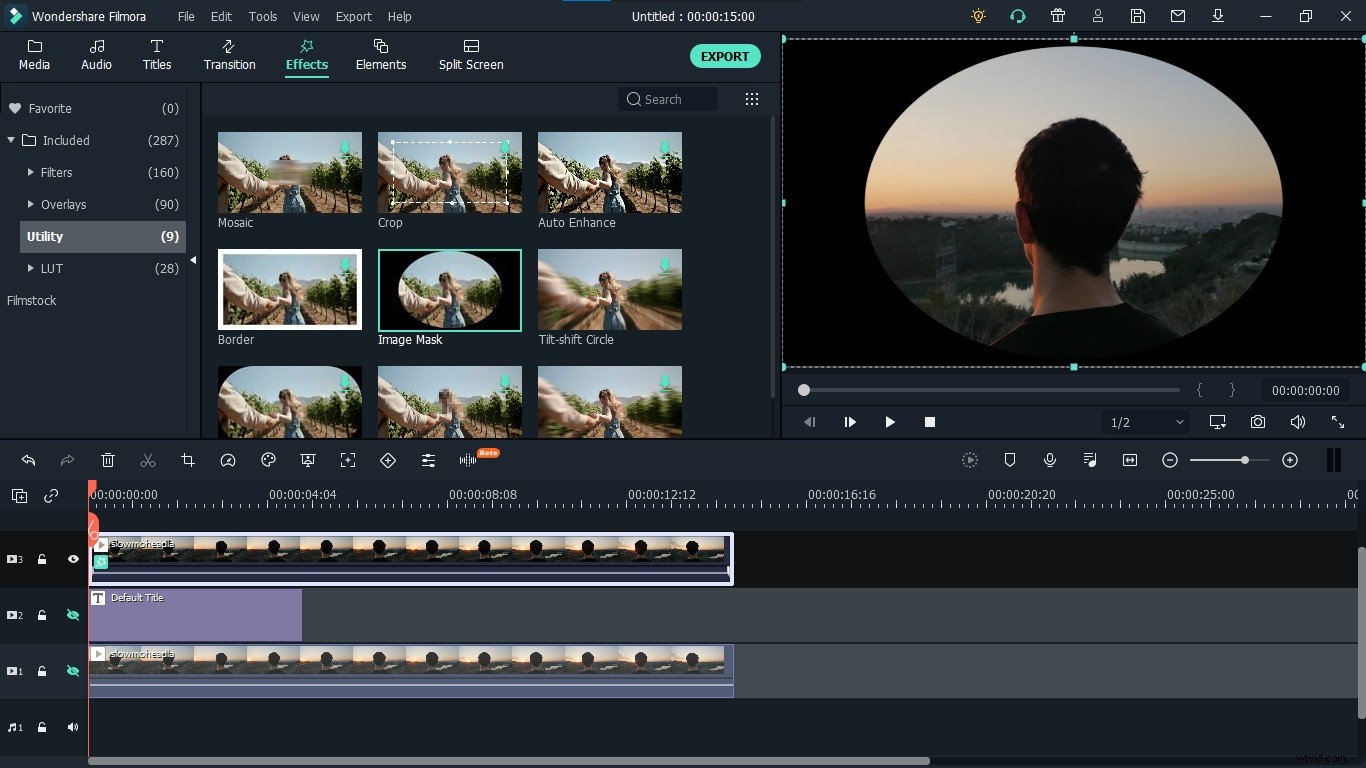
Passaggio 9: Fare doppio clic sul video in alto per aprire le impostazioni. Scorri verso il basso fino a "Effetti video" e seleziona la maschera preimpostata che meglio si adatta al tuo oggetto. Nel mio caso, sto impostando un cerchio in modo che sia visibile solo la testa. Regola tutti i parametri, X, Y Larghezza, Altezza e Sfumatura, per mascherare perfettamente l'oggetto. Questi parametri ti aiuteranno a ottenere una vestibilità perfetta. Usa Feather per aumentarne la levigatezza. Quando pensi che si adatti all'oggetto, fai clic su "ok". Ora puoi abilitare Mostra traccia sia del titolo che del video in basso. 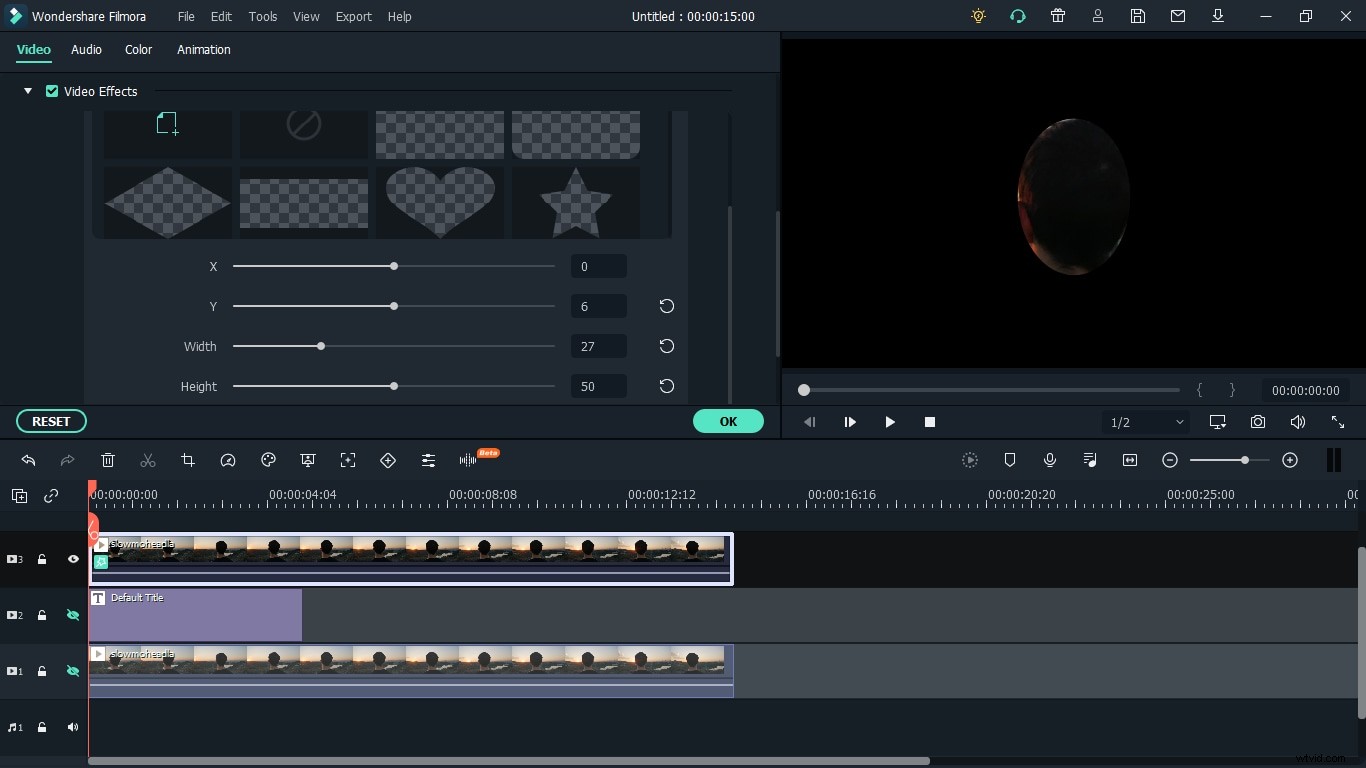
Passaggio 10: Se desideri aumentare o diminuire la velocità del testo che si sposta dietro l'oggetto, fai clic con il pulsante destro del mouse sulla traccia del titolo e seleziona "Durata". 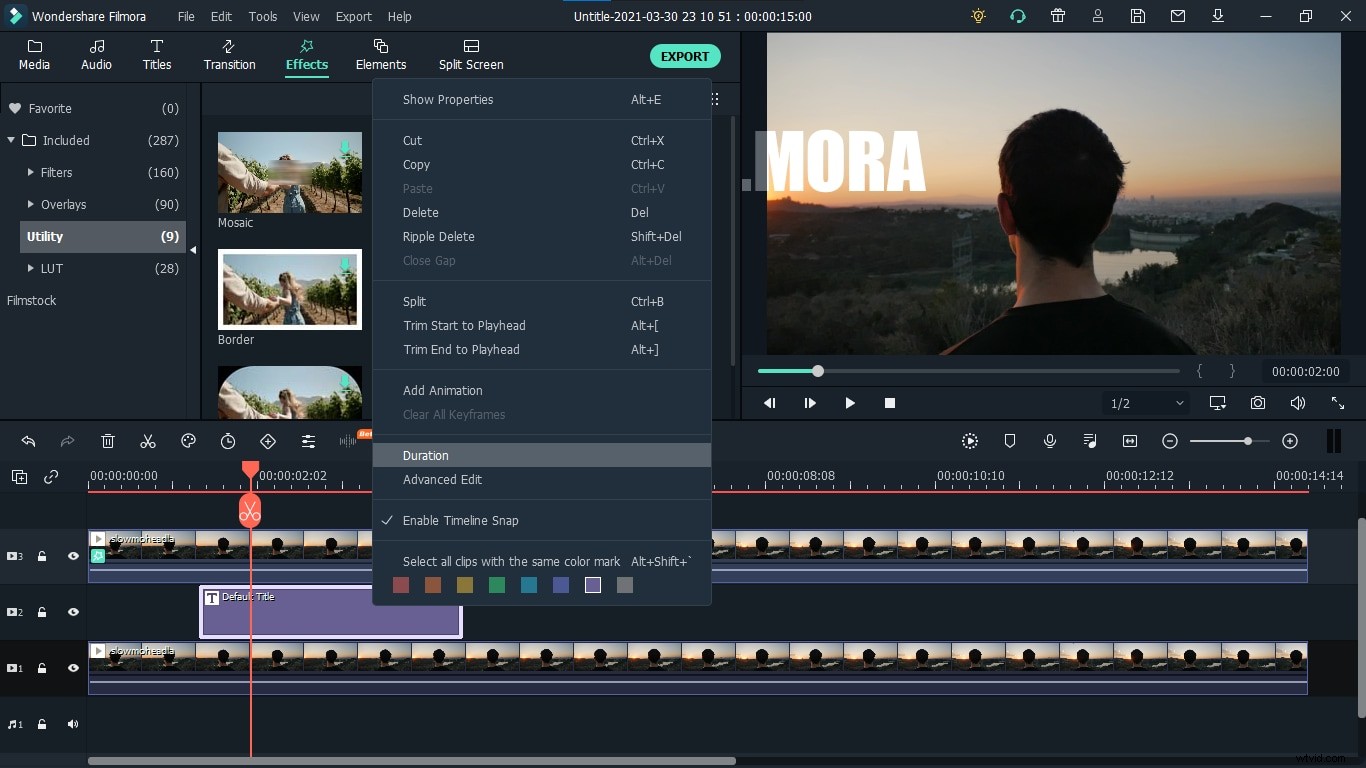
Passaggio 11: Il tuo video è pronto per essere esportato. Filmora X ti offre un'ampia varietà di formati come MP4, WMV, AVI, GIF e molti altri per esportare il tuo video finale. Puoi anche modificare impostazioni come Frame rate e risoluzione del tuo video finale a seconda delle tue necessità. Per esportare il tuo video, fai clic sul pulsante "Esporta" a sinistra della sezione di anteprima del video oppure, nella barra dei menu, vai su "Esporta> Crea video". 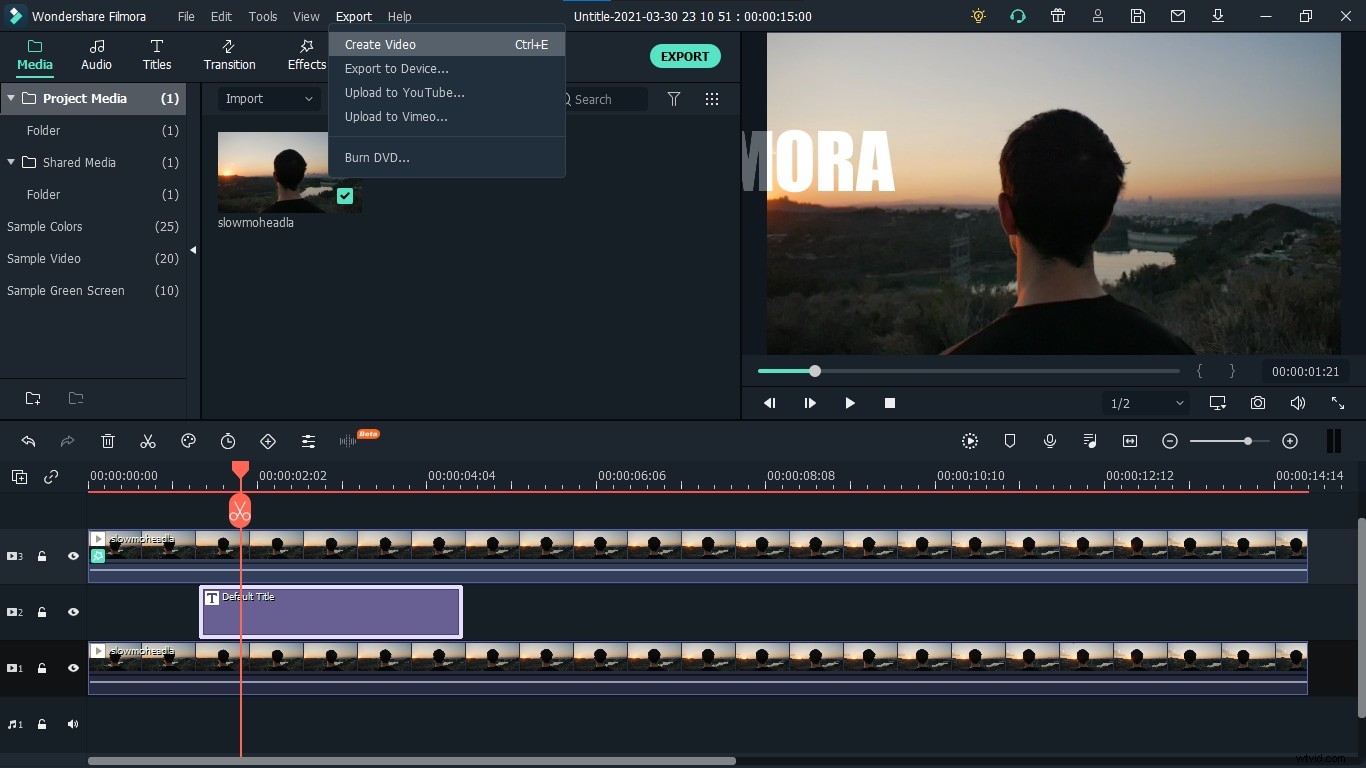
Il tuo fantastico testo dietro un video Object è pronto per essere utilizzato. Puoi usare questo bellissimo effetto in qualsiasi video; che tu sia un vlogger, un regista o un narratore, questo può essere utilizzato per tutti i tipi di scopi. Quindi, preparati a creare un impatto eterno sul tuo pubblico con questo fantastico e straordinario effetto nei tuoi video.
