Hai mai visto effetti visivi nei video che li rendono automaticamente traballanti o sinuosi? Bene, questo è esattamente ciò che l '"effetto shake" può fare ai tuoi video. Sembrerebbe automaticamente come se la fotocamera trema durante la ripresa del video. In questo modo, puoi facilmente aggiungere effetti per eventi come un terremoto, un incidente o qualsiasi altra calamità.
Per aiutarti ad aggiungere l'effetto di vibrazione ai tuoi video, fornirò tutorial per tre editori caldi:Wondershare Filmora X, Adobe Premiere e After Effects. Per tua comodità, ho incluso strumenti per livello principiante, intermedio e professionale che soddisfino i requisiti di ogni editor video. Cominciamo!
In questo articolo
01 Fai tremare i tuoi video con Filmora X [per principianti]02 Aggiungi l'effetto Shake in Adobe Premiere [Livello intermedio]03 Implementa l'effetto di vibrazione della fotocamera con Wiggle su Adobe After Effects [per professionisti]
Fai tremare i tuoi video con Filmora X [per principianti]
Filmora, popolare sia tra i principianti che tra i professionisti, offre il modo più semplice per creare effetti di scuotimento. Non preoccuparti delle impostazioni complicate o anche delle riprese video, è tutto coperto in un'unica fermata! Ora vediamo quanto può essere facile e veloce aggiungere effetti di vibrazione alle tue riprese.
Step1Importa il tuo filmato
Sempre il primo passo:scegli i tuoi filmati e importali in Filmora.
Suggerimento rapido: Facendo clic su Importa o trascinando direttamente il metraggio nella zona di importazione.
Per coloro che sono pronti a svolgere le proprie capacità di editing ma non trovano filmati adatti, Filmora offre un'enorme quantità di varie risorse tra cui scegliere. Aggiungi immagini meravigliose, gif hot e video di tendenza da Giphy, Pixabay e Unsplash ai tuoi clip!
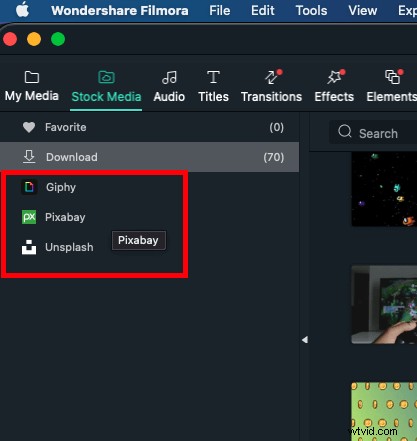
Step2Aggiungi effetti e transizioni
Ora aggiungiamo alcune cose interessanti alle tue riprese video.
Suggerimento rapido: Apri Transizione nelle opzioni superiori, dove puoi trovare tutti gli straordinari effetti di transizione, inclusi 3D, sfocatura della velocità, rumore frattale e così via.
Come mostrato nel video di esempio, puoi vedere Wormhole1, Flip Roll2, Cross Roll2, Fisheye Roll1, Fisheye Roll3 e così via. Con Filmora, puoi ancora portare più frullati.
Suggerimento rapido: Apertura di Effetto>Filtri>Agita . Troverai Chaos, Extreme, Mild, Sideways e altri effetti.
Seleziona l'effetto che desideri e trascinalo nella traccia superiore della timeline, quindi l'effetto verrà applicato al tuo metraggio.

Inoltre, non dimenticare di aggiungere filtri alle tue riprese, ed è un'altra semplice magia, proprio come l'aggiunta di un effetto.
Suggerimento rapido: Seleziona Effetto>LUT>Giornata di sole e trascinalo nella traccia superiore della timeline.
Eccoci qui! Con questo singolo passaggio, hai creato un video straordinario con un effetto tremolante.
Step3Condividi il tuo progetto
Con Filmora puoi condividere i tuoi lavori con i tuoi amici archiviando i progetti. È anche un modo rapido per sostituire i materiali per il lavoro di squadra. I tuoi amici possono aprire i progetti che invii e vedere gli stessi progetti sul tuo computer.
Suggerimento rapido: Tieni premuto Opzione/Alt, trascina il nuovo materiale nella timeline per sovrapporre il materiale che non desideri.
Non è conveniente? Scarica il progetto di esempio per provare!
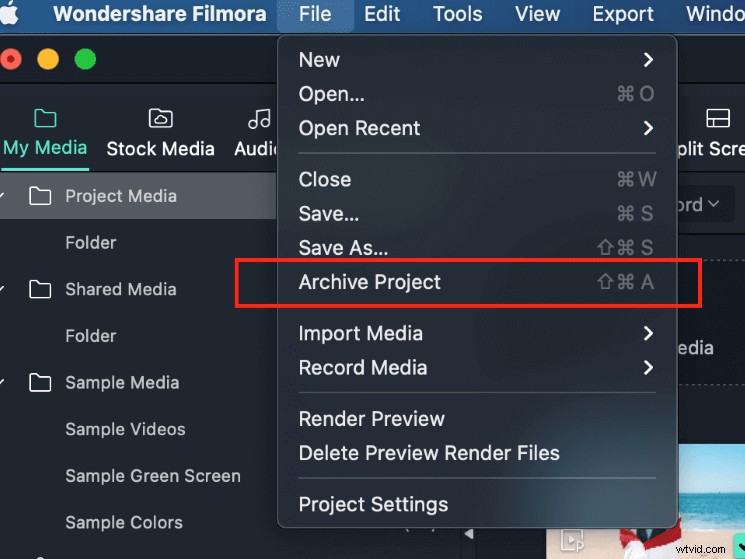
Aggiungi l'effetto Shake in Adobe Premiere [Livello intermedio]
Se ti piace l'editing video, potresti avere familiarità con Adobe Premiere. Fornisce un'ampia gamma di opzioni di modifica con tonnellate di preimpostazioni che puoi utilizzare per soddisfare le tue esigenze di modifica. Tuttavia, rispetto a Filmora X, l'utilizzo di Adobe Premiere può essere un po' complicato.
Per implementare l'effetto di vibrazione in Premiere, devi prima duplicare il video e avvalerti dell'assistenza del fotogramma chiave per implementare l'effetto. Ecco un approccio graduale che puoi adottare per implementare l'effetto di vibrazione in Adobe Premiere.
Step1Crea una sequenza e duplica il tuo filmato
Per cominciare, avvia Adobe Premiere e carica il filmato che desideri modificare. Una volta che il video è stato aggiunto alla timeline, puoi inventare la sua sequenza.
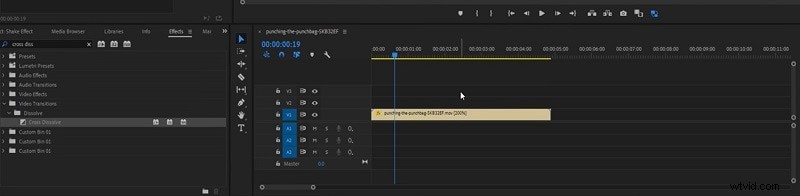
Ora sposta il metraggio sulla sequenza e duplicalo (premendo i tasti Ctrl + C e Ctrl + V). Puoi anche tenere premuto il tasto ALT e trascinare il metraggio su un nuovo livello per duplicarlo.
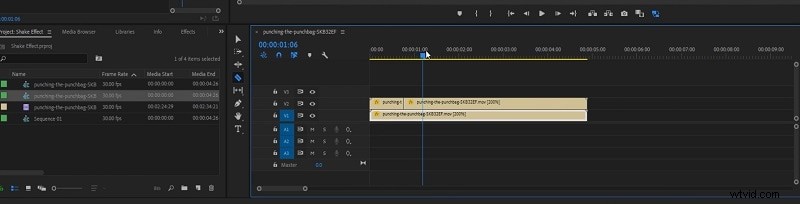
Passaggio 2Aggiungi l'effetto di trasformazione
Dopo aver duplicato il video, puoi trovare il punto in cui aggiungere l'effetto di vibrazione e tagliarlo con lo strumento rasoio. Successivamente, puoi semplicemente andare alla sezione Effetti dalla barra laterale, cercare l'effetto "Trasforma" e aggiungerlo alla sequenza.
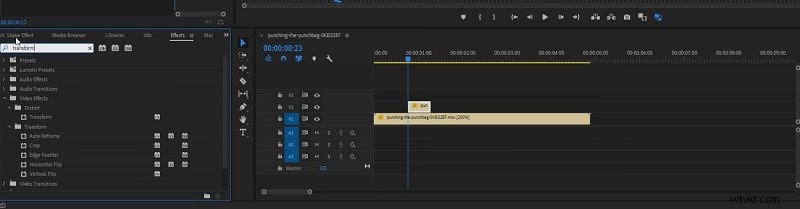
Grande! Dopo aver aggiunto l'effetto, puoi andare alla funzione "Trasferisci movimento" dalla sezione effetti. Qui puoi regolare la posizione, fare clic sul cronometro e avviare l'animazione. Puoi anche modificare le funzioni di zoom e ridimensionamento per personalizzare i risultati dell'effetto di vibrazione in Adobe Premiere.
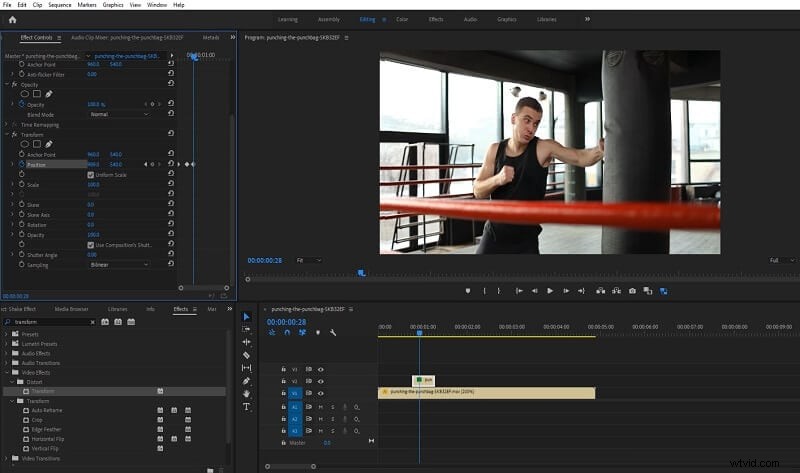
Passaggio 3Applica fotogrammi chiave e sfocatura movimento
Seguendo lo stesso approccio, puoi applicare un fotogramma chiave subito prima e dopo l'azione in cui deve essere implementato l'effetto di vibrazione. Prova a spostare manualmente il filmato sulla posizione.
Puoi andare alla sezione Effetti per aggiungere l'effetto "Dissolvenza incrociata" che ti consente di applicare la sfocatura movimento senza problemi. Sposta in avanti di alcuni fotogrammi chiave, ripristina i parametri e deseleziona la funzione "Usa angolo otturatore composizione" per ottenere risultati migliori.
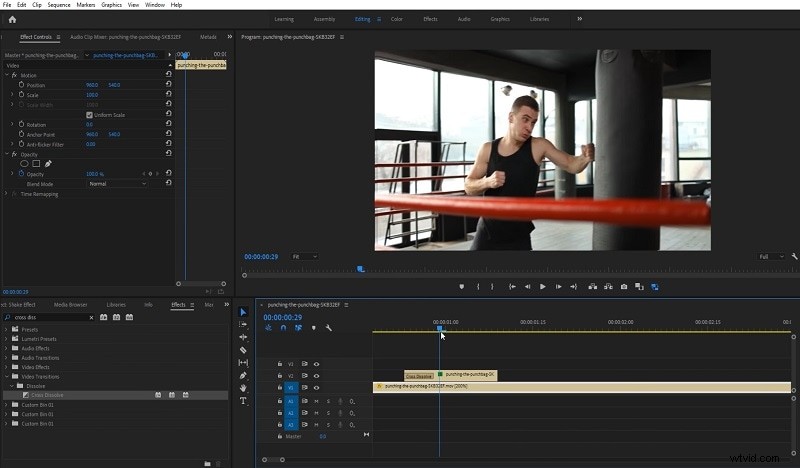
Implementa l'effetto di vibrazione della fotocamera con Wiggle su Adobe After Effects [per professionisti]
Proprio come Adobe Premiere, puoi anche implementare l'effetto di vibrazione in After Effects. Per questo, puoi usufruire dell'assistenza della funzione di utilità Wiggle in After Effects. Può essere utilizzato per implementare effetti come vibrazioni della fotocamera, effetti di luce, vibrazioni e così via.
Cos'è Wiggle in After Effects?
In poche parole, Wiggle è un'utilità JavaScript integrata in After Effects che può essere utilizzata per ridimensionare, ruotare, spostare o regolare qualsiasi livello in modo casuale. La sintassi completa per l'utilizzo del comando wiggle è la seguente:
wiggle(frequenza, ampiezza, ottave =1, amp_mult =.5, t =tempo)
Sebbene, nella maggior parte dei casi, ci occupiamo solo della frequenza e dell'ampiezza dell'oggetto che compone la sintassi come segue:
wiggle(frequenza, ampiezza).
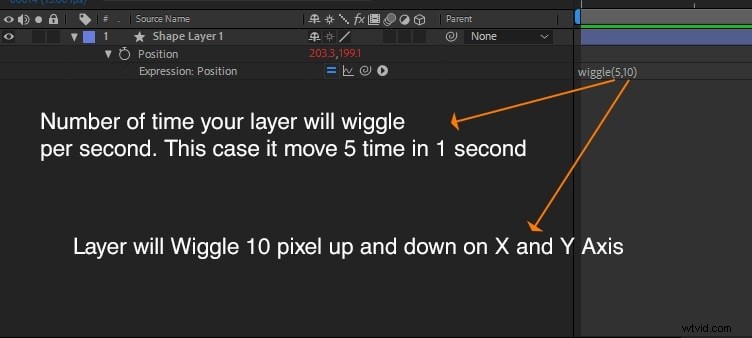
Qui, la frequenza sarebbe il numero di volte in cui desideri che un oggetto venga spostato mentre la sua ampiezza indicherebbe di quanto può spostarsi su e giù nel fotogramma.
Esempi di Wiggle in After Effects
Il primo parametro nell'utilità Wiggle è per il valore della frequenza. Qui puoi vedere come cambia il valore della frequenza e come fa muovere l'oggetto.
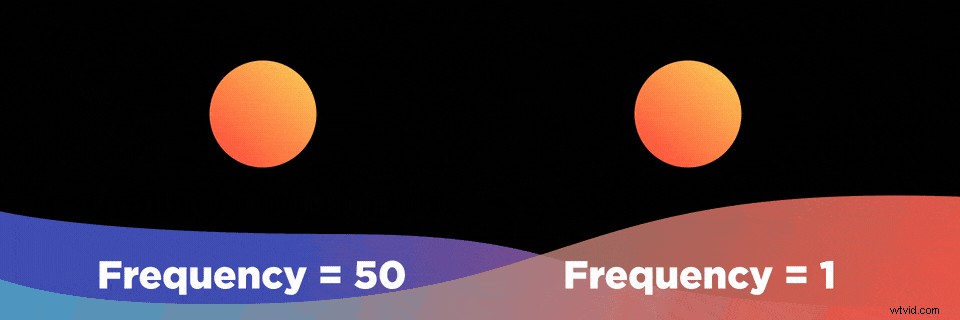
Inoltre, se modifichiamo l'ampiezza del valore nel comando Wiggle, l'oggetto può muoversi di conseguenza.
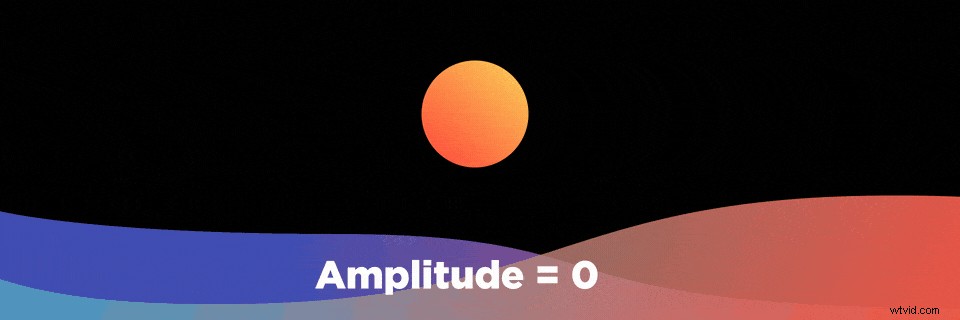
Ora usiamo insieme i parametri di frequenza e ampiezza. Supponiamo che tu abbia inserito il comando wiggle (5,10). Avrà il seguente effetto e farebbe muovere l'oggetto in modo casuale.
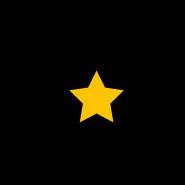
Come implementare il comando Wiggle in AE?
All'inizio, puoi semplicemente posizionare diversi livelli sulla timeline in After Effects. Seleziona un livello qualsiasi da modificare e premi il tasto P per visualizzarne i parametri di posizione.

Ora vai ai parametri Posizione e premi ALT (su Windows) o Opzioni (su Mac) per ottenere un cronometro. Fai clic sull'icona del cronometro per visualizzare la funzione di trasformazione della posizione sul lato.

Infine, vai su "transform. position” e sostituirlo con wiggle (x,y) dove xey indicherebbero i valori per la sua frequenza e ampiezza. Ciò ti consente di personalizzare i risultati dell'effetto di vibrazione in After Effects.

Ecco qua! Ormai sapresti che è abbastanza facile implementare l'effetto di vibrazione nei principali editor di video come Filmora X, Adobe Premiere e After Effects. Tra questi, Wondershare Filmora X deve essere l'editor video più intuitivo e professionale dotato di tantissime funzionalità.
Come puoi, puoi aggiungere l'effetto di vibrazione al tuo video con semplici azioni di trascinamento della selezione in Filmora X. Oltre a questo, l'editor video offre centinaia di altri straordinari effetti, transizioni, didascalie e altro ancora. In questo modo, Filmora X soddisferà tutte le tue esigenze di editing e post-produzione senza subire alcun fastidio indesiderato.
