Lo sfondo di un video è fondamentale quando si tratta di creare un video. I video vengono spesso girati utilizzando una varietà di sfondi, che successivamente diventano incompatibili con il tema. Sebbene la maggior parte dei video sia registrata in vari luoghi, set, scenari e altre cose, potrebbero avere sfondi poco attraenti.
Poiché non abbiamo il controllo completo su tutto durante le riprese dei video, potrebbero deviare dall'argomento originale di ciò che il regista ha in mente. Ad esempio, la sostituzione del cielo è un grosso problema per gli editori. La buona notizia è che l'utilizzo di alcuni dei migliori strumenti di rimozione dello sfondo video; puoi rimuovere lo sfondo da un video in post-produzione.
Puoi modificare lo sfondo del video, aggiungere transizioni per renderlo più accattivante e utilizzare la realtà virtuale per completare l'attività. Ci sono molti editor disponibili sul mercato per rimuovere gli sfondi dei video, ma molti di essi hanno le proprie limitazioni.
Quindi, come puoi modificare lo sfondo del video? Leggi questo articolo per scoprire gli strumenti migliori per cambiare lo sfondo del video in modo rapido ed efficace:
In questo articolo
Parte 1:come rimuovere lo sfondo del video senza schermo verde?
Wondershare Filmora è un fantastico strumento di editing video per cambiare gli sfondi dei video. Non solo offre una vasta gamma di effetti video e temi, ma ti consente anche di pubblicare il tuo film su siti come Vimeo e YouTube. La funzione Ritratto AI di Filmora è stata aggiornata nella versione V10.5. Puoi rimuovere lo sfondo del tuo video in un solo passaggio con questa funzione.
Hai letto bene:non è necessario utilizzare lo schermo verde o tagliare manualmente lo sfondo. Sarai soddisfatto del risultato con un solo clic!
Cos'è l'effetto schermo verde?
Hai mai pensato a come gli studi di Hollywood realizzano tutti i tipi di fantastici film con effetti speciali o come il tuo canale YouTube preferito crea costantemente lo sfondo e l'ambiente ideali per le riprese video? Tutto questo è possibile grazie a una potente funzione di editing video nota come schermo verde.
L'effetto Schermo verde, noto anche come Chroma Key, consente di eliminare e modificare rapidamente un video con un colore di sfondo a tinta unita. Questo approccio è eccellente per sovrapporre riprese video ovunque tu voglia e tutto ciò che devi fare è filmare il contenuto in un'unica impostazione controllata. L'effetto video con schermo verde richiede due livelli di video:video con schermo verde e video di sfondo.
Quindi, se vuoi rimuovere uno sfondo video senza uno schermo verde con un solo clic, segui questi passaggi:
Passaggio 1 Apri Filmora e importa il tuo video.
Non hai ancora Filmora? Clicca per scaricare Filmora per provare!
Fare clic su Effetti e selezionare Ritratto AI. Fai clic su Segmentazione umana.
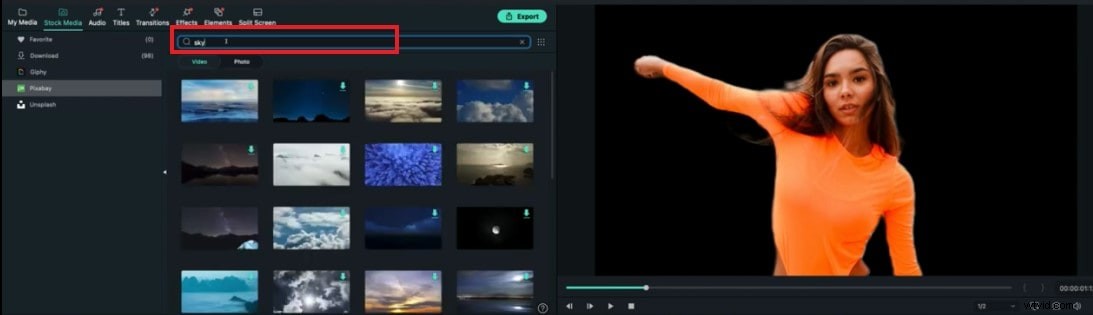
Questo è tutto e sarai in grado di rimuovere lo sfondo del video con un solo clic.
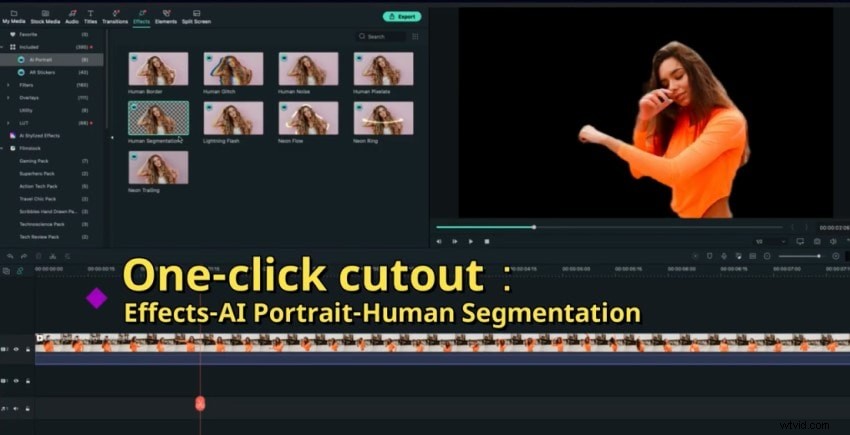
Puoi regolare il valore di sfumatura del video o lo spessore facendo clic sul pulsante Modifica.
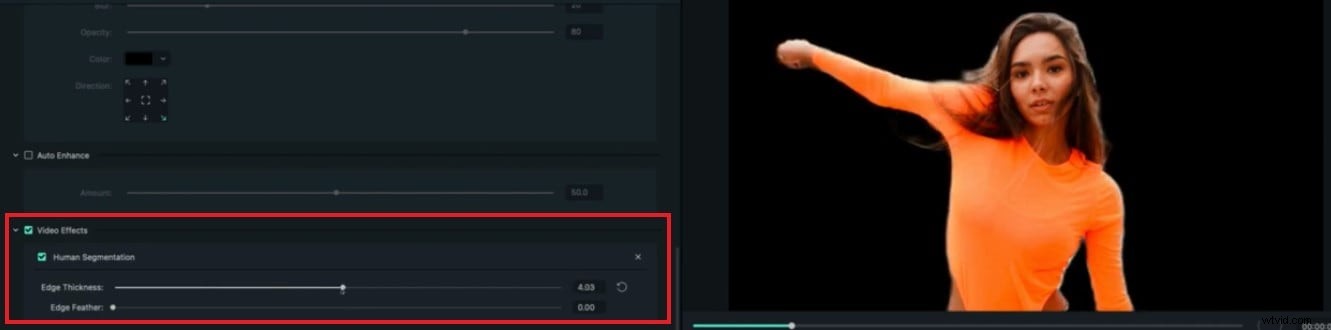
Clicca qui per scaricare il progetto di esempio e prova!
Parte 2:Come cambiare lo sfondo del video in Filmora usando Pixabay?
Dopo aver rimosso lo sfondo del tuo video e aver utilizzato la funzione di segmentazione umana del ritratto AI avanzata di Filmora, puoi cambiare lo sfondo del tuo video in uno completamente diverso. Se sei confuso su quale sfondo scegliere, puoi utilizzare Stock Media.
Segui questi semplici passaggi per cambiare sfondo video in Filmora usando Pixabay:
Passaggio 1: Fare clic su Stock Media e fare clic su PixaBay.
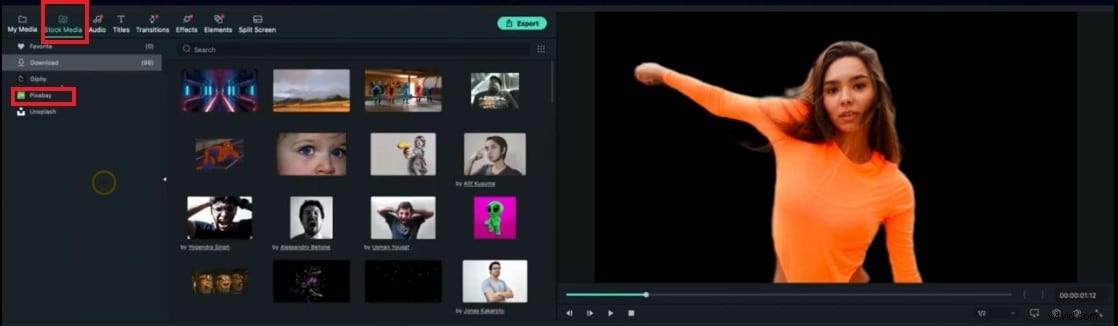
Passaggio 2: Ora, cerca il tipo di sfondo che desideri aggiungere al tuo video. Ad esempio, se intendi aggiungere un cielo dietro il tuo video, digita la parola chiave sky nella barra di ricerca e premi invio.
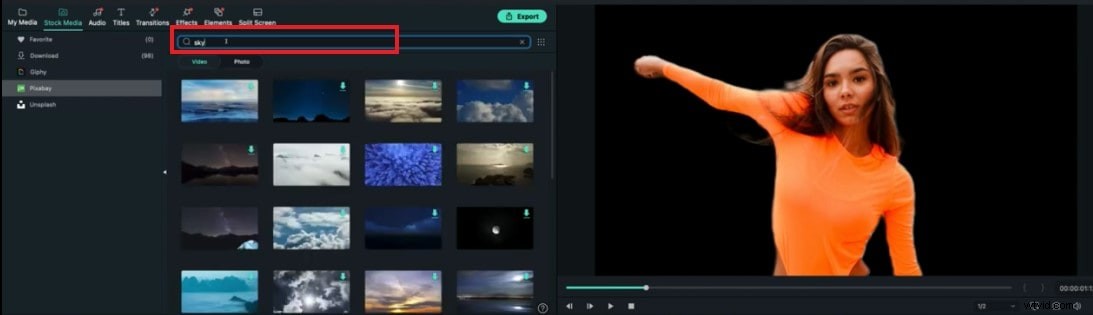
Passaggio 3: Vedrai diversi video d'archivio del cielo. Puoi selezionarne uno qualsiasi in base ai tuoi gusti e alle tue esigenze.
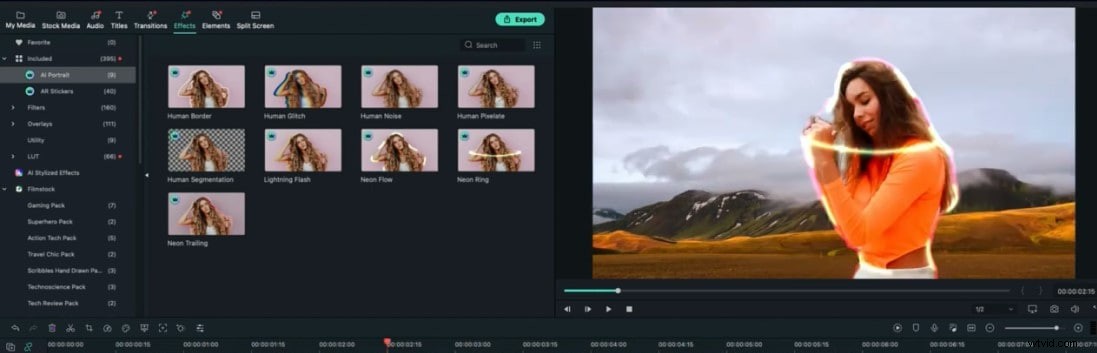
Altre straordinarie funzionalità di AI Portrait
- Oltre a questo, AI Portrait ti consente anche di aggiungere funzionalità entusiasmanti ai tuoi video come linee dinamiche, tratti divertenti, anomalie umane, ecc., per rendere i tuoi video pieni di vitalità e vividezza.
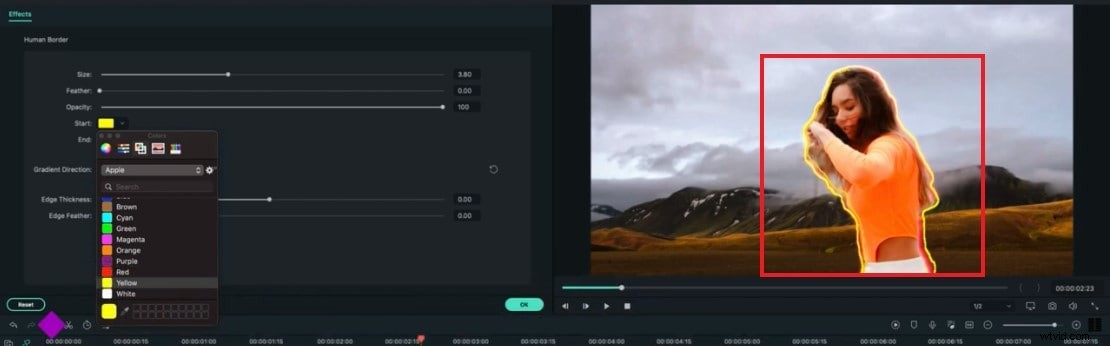
- Per rendere il testo più spaziale e gerarchico, puoi anche aggiungere del testo dietro il personaggio del tuo video.
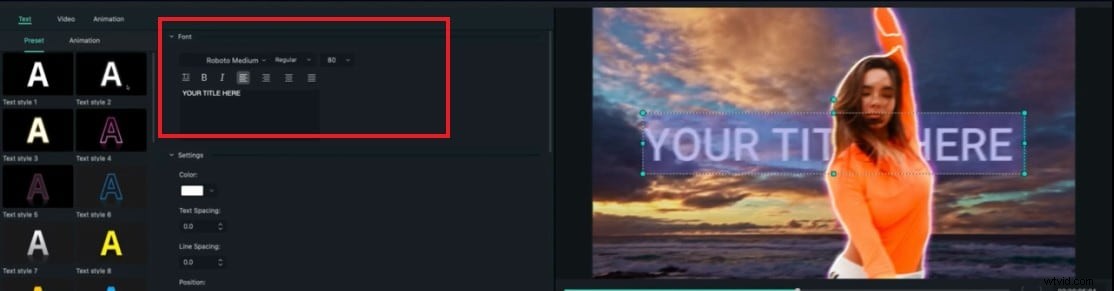
Parte 3:come rimuovere o modificare lo sfondo del video online?
Se stai cercando uno strumento online per cambiare lo sfondo del video, puoi utilizzare Unscreen. I creatori di meme e gli utenti di social media con richieste limitate per quanto riguarda i risultati professionali possono trarre vantaggio dall'applicazione online basata sull'intelligenza artificiale di Unscreen. L'intero processo di rimozione dello sfondo del video è automatizzato e non richiede alcun input da parte dell'utente. Questa applicazione online per cambiare lo sfondo del video può elaborare solo clip video di 5 secondi. È anche basato su Internet, il che lo rende soggetto a interruzioni e ritardi durante il processo di caricamento e download.
Caratteristiche principali di Unscreen:
- È disponibile online ed è semplice da usare.
- Non è necessario registrarsi.
- Con pochi clic puoi rimuovere lo sfondo del video.
Segui questi tre semplici passaggi per rimuovere lo sfondo del video online:
Passaggio 1: Vai a unscreen.com Nella home page vedrai due pulsanti:Carica clip e Cerca GIF. Fai clic su Carica clip e carica una clip di 5 secondi su questa piattaforma. Anche se il file è di pochi kilobyte, il caricamento può richiedere molto tempo.
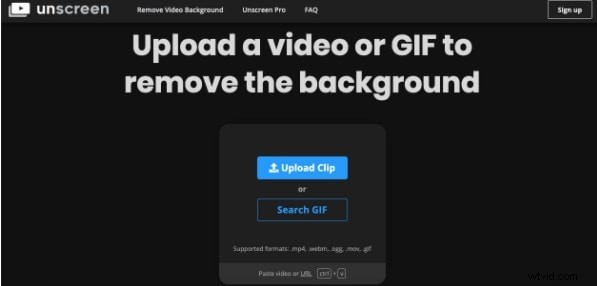
Passaggio 2: Ombreggiando lo sfondo, l'IA estrarrà il personaggio principale dal video. L'utente non può modificare o selezionare parti da eliminare dal video poiché non ha input durante l'intero processo.
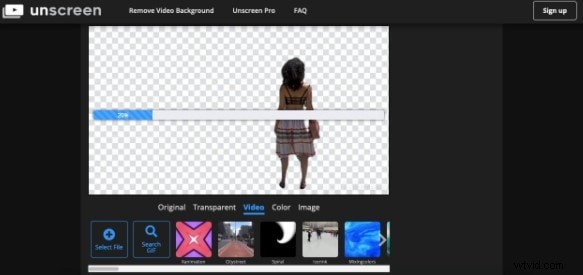
Passaggio 3: Una volta che il video è stato caricato ed elaborato, potrai applicare colori, immagini, schermate di sfondo o scaricarlo senza alcuno sfondo. Il file di download sarà in formato PNG animato, GIF (fotogrammi) o singoli fotogrammi.
Parte 4:come rimuovere lo sfondo del video con iMovie? [gratuito]
Se vuoi rimuovere lo sfondo del video gratuitamente, puoi utilizzare iMovie. iMovie consente agli utenti di iPhone e Mac di realizzare video di alta qualità dall'aspetto professionale da immagini scattate con qualsiasi dispositivo. Puoi sovrapporre un clip video su un clip video, un'immagine o altre immagini di sfondo in iMovie utilizzando l'effetto schermo verde. Eliminando il rumore di fondo e aumentando i livelli audio delle clip silenziose, iMovie può anche alterare e migliorare efficacemente l'audio di un progetto.
Caratteristiche principali di iMovie
- Modifica e migliora le impostazioni del colore del video.
- Ruota e ritaglia i video clip.
- Stabilizza i filmati traballanti.
- Aggiungi transizioni video e modifica la velocità dei tuoi videoclip.
Segui questi passaggi per rimuovere lo sfondo del video con iMovie:
Passaggio 1: Avvia l'applicazione iMovie. Importa sia il metraggio dello schermo verde che il video o l'immagine che desideri utilizzare come sfondo facendo clic sulla freccia Importa media sullo schermo. Puoi anche trascinare e rilasciare entrambi i media direttamente sulla timeline.
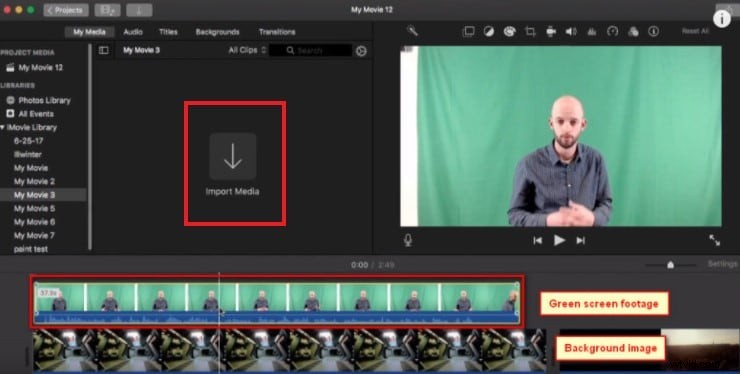
Passaggio 2: Sulla timeline, trascina il film con schermo verde sulla traccia in alto. Seleziona il metraggio con schermo verde, quindi fai clic sull'opzione "Impostazioni di sovrapposizione video" nella parte superiore della finestra di anteprima.
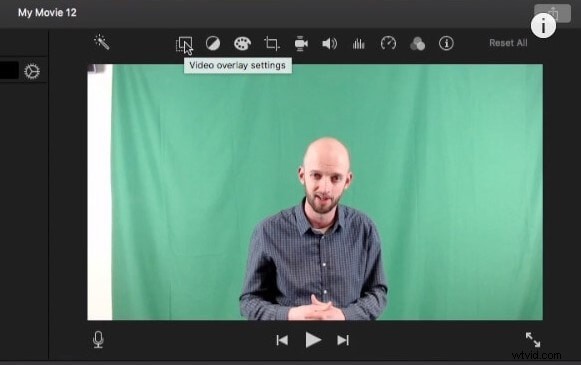
Passaggio 3: Seleziona l'opzione "Schermo verde/blu" dal menu a discesa e la tonalità verde svanirà magicamente! Per assistere alla tua creazione, premi play nella finestra di anteprima.
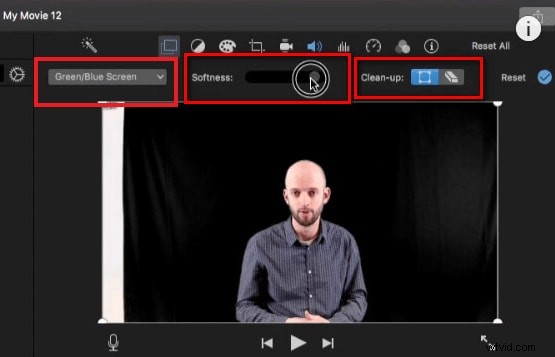
Inoltre, invece di utilizzare uno schermo verde, iMovie ti consente di utilizzare uno schermo blu. Puoi migliorare ulteriormente il tuo video modificando la morbidezza o lo strumento di ritaglio per mettere a punto il prodotto finale.
Suggerimenti su come migliorare lo sfondo del tuo video
Puoi migliorare rapidamente lo sfondo del tuo video seguendo questi semplici suggerimenti:
- Assicurati che lo sfondo del video originale sia modificabile e in un unico colore.
- Se vuoi modificare lo sfondo del tuo video senza errori, scegli un colore dalle tonalità primarie di Verde, Rosso o Blu per filmare il tuo video.
- Registra davanti a uno sfondo blu se il soggetto del tuo video è verde o è verde.
- Registra davanti a uno sfondo verde se il soggetto del tuo video è blu o è blu.
- Trova uno sfondo video affascinante per il tuo video. Filmora offre una vasta raccolta multimediale con molto materiale di base professionale e interessante. Puoi usarne uno qualsiasi a tuo piacimento.
- Puoi individuare uno stock di video di sfondo gratuiti andando su Stock Median e facendo clic su Pixabay.
Conclusione
È necessario utilizzare elementi visivi e uditivi per attirare l'attenzione dello spettatore su un video. Un regista non ha sempre il lusso di scegliere la location e l'ambientazione ideali per far risaltare un video nell'affollato mercato di Internet. Una soluzione semplice consiste nell'utilizzare la simulazione basata su software.
Esistono vari software accessibili online e negli App Store che possono aiutarti a modificare e rimuovere lo sfondo dai tuoi video. Fai clic qui per ulteriori informazioni sui dispositivi di rimozione per lo sfondo in varie piattaforme.
Ti consigliamo di utilizzare Wondershare Filmora perché è un potente software di editing video dotato di avanzati effetti ritratto AI che possono trasformare completamente i tuoi video.
