Ora che la tua modifica è completa e pronta per la consegna, manca un passaggio. Esportazione di un video finito con Premiere Pro.
Imparare a esportare in Premiere sembra difficile con tutte le impostazioni che devi affrontare nella scheda di esportazione.
Non è così complicato come sembra, però. Con un po' di conoscenza dei codec e delle impostazioni delle sequenze, attiverai le esportazioni in pochissimo tempo.
Passaggio 1:apri la finestra di esportazione
Per esportare un video in Premiere Pro, vai su File> Esporta> Media . Puoi anche premere il tasto di scelta rapida Ctrl + M su PC o Cmd + M su Mac.
Assicurati che la sequenza che desideri esportare sia selezionata quando esegui questa operazione.
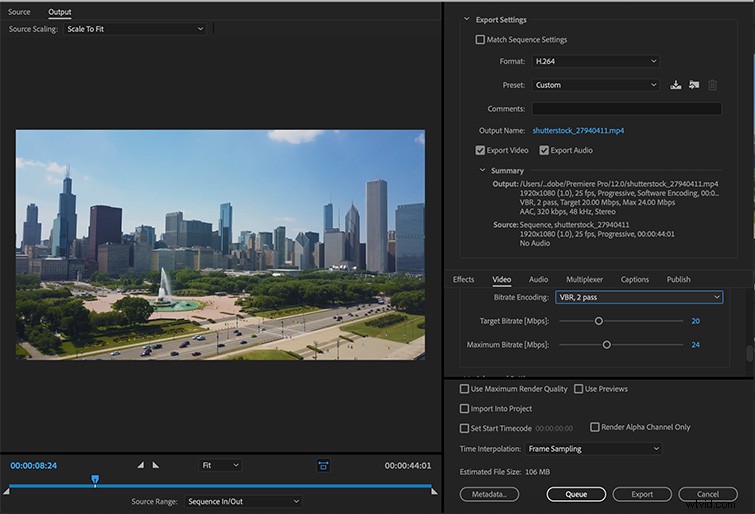
Verranno visualizzate le tue Impostazioni di esportazione finestra. In questa finestra, selezionerai le impostazioni (o i preset) desiderati per il video prima di inviarlo a Media Encoder per l'esportazione.
Prima di approfondire come esportare un video in modo efficiente, assicurati di avere tutte le altre app chiuse, in particolare app come Photoshop e Lightroom se sei immerso fino al collo nel verso di Adobe. Questo aiuterà il processo di rendering in modo esponenziale.
Inoltre, se non conosci Premiere e sei curioso di sapere cosa è in grado di gestire il programma, sia in termini di archiviazione che di alimentazione, abbiamo recentemente esplorato questo argomento, elencando tutti i requisiti delle specifiche e ciò di cui hai bisogno da un computer per lavorare senza sforzo in Premiere .
Dai un'occhiata qui sotto:
- Requisiti e specifiche di sistema di Adobe Premiere Pro
Passaggio 2:scegli le impostazioni della sequenza
Quando esporti un video, la prima cosa a cui pensare è dove verrà distribuito il video e come verrà visualizzato.
Hai intenzione di caricare su YouTube e Vimeo? Comprimere il video in modo da poterlo inviare rapidamente a un cliente? O stai esportando una versione master ad alta risoluzione per la presentazione?
La destinazione di consegna è essenziale per decidere quali devono essere le impostazioni. Ci sono un sacco di utili preset già installati con Premiere Pro e Media Encoder. Puoi utilizzare questi predefiniti per scegliere rapidamente le impostazioni per il file esportato.
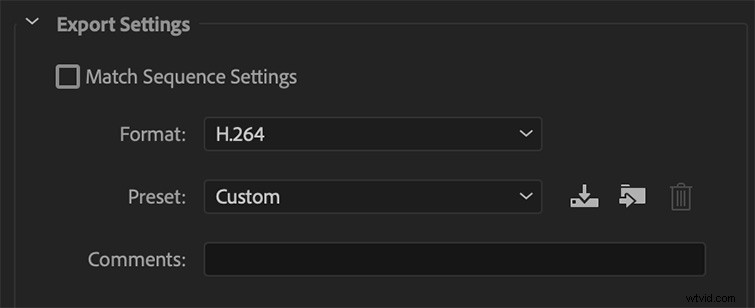
Se desideri ignorare queste impostazioni personalizzate ed esportare con le impostazioni ESATTE della tua sequenza, puoi selezionare Impostazioni sequenza di corrispondenza in cima. Ciò cambierà le tue impostazioni di esportazione in modo che corrispondano esattamente alle impostazioni della sequenza.
Tuttavia, non lo consiglio perché la maggior parte delle destinazioni di consegna richiede codec diversi dalla modifica standard o dal codec intermedio.

Diciamo che arrivi a questo punto del processo di esportazione e le cose iniziano a rallentare. O forse sei nervoso per l'esportazione errata del tuo video e hai paura di aprire di nuovo la sequenza temporale per paura di andare in crash.
Assicurati di ricontrollare alcune cose prima di procedere o tieni a mente questi suggerimenti la prossima volta che modifichi o prima di iniziare la modifica.
- Cose da controllare quando Premiere Pro è in ritardo
Fase 3:stabilisci per quale piattaforma esporterai
Esporteremo da Premiere Pro per caricarlo su YouTube per questo esempio. Premiere Pro ha anche preimpostazioni sia per YouTube che per Vimeo che esporteranno il tuo progetto nelle impostazioni più consigliate per entrambi.
Tuttavia, per questo esempio, esporteremo con impostazioni personalizzate. Non è che queste altre opzioni non siano soluzioni praticabili. Ho scoperto che trarrai maggiori vantaggi dalla personalizzazione della tua esportazione in modo che ci sia più universalità nel file finale, permettendoti di caricarlo e inviarlo in più posti.
Spero che abbia un senso . . . avanti!
Passaggio 4:seleziona un formato e un codec

L'impostazione migliore per la riproduzione web è il codec H.264. Quindi, selezioneremo il nostro formato come H.264. Questo è anche il codec più comune per le esportazioni di video tramite Premiere. Per l'80-90% delle tue esportazioni utilizzerai H.264.
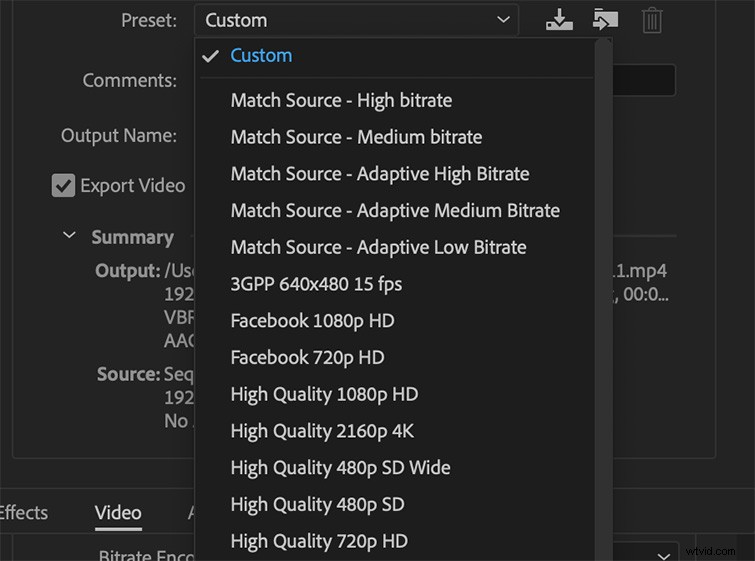
Selezioneremo un preset che corrisponda alla nostra sequenza e all'output desiderato. La nostra sequenza è 1080p con un frame rate di 23.976 fps.
La prossima domanda logica se sei nuovo a tutto questo è:cos'è un codec? O più così:come devo comprenderli per il mio flusso di lavoro?
Sebbene sia un intero mondo di spiegazioni, di recente ho trovato un video che ha fatto un ottimo lavoro nello spiegarlo. E sì, sono consapevole che questo video è sorprendentemente anni '90.
Se vuoi maggiori informazioni su questo gigantesco argomento, abbiamo scritto molto in passato sui codec e sappiamo di cosa hai bisogno per arrivare al traguardo.
Dai un'occhiata qui sotto:
- Tutto quello che devi sapere sui codec
Passaggio 5:perfeziona le impostazioni e regola il bitrate
Fare clic sul nome di output per specificare un nome di output per il file video esportato. Per ulteriori informazioni sulla denominazione adeguata di un file, consulta questo articolo. Assicurati che Esporta video e Esporta audio sono selezionati, quindi il file contiene sia video che audio.
Se ti senti a tuo agio nel modificare le impostazioni per renderle più personalizzabili, puoi farlo in questa finestra. Ecco le mie impostazioni consigliate per la maggior parte dei miei video esportati in Premiere:
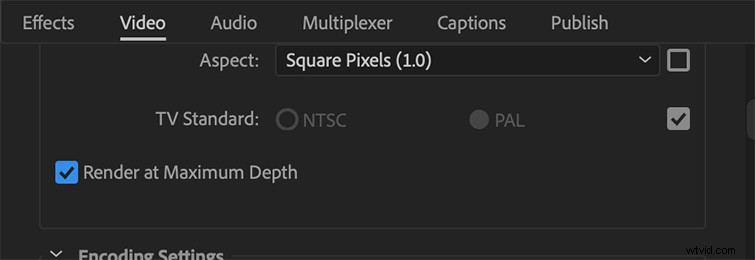
Fai clic su Rendering alla massima profondità scatola. Ciò aumenterà il tempo di rendering, ma Premiere si occuperà di esportare il tuo video nel modo più pulito possibile.
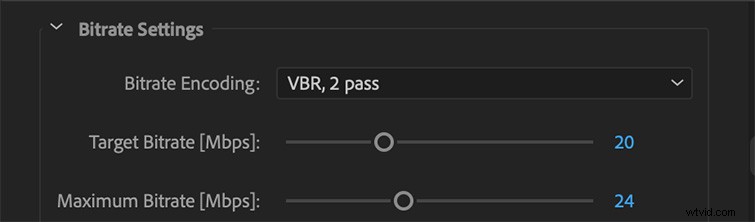
Il bitrate decide quanto sarà grande la dimensione del tuo file. Se hai bisogno di un file di piccole dimensioni, puoi ridurre il bitrate per ridurre al minimo le dimensioni. Per una copia master, dovresti esportare a un bitrate elevato per avere la migliore copia che puoi esportare.
Il mio normale riepilogo di esportazione è:cambia le impostazioni di codifica del bitrate su VBR, 2 Pass, quindi trascina il bitrate target sulla dimensione del file selezionata. La dimensione verrà mostrata nella parte inferiore della finestra.
Fai in modo che la tua velocità in bit massima raddoppi la velocità in bit target. Quando scegli 2 passaggi, Premiere eseguirà due volte la sequenza temporale per assicurarsi che non vi siano fotogrammi danneggiati e che l'esportazione sia pulita.
Prima di passare all'esportazione in Media Encoder e ai pro e contro di intraprendere quella strada, voglio ricordare una cosa veloce che ho affrontato in passato:i colori desaturati nel video esportato a seguito dell'esportazione in Premiere Pro.
Il motivo per cui ciò accade principalmente dipende da problemi di comunicazione con ciò che Premiere sta leggendo e ciò che sta mostrando il tuo display. Quindi, se ti è successo, c'è una soluzione rapida sotto forma di LUT che puoi applicare nel processo di esportazione.
Scarica questa soluzione rapida nel link sottostante:
- Come correggere i colori desaturati nell'esportazione di Premiere Pro
Passaggio 6:termina l'esportazione in Premiere o Termina in Media Encoder
Ora puoi selezionare una delle due opzioni di esportazione di Premiere Pro:Coda o Esporta .
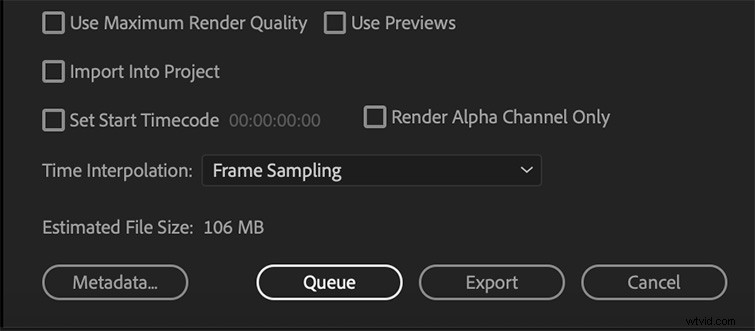
Selezionando Coda ti invierà a Media Encoder , con la sequenza aggiunta a una coda.
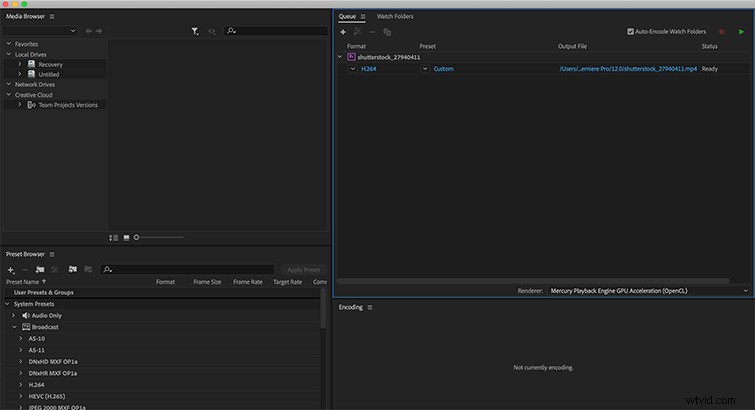
Quindi, tutto ciò che devi fare è premere il pulsante di riproduzione verde in alto per avviare l'esportazione. Questo è utile se vuoi aggiungere più sequenze Premiere Pro da esportare contemporaneamente.
Ciò ti consente anche di continuare a lavorare in Premiere Pro mentre Media Encoder viene esportato in background. Questo è il metodo di esportazione che uso più spesso, poiché sento che Premiere ha più difficoltà a gestire tutto questo in una volta.
Selezionando Esporta esporta semplicemente la sequenza direttamente da quella finestra. Non potrai utilizzare Premiere Pro durante l'esportazione in questo modo.
Questo è tutto! Hai appena esportato il tuo video finito.
Originariamente, questo articolo era una ripartizione di questo video realizzato da noi. L'ho sostituito con una versione più rapida e diretta (come visto sopra).
Ma, se vuoi guardare la ripartizione originale che abbiamo realizzato, eccola qui sotto per divertirti!
Inoltre, sei stufo di Premiere Pro? L'intero processo dall'inizio alla fine è stato letteralmente il peggiore? Bene, sei fortunato. Ecco cinque alternative economiche a Premiere Pro, con un elenco completo di pro e contro per il tuo piacere di visione.
- Le migliori alternative a Premiere Pro nel 2022
Passaggio 7:salva le impostazioni per le esportazioni future
Se utilizzi frequentemente un'impostazione personalizzata, puoi salvare le impostazioni di esportazione come una nuova preimpostazione. Fai clic su Salva predefinito accanto al menu a tendina preimpostato nella finestra di esportazione.
Puoi quindi nominare il preset come preferisci. Ora puoi utilizzare il preset salvato in futuro.
Vuoi ottimizzare ancora di più la tua esportazione? Come puoi vedere, esportare un video finito da Premiere Pro è semplicissimo e personalizzabile. Puoi anche aggiungere file di output aggiuntivi dalla stessa sequenza di origine in Media Encoder, estremamente utile per creare diversi tipi di file e dimensioni dello stesso video.
Hai bisogno di altri suggerimenti sull'utilizzo di Premiere Pro? Dai un'occhiata a questi:
- 15 tutorial di Premiere Pro che ogni editor video dovrebbe guardare
- Suggerimenti per la composizione rapida e semplice per Adobe Premiere Pro
- 15 preset di vibrazione della fotocamera GRATUITI per After Effects e Premiere Pro
- Come eseguire correttamente la sequenza temporale dei pancake in Adobe Premiere Pro
- I 3 modi più semplici per tagliare le clip in Adobe Premiere Pro CC
