In questa procedura dettagliata, illustreremo come utilizzare lo strumento rasoio, la scorciatoia ctrl+K/⌘+K e le tecniche di modifica Ripple e Taglia in Premiere Pro.
Il taglio, ovviamente, è una delle parti più essenziali di una modifica. La funzione principale del software di editing è tagliare le clip e posizionarle in un ordine particolare per creare una storia.
Quindi, dopo che tutto è stato organizzato, potresti dover ridurre ulteriormente e sfogliare tracce video e audio aggiuntive. Quando arrivi a quel punto, qual è il modo migliore per avvicinarti al taglio?
Bene, per fortuna, Premiere Pro offre tre modi distinti per manipolare e tagliare un clip video o la tua sequenza temporale:
- Lo strumento rasoio
- La scorciatoia "Comando/Ctrl + K" / Divisione della testina di riproduzione
- Taglio ondulato e rifinito
Esistono altri modi per tagliare, come il metodo slip and slide, ma per questo articolo esamineremo solo alcuni degli strumenti di modifica fondamentali.
Crediamo sinceramente che questi tipi di modifiche per questi strumenti siano un passaggio essenziale per comprendere come funziona la modifica e, più specificamente, come modificare all'interno di Premiere Pro.
Anche se conosci tutti i diversi modi di tagliare, sapere quale strumento funziona meglio per la tua particolare modifica è utile.
Come utilizzare lo strumento Razor
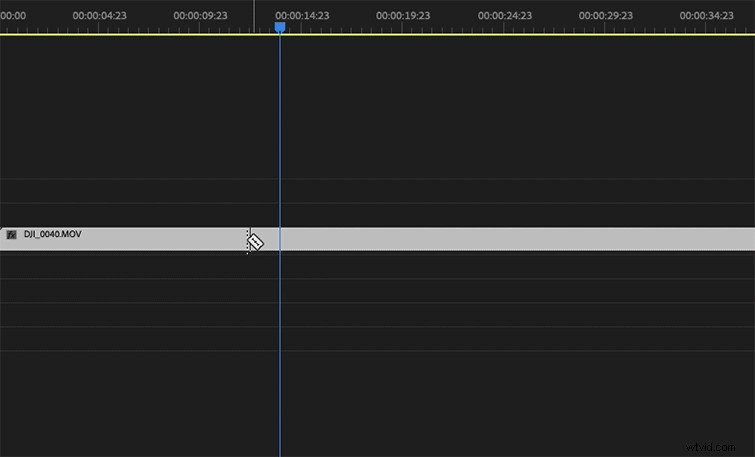
Ah sì. Il vecchio strumento Razor. È la prima cosa che impari a usare quando modifichi il tuo primo progetto poiché è lo strumento di taglio più diretto. Questo è uno strumento semplice da utilizzare per i principianti perché è così semplice.
È anche utile quando si esegue un taglio di salto di un montaggio perché puoi semplicemente tagliare la linea ed eliminare le sezioni di clip che non ti servono.
Lo strumento Razor è anche di grande aiuto quando si lavora con linee temporali estese con più tracce perché è possibile selezionare la clip che si desidera tagliare posizionandoci sopra il rasoio. Quindi, se hai bisogno di fare un sacco di tagli di seguito, il Razor è lo strumento per il lavoro.
Lo strumento Razor, tuttavia, ha i suoi limiti. Se vuoi che si magnetizzi sulla tua testina di riproduzione, devi selezionare magnetizza opzione. Inoltre, passare dal cursore allo strumento Rasoio può diventare noioso (anche se basta premere la C chiave. Che cosa? sono pigro.).
Può anche essere difficile da usare su una sequenza temporale distanziata e potrebbe tagliare alcuni fotogrammi che non intendevi tagliare. Non fa parte del mio flusso di lavoro di editing poiché utilizzo principalmente il metodo ⌘+K (ci arriveremo dopo), ma tutto è al suo posto.
Come dividere una clip sulla testina di riproduzione (⌘+K)
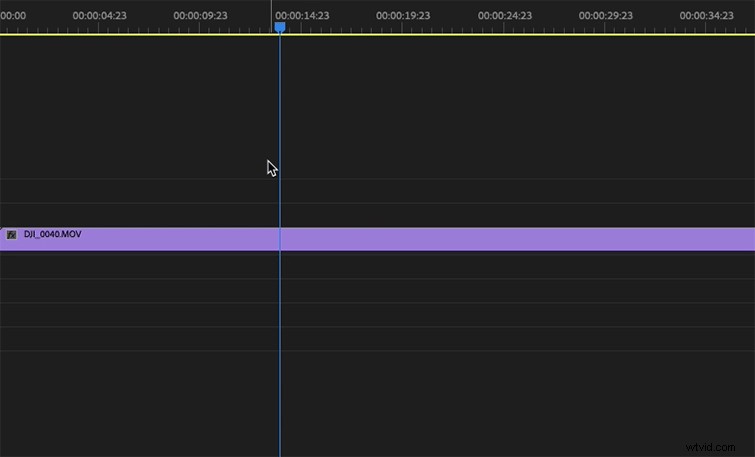
Se sei un drogato di scorciatoie da tastiera come me, ⌘+K (o Ctrl+K se stai modificando con un PC), questa potrebbe già essere la tua tecnica di taglio preferita.
Il modo in cui funziona la divisione della testina di riproduzione è che quando inserisci ⌘+K mentre si fa clic nella timeline, il comando divide la clip selezionata proprio in corrispondenza dell'indicatore della testina di riproduzione. Abbastanza semplice, giusto?
È uno dei tagli più semplici ed efficaci che puoi eseguire poiché la testina di riproduzione si trova solitamente sopra il punto in cui desideri tagliare quando sfreghi il filmato.
Puoi anche tenere premuto shift insieme a ⌘+K , che taglierà tutte le tracce sulla testina di riproduzione, non solo quelle selezionate. Questo è fantastico se hai un sacco di tracce sulla tua timeline e hai bisogno di un taglio onnicomprensivo al volo.
Abbiamo incluso questo piccolo trucco in un tutorial che parla di cose che potresti sapere su Premiere Pro. Per farti risparmiare tempo, ho contrassegnato il video con il timestamp per questa scorciatoia.
Il ⌘+K la scorciatoia è facile da usare e buona per eseguire un taglio se la testina di riproduzione si trova già nella posizione di taglio desiderata, ma quando si esegue un'enorme serie di tagli, risulta un po' corta rispetto alla velocità dello strumento Razor.
La differenza tra ⌘+K e i metodi dello strumento Razor sono un dibattito secolare tra gli editori e otterrai un'opinione diversa da ogni editore. È quasi come New York Pizza contro Chicago Deep Dish:in realtà si tratta solo di preferenze.
Ora passiamo al mondo delle increspature!
Utilizzo dello strumento Ripple/Taglia
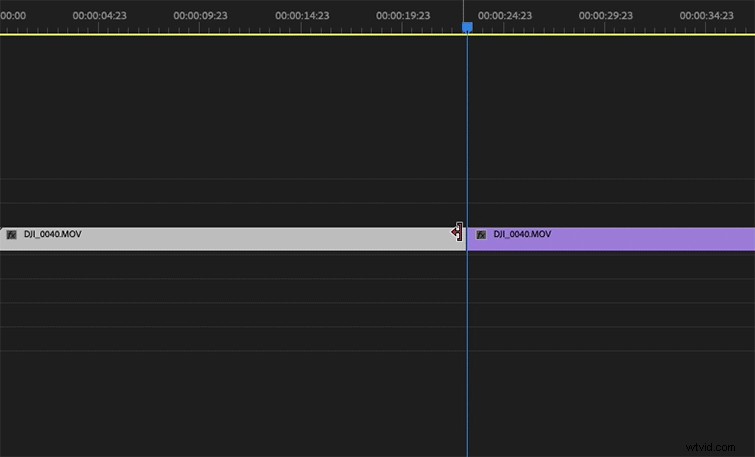
Che tu sia un utente dello strumento Razor o un ⌘+K fan, va da sé che gli strumenti Ripple e Trim sono utili per tagliare o espandere le estremità delle clip.
Se desideri ritagliare o espandere la fine di una clip, posiziona il cursore sulla fine della clip e trascinala quando viene visualizzata la freccia rossa del blocco. Puoi anche selezionare più clip nella timeline da regolare se stai cercando di ridurre numerose tracce fino a un certo punto. Come ogni cosa, questi sono solo modi per risparmiare tempo.
Se stai tagliando una clip e vuoi che venga "eliminata in sequenza", dove la clip accanto alla clip da tagliare si aggancia al punto di montaggio, puoi accedervi andando alla fine della clip e tagliandola tenendo premuto cambiare .
Vuoi conoscere altre scorciatoie da tastiera cruciali per Premiere Pro? Dai un'occhiata a questo tutorial.
Gli strumenti Ripple/Trim sono eccellenti per l'editing del passaggio finale, in cui devi ritagliare parti della timeline per cercare di adattarla a una certa lunghezza, senza dover modificare singole clip. Ma c'è anche la possibilità di increspare la clip seguente con una scorciatoia da tastiera.
Quindi, per mostrarti che aspetto ha, ecco un breve tutorial sull'utilizzo della scorciatoia "B":
Quindi . . . Quale uso?
Bene, è una domanda complicata con una risposta piuttosto semplice:qualunque ti permetta di fare di più in meno tempo. Una volta che avrai imparato ciascuno di questi strumenti, saprai quale devi usare quando.
Scoprirai anche quale funziona meglio per il tuo flusso di lavoro:alcune persone lavorano con il mouse, mentre ad altre piace fare la parte del leone del loro lavoro sulla tastiera. È tutta una questione di preferenze personali. Finché la modifica viene eseguita e eseguita correttamente, nessuno giudicherà come l'hai eseguita.
Vuoi di più su come tagli diversi possono trasmettere significati diversi al flusso della tua storia? Non guardare oltre questa ripartizione delle nove modifiche necessarie che ogni editor dovrebbe conoscere.
Vuoi velocizzare le tue modifiche e saperne di più sulle scorciatoie da tastiera di Premiere? Dai un'occhiata al nostro articolo che descrive in dettaglio le scorciatoie da tastiera che tutti i principianti dovrebbero conoscere.
Altre scorciatoie da notare
Quindi, prima di uscire da qui, volevo solo elencare alcune scorciatoie cruciali che possono aiutarti a modificare senza problemi il tuo prossimo capolavoro. Ok, eccoli qui:
- Io e O :i marcatori di entrata e uscita ti consentono di contrassegnare un clip in entrata e in uscita prima di portarlo sulla timeline.
- Frecce su e giù :spostati su e giù nella sequenza temporale tra i clip.
- M :crea un marcatore ovunque si trovi la testina di riproduzione e posizionerai un marcatore sul clip.
- J, K e L :Controlla la riproduzione. Quindi "L" è play, "J" è al contrario e "K" è stop.
Vuoi altri suggerimenti, trucchi ed esercitazioni su Premiere Pro? Ti abbiamo coperto:
- Nuova versione beta pubblica di Premiere Pro:flussi di lavoro di importazione/esportazione di Adobe Reimages
- Uno sguardo approfondito agli strumenti di editing di Adobe Premiere Pro
- I 10 tutorial video migliori di Premiere Pro del 2021
- Perché Premiere Pro si arresta in modo anomalo e come farlo smettere
- Suggerimenti per lavorare con le foto in Adobe Premiere Pro
