Guarda dove Davinci Resolve Speed Editor riempie le lacune lasciate dalla tastiera DaVinci Resolve e come può accelerare il tuo flusso di lavoro.
Nel 2019, Blackmagic Design ha rilasciato DaVinci Resolve Editing Keyboard, la prima periferica per la pagina di modifica e taglio di Resolve. Con un prezzo di $ 995, la tastiera non era facilmente accessibile per gli editori hobbisti che cercavano di migliorare la propria efficienza. Mentre sul mercato c'erano artisti del calibro di Logic Resolve Keyboard, la funzionalità del quadrante di ricerca e i tasti funzione preprogrammati erano gli elementi che hanno dato alla tastiera Resolve il suo fattore wow.
Per fortuna, nel recente annuncio dal vivo di Resolve 17, Blackmagic ha introdotto l'editor di velocità di risoluzione. Questa variante più leggera e compatta della tastiera costa $ 295.
Certo, la notte dell'annuncio, ero fortemente concentrato sulla scrittura delle nuove funzionalità della pagina di modifica e colore e stavo per recuperare il ritardo sulle altre funzionalità di Resolve, oltre allo Speed Editor, un po' più tardi. Ma non ci sono mai riuscito. Quando è arrivato lo Speed Editor e ho iniziato a giocarci, ho subito notato che molti dei pulsanti non funzionavano. Ho ricevuto un'unità defunta? No. Li stavo semplicemente premendo sulla pagina sbagliata.
Come notato dal CEO di Blackmagic Design Grant Petty;
Sì, questo strumento è stato progettato principalmente per essere utilizzato insieme alla pagina tagliata.
Sebbene la pagina tagliata abbia i suoi meriti, non è una pagina su cui trascorro del tempo. Mi sento più che adeguato nell'assemblare il mio taglio iniziale nella pagina di modifica. Forse è la mia testardaggine, o forse è che sono così abituato alla pagina di modifica che so che imparare la metodologia della pagina tagliata mi rallenterà. Ad ogni modo, sapendo che alcune di queste funzioni erano ancora utilizzabili nella pagina di modifica, ero ansioso di passare a una modifica e vedere se fosse efficiente quanto la tastiera Resolve.
Di recente ho pubblicato il mio video sulle impressioni pratiche per l'editor di velocità, in cui ho presentato i miei pensieri dopo una settimana di utilizzo per un breve documentario. Dopo aver utilizzato lo Speed Editor per oltre tre settimane, ecco i miei ultimi pensieri.
Light By Design
Noterai che nei media ufficiali che accompagnano l'editor di velocità, molti modelli utilizzano l'editor di velocità in un bar con un laptop. Questo perché Speed Editor è lo strumento perfetto da utilizzare per compilare quotidiani o piccole modifiche in movimento. Dato il suo peso e le sue dimensioni, renderà davvero il processo di modifica in movimento con un laptop molto più accessibile rispetto all'utilizzo di un temuto trackpad.
Con 24,49 x 15,6 x 4,39 cm e con un peso di soli 779 g, è molto diverso dalla tastiera ingombrante ed estesa che arriva a poco meno di 2,5 kg. Ho notato che l'editor di velocità sembra leggermente più economico della tastiera nella mia impressione pratica, ma dato che è più economico, forse dovrebbe essere abbastanza ovvio. Tuttavia, al di fuori di ciò, gli elementi dell'editor di velocità rimangono identici alla variante precedente, incluso il punto in cui sono raggruppate le chiavi.

Come la tastiera Resolve, anche l'editor di velocità utilizza lo stesso tipo di tasti utilizzati dalle tastiere eSports. Ogni chiave è certificata per oltre un milione di operazioni. Inoltre, anche questo ha un profilo a più livelli che consente un'esperienza di modifica più confortevole. Tuttavia, poiché l'editor di velocità è molto più compatto, trovo che la vicinanza delle tue mani possa causare tensioni indesiderate per periodi prolungati.
Lo Speed Editor utilizza una connessione USB-C, ma dispone anche di Bluetooth integrato per funzionare in modalità wireless. Non è presente alcun pulsante di accensione e spegnimento, ma è presente un indicatore della batteria all'interno di DaVinci Resolve quando si esegue il pannello tramite Bluetooth. Inoltre, l'editor di velocità è attivo solo quando Resolve è attivo.
C'è stata una leggera confusione sul fatto che Speed Editor venga fornito con un cavo da USB-C a USB-C. Alcuni utenti, me compreso, hanno ricevuto un cavo con la loro unità, altri no. Ho sentito Blackmagic che ha affermato che Speed Editor viene fornito con un cavo USB-C e non sono sicuri del motivo per cui una manciata di utenti non ne ha ricevuto uno.
Funzionalità
Ufficiosamente, l'editor di velocità è suddiviso in cinque sezioni.

- Gli strumenti di modifica
- Gli strumenti di ritaglio
- Tasti funzione
- Cestino multi-sincronizzazione
- Composizione di ricerca
Naturalmente, data la natura compatta dell'editor di velocità, è privo di diversi tasti con operazioni quotidiane dedicate che si trovano su una tastiera di dimensioni standard (come contrassegnare una clip). Di conseguenza, dovresti ricorrere alla tua tastiera standard o utilizzare il mouse.
Nella mia recensione della tastiera, ho notato che "I principali punti di forza, e dove la tastiera si distingue, sono i pulsanti di utilità che circondano l'area di digitazione, i tasti che riducono pochi clic del mouse in una singola pressione di un pulsante".
E con l'editor di velocità, questo suona ancora vero. In sostanza, l'editor di velocità è solo un dispositivo senza la sezione QWERTY della tastiera. In effetti, potrei essere così audace da dire che tutto ciò che di positivo ho detto nella mia tastiera Resolve può anche essere trasferito all'editor di velocità. È abbastanza vicino allo stesso dispositivo.
Tuttavia, c'è stata molta più enfasi sull'uso della pagina tagliata. In effetti, ci sono un certo numero di tasti sull'editor di velocità che non troverai sulla tastiera. C'è da aspettarselo, poiché l'editor di velocità è stato pubblicizzato come un dispositivo specifico per la pagina tagliata. Questo non vuol dire che queste chiavi non funzioneranno nella pagina di modifica. Tuttavia, non funzioneranno esattamente come nella pagina tagliata.

Ad esempio, c'è un pulsante di transizione (intitolato trans) nella sezione centrale superiore dell'editor di velocità. Sulla pagina tagliata, quando viene premuto, aggiunge una transizione predefinita o, se tenuto premuto, fa apparire l'elenco delle transizioni che possono essere selezionate con il selettore di ricerca. Nella pagina di modifica, non fa nulla. Inoltre, tenendo premuto il tasto snap, è possibile ridimensionare l'interfaccia utente sulla pagina tagliata. Nel frattempo, nella pagina di modifica, non fa nulla.
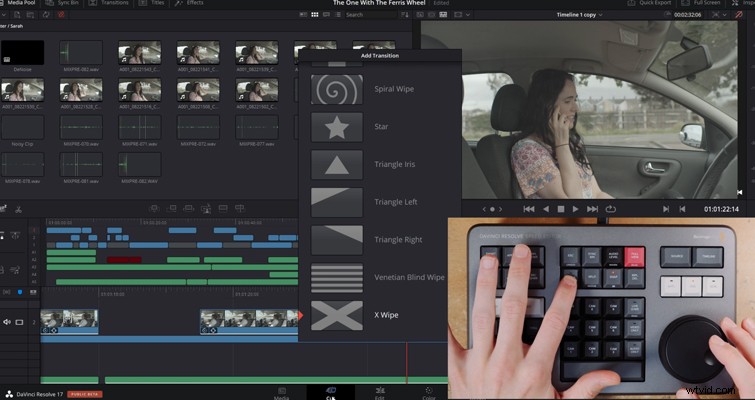
Lo troverai con diverse chiavi. Tuttavia, per la maggior parte, tutte le funzioni dell'editor di velocità funzionano sulla pagina di modifica. Sono stato informato da un rappresentante di Blackmagic che potrebbero esserci funzionalità migliorate nella pagina di modifica mentre avanziamo, ma questo non è garantito.
In generale, non c'è molto da dire sulle funzioni stesse; fanno come etichettato. Dall'impostazione dei punti di attacco e stacco su una clip nel visualizzatore sorgente, dall'aggiunta alla fine della modifica e dall'applicazione di una dissolvenza. È tutto fattibile con l'editor di velocità.
Scoprirai che alcuni tasti hanno funzioni separate. È possibile accedervi toccando due volte o tenendo premuto il tasto, a seconda della funzione. Ma c'è una nuova funzionalità intrinsecamente interessante con l'editor di velocità per quanto riguarda il modo in cui opera sulla pagina tagliata in Resolve 17. Le funzioni di modifica sono ora intelligenti e utilizzano l'"indicatore intelligente" nella timeline per capire dove inserire la clip selezionata . Pertanto non è necessario posizionare i punti di inizio e fine sulla timeline; vengono trovati automaticamente.
A differenza della tastiera Risolvi, è presente una sezione del numero della telecamera che consente di selezionare le telecamere quando si utilizza il raccoglitore di sincronizzazione della pagina tagliata. Non è la stessa funzione del tastierino trovata sulla tastiera Risolvi. Il cestino di sincronizzazione non si trova nella pagina di modifica, ma è un nuovo stile di multi-cam e ti consente di trovare gli scatti sincronizzati con lo scatto corrente nella timeline. Ciò ti consente di trovare spaccati utilizzando una nota interfaccia multiview. L'interfaccia numerica consente di eseguire una variazione delle modifiche nel cestino di sincronizzazione, dalla pressione di un numero di telecamera mentre si gira la ghiera di ricerca per modificare la clip della telecamera selezionata mentre si va avanti per eseguire la stessa attività con il tasto solo audio attivo.
Quel bellissimo quadrante di ricerca
Se non eri a conoscenza, e dato che è la tecnologia indispensabile di quest'anno, ne dubito, Sony ha recentemente rilasciato l'attesissima Playstation 5. In particolare, molti revisori hanno elogiato in modo schiacciante il nuovo controller con cui la console viene fornita. Ha qualcosa chiamato trigger adattivi, il che significa che quando si preme il pulsante di attivazione, sembra diverso a seconda dell'azione che si sta facendo all'interno del gioco. Molti dei revisori hanno avuto difficoltà a presentare questo concetto perché è qualcosa che deve essere sentito per capire come funziona e soprattutto; come ci si sente. Allo stesso modo, mi sento allo stesso modo con il quadrante di ricerca. Non è facile documentare quanto sia fluido il quadrante di ricerca e quanto controllo extra ti offre durante la modifica.

Ci sono tre modalità di funzionamento.
- Utilizza lo shuttle per scorrere lunghi file multimediali a una velocità definita dall'utente
- Usa jog per trovare con precisione i fotogrammi
- Successivamente, usa lo scorrimento per navigare rapidamente
Mi piace usare jog per spostare, far scorrere o tagliare una clip, il che è incredibilmente più efficiente rispetto all'uso del mouse o all'uso della virgola e della scorciatoia punto per spostare leggermente una clip. Tieni semplicemente premuto uno dei tasti dello strumento di ritaglio e usa il selettore di ricerca per dettare la durata della modifica.
Un ottimo esempio dell'uso esemplare del quadrante di ricerca quello dei livelli audio. Anche quando la traccia audio è a tutta altezza, l'aumento o l'abbassamento del livello audio della clip selezionata a volte può essere volubile se si esegue l'azione dalla clip stessa. Anche con il minimo movimento del mouse, potresti spostarti troppo in alto o troppo in basso. Ciò comporta la necessità di utilizzare l'ispettore per regolare con precisione l'audio.
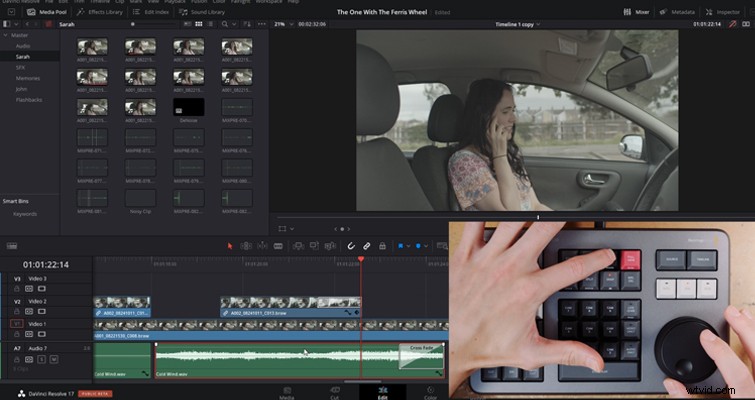
Tuttavia, utilizzando la manopola di ricerca insieme al pulsante del livello audio, è possibile comporre in modo sottile l'esatto livello dB.
Per me, il cartellino del prezzo vale da solo l'uso del quadrante di ricerca e della funzionalità della chiave di assetto.
Solo risolvi 17
L'editor di velocità funziona solo con Resolve 17. Quando si scrive questo, potrebbe essere un piccolo problema per alcuni poiché 17 è ancora nelle sue fasi beta di sviluppo. E come abbiamo notato in precedenza, l'aggiornamento del software a una versione beta può essere disastroso sia per il progetto che per l'efficienza di editing. Una beta non è l'accesso anticipato all'ultima versione del software. Fa parte del processo di sviluppo degli sviluppatori ottenere informazioni preziose per consentire agli utenti del software di trovare bug e problemi che non hanno riscontrato durante le fasi iniziali dello sviluppo della nuova iterazione del software. Pertanto, puoi aspettarti che le cose non funzionino correttamente, che gli elementi siano stati spostati o forse rimossi del tutto e che il software sia leggermente instabile. Ma questa è una versione beta per natura.
Pertanto, se hai acquistato l'editor di velocità a metà progetto su Resolve 16, potresti non essere in grado di usarlo per quel progetto a meno che non aggiorni le versioni.
Comprare?
Come ho sottolineato nella mia impressione pratica, non uso davvero la pagina tagliata. In quel video in particolare, potrei essere stato eccessivamente duro con l'idea che un buon terzo dell'editor di velocità sia dedicato alla funzionalità della pagina di taglio. Tuttavia, anche se si tratta di uno strumento di taglio della pagina, hai abbastanza vicino tutte le funzioni di ritaglio e modifica di cui hai bisogno per spostarti in modo efficiente attraverso la tua modifica sulla pagina di modifica con l'editor di velocità. È incredibilmente difficile screditare l'efficienza del quadrante di ricerca nel perfezionare le modifiche più velocemente del mouse e della tastiera. Solo per questo scopo, consiglio vivamente lo Speed Editor. Come notato, ci saranno funzioni che richiedono l'uso della tastiera, ma se ciò diventa troppo dannoso, c'è ovviamente la Resolve Keyboard.
Nota aggiuntiva
Al momento in cui scrivo questo, c'è attualmente un'offerta per ottenere una licenza in studio di Resolve 17 insieme all'editor di velocità. Se hai utilizzato la versione gratuita di Resolve con l'idea che un giorno aggiornerai, questa offerta ti consentirà di ottenere la licenza e, in sostanza, un editor di velocità gratuito. Allo stesso modo, se possiedi già la versione in studio di Resolve, puoi vendere la licenza di riserva per compensare il costo di Speed Editor.
Trova ancora più suggerimenti per lavorare in DaVinci Resolve:
- Una recensione dettagliata della tastiera DaVinci Resolve
- 3 modi per archiviare e condividere i voti in DaVinci Resolve
- Come esportare video in DaVinci Resolve:una semplice analisi
- Blackmagic annuncia DaVinci Resolve 17:Color and Editing
- Come rimuovere il microfono boom in Resolve e Premiere
