Segui questi semplici passaggi per creare i tuoi terzi inferiori personalizzati in Final Cut Pro X.
L'utilizzo dei terzi inferiori è un modo semplice per aggiungere valore di produzione al tuo progetto video e un modo super efficace per condividere in modo discreto informazioni vitali con il tuo pubblico.
Ecco il veloce processo in cinque fasi per creare i tuoi terzi inferiori in Final Cut Pro X.
Non c'è tempo per il video? Leggi la trascrizione qui sotto!
Cos'è un terzo inferiore?
Un terzo inferiore è un elemento grafico che si trova nel terzo inferiore del fotogramma video, da cui il nome. Questa grafica viene utilizzata per presentare un soggetto al pubblico con il suo nome e titolo. Serve anche per orientare lo spettatore con chi è il soggetto sullo schermo e come si relazionano specificamente alla storia.
Noterai questi elementi grafici in documentari, video aziendali e altri contenuti video di "vita reale". In definitiva, i terzi inferiori eliminano la necessità che il soggetto dichiari verbalmente il proprio nome e titolo, il che può sembrare molto superficiale e fuori luogo.
Sebbene siano disponibili molti modelli per il terzo inferiore, imparare a creare i tuoi terzi inferiori personalizzati può garantire che le informazioni che desideri trasmettere al tuo pubblico siano il più efficaci possibile. Inoltre, creare i tuoi terzi inferiori ti aiuta a mantenere un'estetica coerente nell'intero progetto.
I terzi inferiori dovrebbero semplicemente trasmettere informazioni e non distrarre dalla storia principale, quindi combatti l'impulso di includere animazioni gratuite o tavolozze di colori fluorescenti. Mantieni la semplicità.
Costruire un terzo inferiore
FCPX include un sacco di terzi inferiori integrati che puoi semplicemente trascinare e rilasciare nel tuo progetto. Tuttavia, è facile creare i tuoi terzi inferiori personalizzati con pochi passaggi.
Fase 1
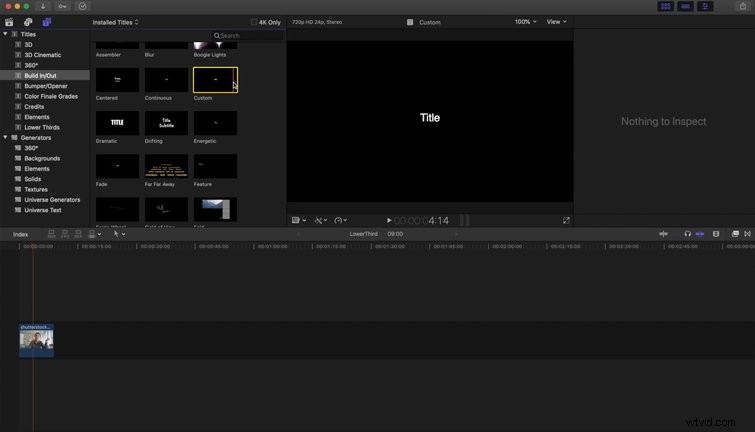
Una volta scelta la clip, fai clic su Titoli barra laterale all'interno di FCPX. Sotto i Titoli cartella, fai clic su Incorpora/Esci , seleziona il titolo personalizzato e rilascialo sopra la clip. Fallo due volte:una per il nome della persona e una per il titolo della persona.
Fase 2
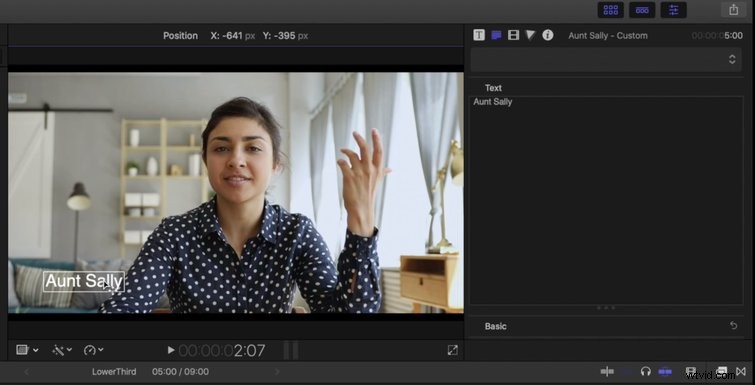
Ora hai la tua grafica grezza sia per il nome che per il titolo. Innanzitutto, cambia il primo titolo con il nome del tuo soggetto. Posizionalo nella terza parte inferiore della cornice.
Fase 3
Una volta che hai il nome del soggetto, aggiungi il suo titolo. Questo può essere il loro lavoro, area di competenza o relazione con la storia nel suo insieme. Una volta modificato, spostalo a destra accanto al loro nome.
Fase 4
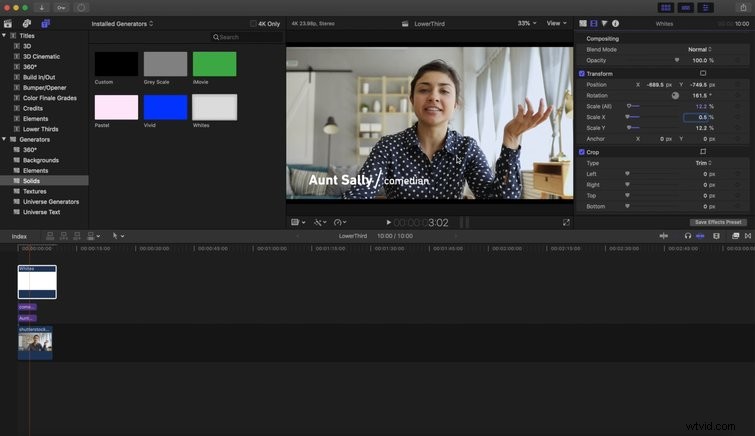
Ora che hai il nome e il titolo del soggetto, abbellisci un po' le cose per renderlo un po' più esteticamente gradevole. Nella scheda Generatori , crea un nuovo solido bianco:assicurati che sia un bianco brillante.
Riduci la forma al giusto peso, posizionala tra il nome e il testo del titolo e ruotala di 161 gradi.
Fase 5
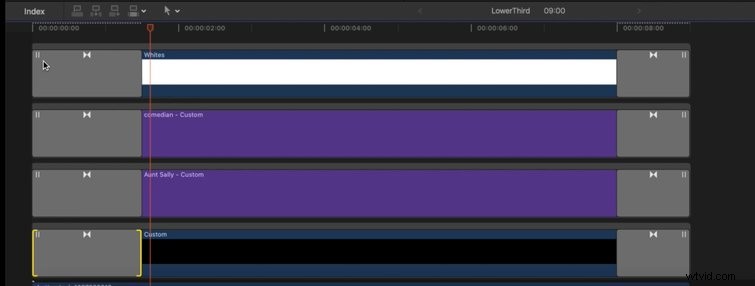
Una volta posizionato tutto questo testo, aggiungi Cross Dissolves a tutti i livelli dei terzi inferiori per facilitare la grafica nella scena. Seleziona tutti i livelli associati al tuo terzo inferiore e premi Comando+T . Regola la dissolvenza incrociata secondo necessità.
Nel complesso, questo è un modo rapido ed efficiente per creare i tuoi terzi inferiori, il tutto all'interno di FCPX.
Ottieni altri suggerimenti, trucchi, tecniche e hack per lavorare in Final Cut Pro X:
- Come assumere il controllo delle transizioni in Final Cut Pro X
- Come stabilizzare rapidamente i filmati in Final Cut Pro
- Utilizzo di modelli di grafica animata per più di terzi e titoli inferiori
- Come sincronizzare video con audio professionale in Final Cut Pro X
- Come esportare un filmato ad alta risoluzione da Final Cut Pro X
