Ottieni una vista a volo d'uccello del tuo progetto After Effects con i diagrammi di flusso.
Quando stai lavorando su un complesso After Effects progetto, potresti trovarti a nidificare composizioni . Un nido implica una composizione all'interno di una composizione . Per creare una composizione nidificata, è sufficiente evidenziare un singolo livello o un gruppo di livelli e selezionare Livello> Precomponi . Questo crea una nuova composizione nel pannello del tuo progetto e ora apparirà come un livello nella tua composizione originale. Chiamiamo questa nuova composizione un precomp .
Utilizzo di annidamento e precomposizioni può diventare rapidamente confuso. Cercare di raggiungere un livello specifico che è sepolto nelle precomposizioni può causare mal di testa. Questo è quando il diagramma di flusso pannello torna utile.
Un diagramma di flusso ti offre una vista a volo d'uccello del tuo progetto, così puoi modificare e personalizzare il tuo diagramma di flusso come preferisci e navigare velocemente precomposizioni e livelli direttamente nel pannello del diagramma di flusso.
Diamo un'occhiata più da vicino a cosa puoi fare con questo strumento.
Il pannello del diagramma di flusso
Per accedere al diagramma di flusso, prima mi assicurerò di avere la composizione desiderata aperta o selezionata nel pannello del progetto . Successivamente, selezionerò Composizione> Diagramma di flusso della composizione . Una volta aperto il pannello del diagramma di flusso, vedrò tutte le mie composizioni elencate. Posso anche vedere tutti i livelli in ogni composizione . Il problema è che questo layout non mi piace molto, quindi personalizzerò il mio diagramma di flusso per renderlo più intuitivo e facile da navigare.
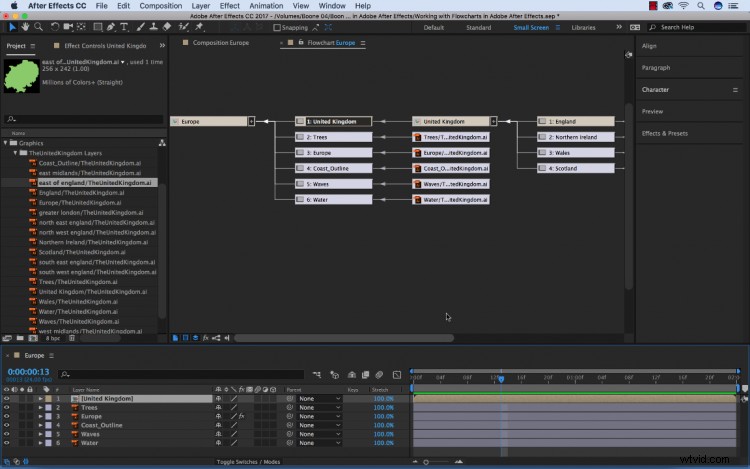
Opzioni di visualizzazione
Esistono diversi modi in cui posso personalizzare la visualizzazione del mio diagramma di flusso, tutti disponibili nel menu a discesa del pannello . Innanzitutto, non mi piace molto che il grafico stia salendo. Preferisco un layout da sinistra a destra, con la composizione originale all'estrema sinistra, quindi cambierò questa impostazione nel menu del pannello. Imposterò la giustificazione a sinistra. Se volessi una visione più semplice delle cose, potrei ridurre il diagramma di flusso in modo che visualizzi solo le composizioni .

Navigazione nel diagramma di flusso
Uno dei miei aspetti preferiti del riquadro del diagramma di flusso è la capacità di navigare rapidamente e accedi a composizioni e livelli durante tutto il mio progetto. Ogni volta che seleziono una risorsa nel riquadro del diagramma di flusso, questa mi mostrerà rapidamente quella risorsa nel progetto o composizione pannello . Se seleziono un livello nel pannello di composizione, questo evidenzierà la risorsa nel diagramma di flusso pannello . Facendo doppio clic su una composizione nel pannello del diagramma di flusso si aprirà quella composizione

Il mini diagramma di flusso
Se lavorare nel riquadro del diagramma di flusso sembra un po' controintuitivo, dai un'occhiata al mini diagramma di flusso . Esistono diversi modi per accedervi:il modo principale è Composizione> Mini diagramma di flusso della composizione . C'è anche un pulsante mini diagramma di flusso nel pannello di composizione, oppure puoi semplicemente premere il Tab mentre il pannello di composizione è evidenziato. Salta rapidamente tra composizioni e precomposizioni nel mini-diagramma di flusso utilizzando la freccia chiave. Per lanciare un comp, fai semplicemente clic su di esso.
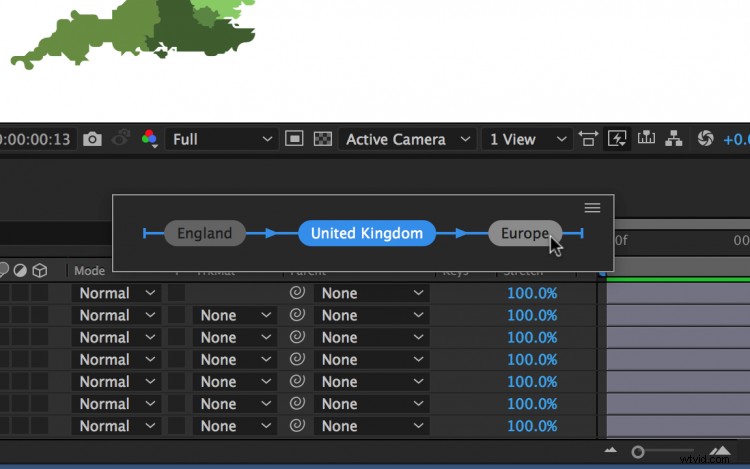
Hai suggerimenti per organizzare il flusso di lavoro in After Effects? Fatecelo sapere nei commenti.
