Nell'ultima versione di Adobe Premiere Pro, puoi mettere i tuoi elementi grafici e video esattamente dove vuoi, con i nuovi Righelli e Guide.
È stata rilasciata l'ultima versione di Adobe Premiere Pro e una delle nuove funzionalità più attese è Righelli e guide. Proprio come After Effects e Photoshop, gli utenti ora possono aggiungere guide personalizzate al Monitor programma. Diamo un'occhiata passo dopo passo a come creare una configurazione overlay personalizzata per esportare video quadrati su piattaforme di social media.
Passaggio 1:attiva guide e righelli
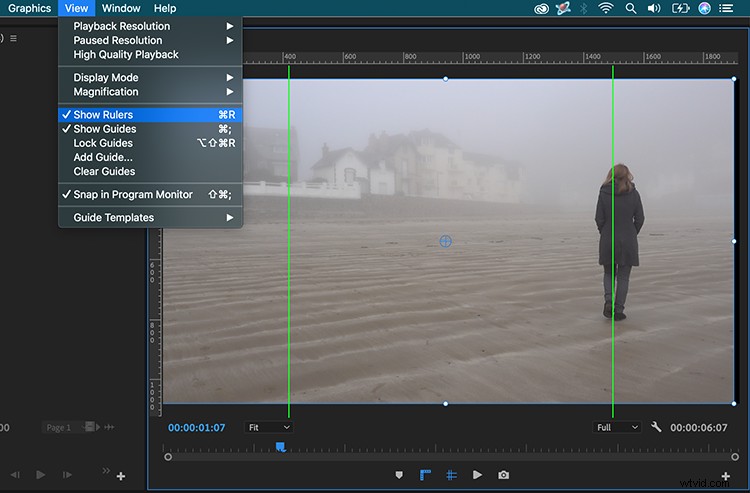
Prima di iniziare a creare guide personalizzate per il mio Program Monitor, devo prima attivarle in modo da poterle vedere. Per questo, selezionerò Visualizza> Visualizza guide e Visualizza> Mostra righelli . Per evitare di saltare costantemente nel menu Visualizza, aggiungerò pulsanti di scelta rapida. Per aggiungerli, farò clic sull'Editor pulsanti (segno più) in basso a destra del pannello, quindi trascinerò semplicemente i due pulsanti per aggiungerli.
Passaggio 2:aggiungi guide personalizzate
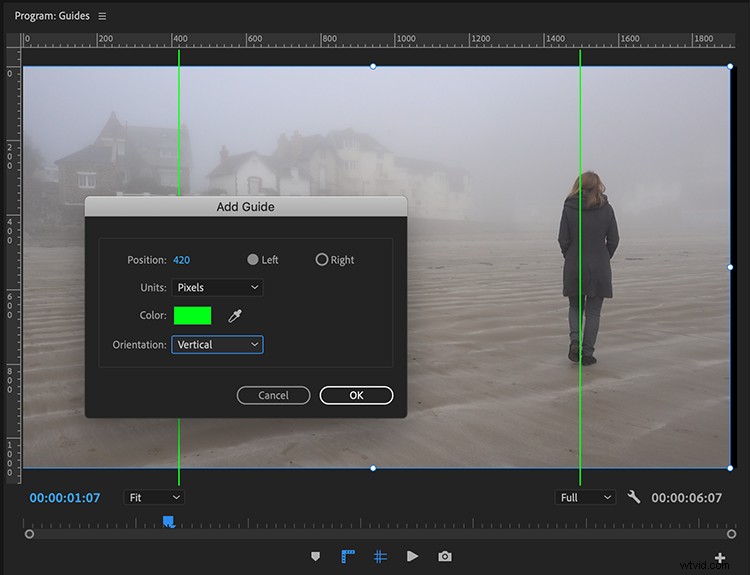
Una delle caratteristiche (che adoro assolutamente) delle nuove guide è che puoi posizionarle con precisione tramite un pixel o un valore percentuale. Per aggiungere un valore quadrato, dovrò eseguire alcuni calcoli di base. Se sto modificando in un formato 1920 × 1080, vorrò aggiungere guide verticali per misurare 1080 tra di loro, dal centro del fotogramma. Per questo, sottrarre semplicemente 1920 × 1080, che mi darà 840 pixel. Ora, divido per due. Questo mi darà la distanza di ciascuna guida dai bordi esterni (420 pixel).
Per aggiungere una guida, vado su Visualizza> Aggiungi guida o semplicemente fare clic con il pulsante destro del mouse sul righello. Nella Aggiungi guida finestra di dialogo, ora posso creare due guide. Metterò semplicemente la posizione a 420 pixel, assicurandomi che l'orientamento sia impostato su verticale, quindi creerò un set a sinistra e il successivo a destra. Infine, aggiungerò alcune guide aggiuntive in modo da poter vedere i terzi superiore e inferiore, nonché il centro dell'inquadratura. Per questi, posso utilizzare valori percentuali di base, come 50 e 33.
Fase 3:posiziona i tuoi elementi
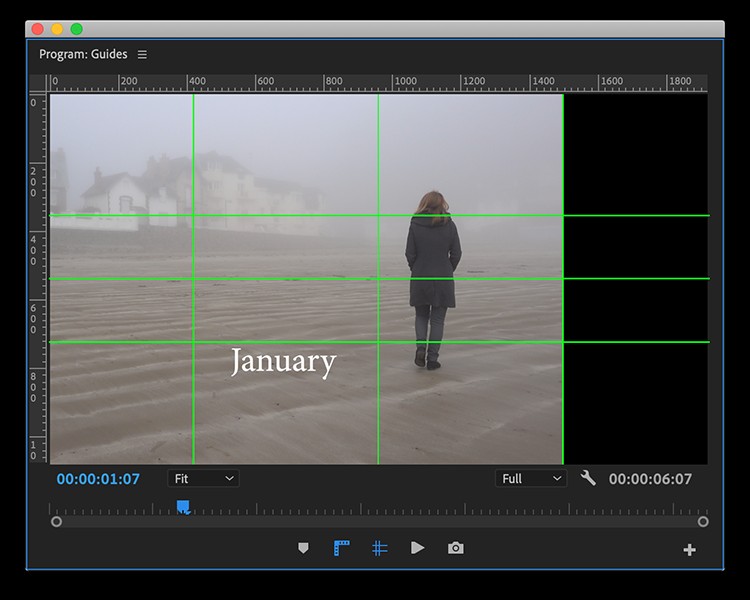
Ora è il momento di posizionare i miei elementi. Per assicurarmi di non spostare accidentalmente una delle mie guide, selezionerò Visualizza> Blocca guide . Successivamente, porterò i miei video clip, così come tutti gli elementi grafici. Per posizionare perfettamente gli elementi, attiverò lo snap tramite Visualizza> Snap in Monitor programma. Se non sono soddisfatto di nessuna delle guide, posso sbloccarle e trascinarle semplicemente fuori dallo schermo.
Fase 4:salva e condividi
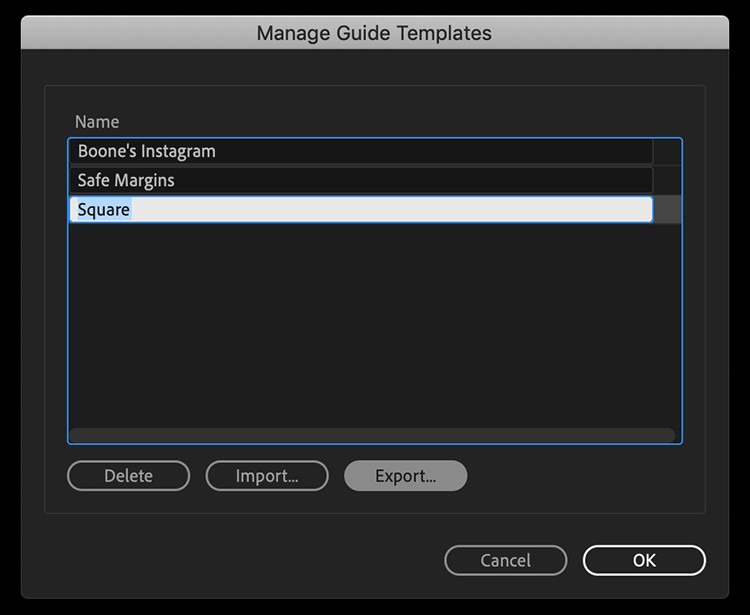
Se desidero riutilizzare questa configurazione per un utilizzo futuro, andrò su Visualizza> Modelli guida> Salva guide come modello. Per rinominare, importare o esportare modelli, vado su Visualizza> Modelli di guide> Gestisci guide . Questo può essere estremamente utile se lavoro in un team e dobbiamo posizionare gli elementi di branding. Aiuta a mantenere tutto uniforme.
Ora che ci penso, in che modo gli utenti hanno posizionato perfettamente gli elementi prima di questa versione?
