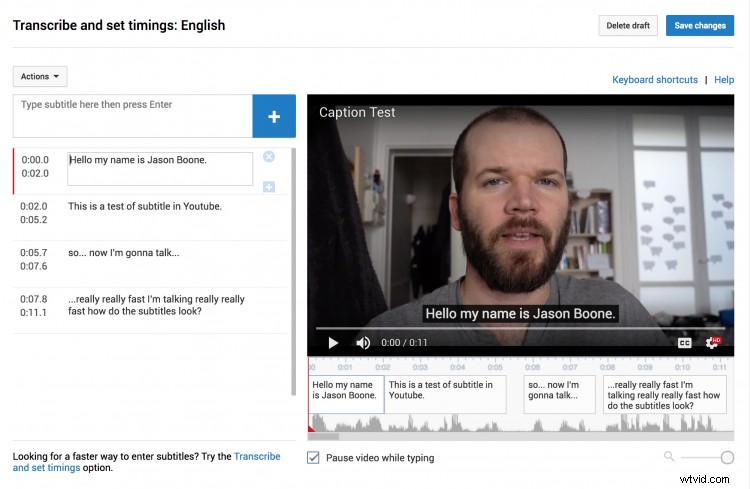Semplifica il tuo flusso di lavoro ed espandi il tuo pubblico di YouTube esportando i sottotitoli di Youtube direttamente dal tuo progetto Premiere Pro.
L'aggiunta di sottotitoli ai tuoi video di Youtube può aiutarti ad aumentare notevolmente la copertura del tuo video. Esistono diversi modi per aggiungere i sottotitoli ai tuoi video, incluso aggiungerli direttamente su YouTube. Premiere Pro offre anche molti strumenti che consentono agli editor di aggiungere ed esportare rapidamente didascalie in vari metodi. Uno di questi metodi include l'esportazione di un file di sottotitoli perfettamente formattato e preparato per il caricamento su YouTube. Diamo un'occhiata più da vicino a come possiamo creare un file di sottotitoli in Premiere Pro e quindi caricarlo direttamente su YouTube.
Crea un nuovo file didascalia
Ho una clip di prova di 10 secondi in Premiere che userò. Per creare un file di didascalia, faccio prima clic sul pulsante del nuovo elemento nel riquadro Progetto e seleziona Didascalie . Ho quattro diverse opzioni tra cui scegliere durante la creazione di un nuovo file di didascalia. Sia CEA-608 che Teletext funzionano meglio durante l'esportazione per Youtube, quindi andrò con CEA-608 e selezionerò OK. Premiere creerà un nuovo file di didascalia nel pannello Progetto, che potrò quindi trascinare sulla clip nella timeline. Ora sono pronto per aggiungere testo.
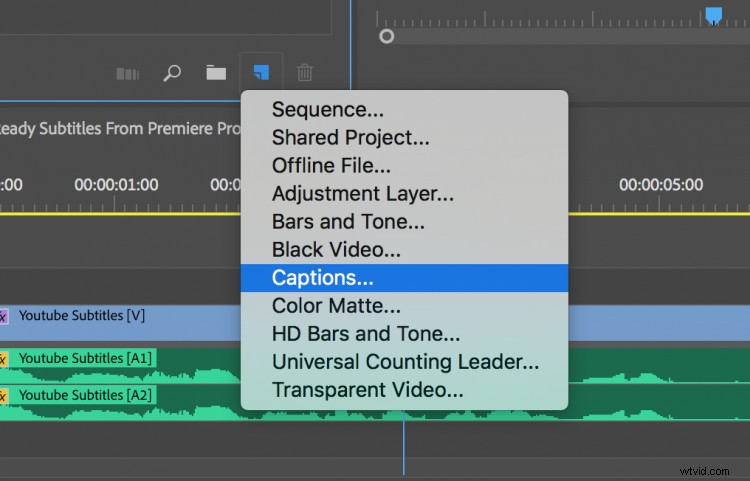
Aggiungi testo
Lavorare con i sottotitoli in Premiere Pro è piuttosto piacevole una volta che hai impostato tutto correttamente. Per aggiungere del testo al mio nuovo file dei sottotitoli, devo prima aprire il riquadro dei sottotitoli . Posso farlo semplicemente facendo doppio clic sul mio file didascalia, oppure posso andare su Finestra> Sottotitoli . Ora posso iniziare a digitare il testo e aggiungere ulteriori didascalie con il pulsante più. Posso cronometrare e posizionare ogni didascalia trascinando le barre di scorrimento nere sulla clip della didascalia nel pannello della timeline. Per visualizzare i sottotitoli nel Monitoraggio programma , devo fare clic sull'icona a forma di chiave inglese e selezionare Visualizzazione sottotitoli> Attiva . Dopodiché, devo tornare alle stesse impostazioni di visualizzazione e assicurarmi di selezionare CEA-608.
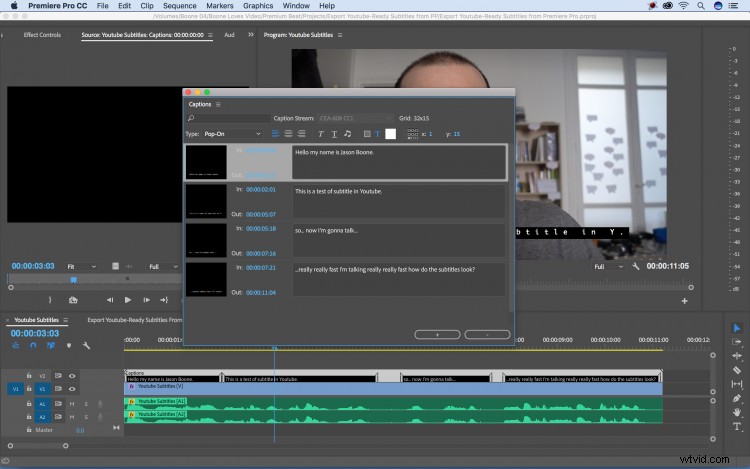
Esporta
Ora che ho tutte le mie didascalie a posto, è il momento di esportare i miei file. Premerò comando+M per visualizzare la finestra di dialogo delle impostazioni di esportazione . C'è una scheda Sottotitoli nel mezzo della finestra di dialogo in cui posso specificare come voglio esportare i miei file. Per Opzioni di esportazione, selezionerò Crea file sidecar e per Formato file Sceglierò File sottotitoli SubRip (.srt) . Questo formato di file è uno dei tanti formati accettati da YouTube. Una volta esportato, avrò un file sidecar separato (.srt) pronto per il caricamento.
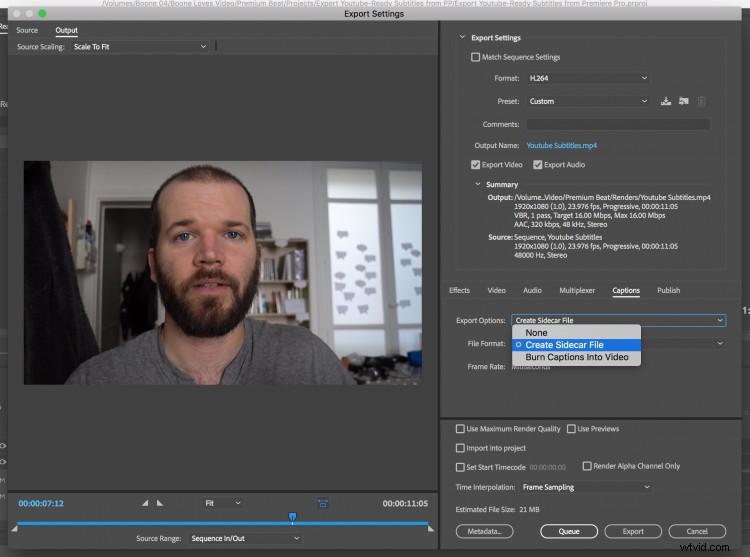
Carica su YouTube
Dopo aver caricato il mio video su Youtube, andrò alla sezione Sottotitoli/CC , dove posso selezionare Aggiungi nuovi sottotitoli o CC. Dopo aver selezionato l'inglese, viene visualizzata una finestra che mi chiede di caricare un file. Specificherò File dei sottotitoli e quindi scegli il mio file .srt. Youtube ha già generato automaticamente alcune didascalie per me, quindi dovrò sovrascriverle con il mio file. Dopo il caricamento, posso vedere i miei sottotitoli nella finestra Trascrivi e imposta i tempi su Youtube. Qui posso scegliere di modificare ulteriormente e retime qualsiasi didascalia.