Utilizzo dei metadati in Adobe Premiere Pro è un modo fantastico per rimanere organizzati e ottimizzare il flusso di lavoro di editing video.
Quindi cosa sono esattamente i metadati ? Metadati è un'informazione descrittiva su un file. I file video e audio contengono già una certa quantità di metadati di base informazioni, inclusi nome, tipo, dimensione, percorso, data e durata del file . Puoi aggiungere metadati informazioni ai clip utilizzando i metadati di Premiere Pro pannello.
Se lavori con molte risorse multimediali o lavori con un gruppo di altri editor (o entrambi), metadati può aiutarti immensamente. Aggiungendo informazioni alle risorse video e audio, puoi trovare in modo rapido e semplice le informazioni in un secondo momento con una semplice ricerca per parola chiave. Diamo un'occhiata più da vicino a come e perché utilizzare i metadati in Adobe Premiere Pro.
Il pannello dei metadati

Il modo migliore per lavorare con i metadati è selezionare il Metalogging predefinito di Premiere Pro spazio di lavoro. Questo spazio di lavoro è progettato per essere utilizzato direttamente dopo l'importazione del metraggio. Vai semplicemente su Finestra> Area di lavoro> Metalogging. Oppure puoi aprire solo il riquadro Metadati selezionando Finestra> Metadati (o scorciatoia da tastiera Alt+Maiusc+8 ).
Metadati clip e metadati file
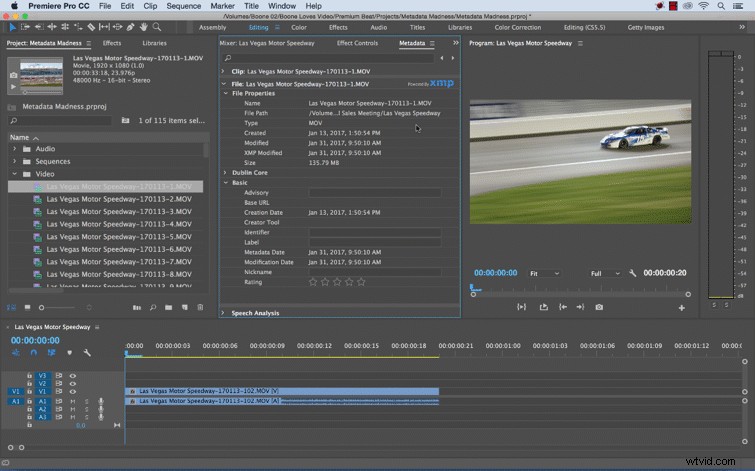
Una volta ottenuto il riquadro dei metadati aperto, noterai diverse sezioni, tra cui Clip e File . Metadati clip differisce leggermente da File metadati . Clip metadati fornisce informazioni sulla tua clip in Premiere Professionista e le informazioni vengono salvate in Premiere Pro progetto. Metadati dei file è specifico del tuo file attuale e viene salvato nella fonte file o un sidecar corrispondente file.
Questo è importante da capire perché se crei sottoclip o importare clip duplicati i tuoi metadati clip corrisponderà solo alla tua clip in Premiere .
Spiegazione XMP
Piattaforma di metadati estensibile o XMP , è un formato standard per l'archiviazione e la visualizzazione di informazioni tra applicazioni e piattaforme. Per la maggior parte, XMP i metadati sono archiviati in una fonte file. Per formati di file che non supportano XMP , un XMP il file sidecar accompagnerà la fonte file.
Visualizza metadati
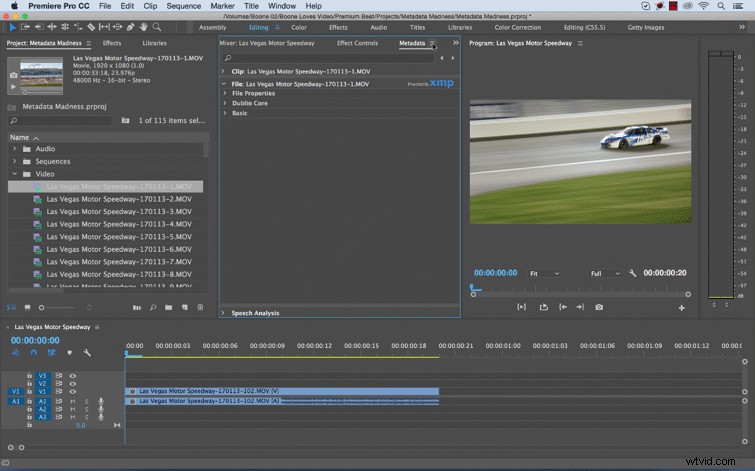
Se guardi i Metadati del file nei Metadati pannello, vedrai una serie di sezioni diverse. Questi sono chiamati schemi . Uno schema è una raccolta di proprietà di metadati specifico per un determinato flusso di lavoro , che si tratti di fotografia, copyright, sceneggiatura, ecc.
Naturalmente, si tratta di molti più metadati informazioni di cui avresti mai bisogno e alcune di esse non sono specifiche del video . Per personalizzare schemi al tuo flusso di lavoro, fai clic su Visualizzazione metadati nel menu a tendina del pannello. Ciò ti consentirà di creare la tua visualizzazione dei metadati. personalizzata
Come utilizzare i metadati
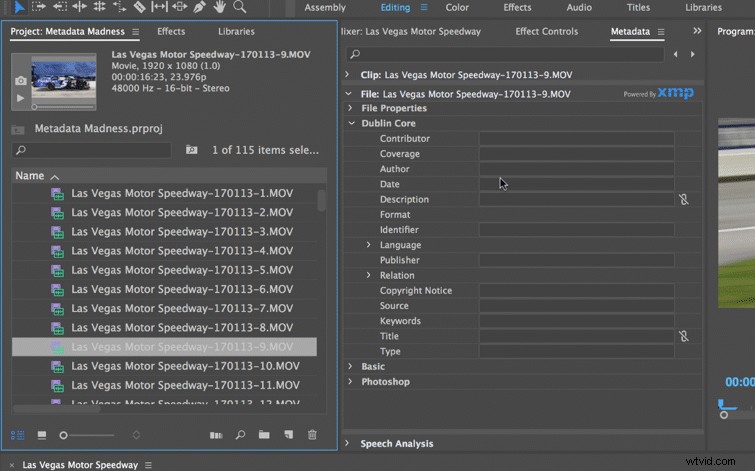
Dopo aver aggiunto i metadati desiderati ai tuoi file multimediali, puoi navigare e filtro informazioni sui metadati nel pannello Progetto. di Premiere Basta inserire le informazioni sulle parole chiave nella barra di ricerca e Premier filtrerà fuori le tue clip di conseguenza. Oppure sfoglia e filtro i tuoi metadati nelle colonne del riquadro Progetto. Infine, puoi personalizzare le tue colonne nella Visualizzazione dei metadati finestra di dialogo, che si trova nel pannello Progetto menu.
In che modo il lavoro con i metadati ha influito sul tuo flusso di lavoro? Condividi le tue esperienze nei commenti qui sotto!
