Suggerimenti utili su come per trasferire il tuo DaVinci Resolve Database su un altro computer con pochi clic.
Io, come molti altri, cerco da tempo di ottenere un RTX. L'ultima linea di GPU di NVIDIA è esaurita da tempo. E, quando lo stock viene rifornito, devi essere estremamente fortunato e veloce per segnarne uno, oppure gli scalper li acquistano. Tuttavia, la linea RTX è spesso più disponibile nelle pre-build. E, devo ammettere, il mio rig sta iniziando a comportarsi in modo lento quando si lavora con il continuo aumento di risoluzioni e velocità di trasmissione dati più elevate. Ho pensato tra me e me:"Perché non acquistare un sistema completamente nuovo?"
Negli ultimi giorni, ho eseguito il processo di spostamento di file video, software, plug-in e tutto il resto sul nuovo PC. E per fortuna, a differenza del processo di trasferimento di tutto nei primi anni 2010, il cloud si occupa della maggior parte dei processi. Non devo nemmeno disattivare le licenze sulla maggior parte del mio software, è tutto automaticamente ordinato. Anche Adobe che porta i miei font personalizzati installati in Photoshop è un tocco di classe. Poi abbiamo DaVinci Resolve.
Risolvi, ti amo, ma a volte puoi anche essere un dolore. Resolve funziona con un sistema di database e, di conseguenza, non è semplice come chiedere a un servizio cloud di caricare il file e le impostazioni del progetto. Inoltre, non puoi nemmeno entrare in una cartella e selezionare i file di progetto come potresti con Premiere Pro, a causa del formato del database.
Sì, puoi esportare un singolo progetto come file .drp, quindi spostarlo dove necessario. Tuttavia, a differenza di Premiere o di software simili, i file .drp esportati non si aggiornano automaticamente e agiscono come un nuovo salvataggio. È il database che ospita continuamente i nuovi salvataggi. Al contrario, il formato del database può trasferire ogni singolo progetto su un altro sistema con pochi clic.
Sembra confuso, ma quando visualizzato visivamente, puoi vedere quanto sia semplice trasferire tutti i tuoi progetti in un colpo solo. Quindi, diamo un'occhiata a come puoi farlo.
Dal vecchio al nuovo
Il modo non ufficiale, e il più rapido, sarebbe andare nella posizione della cartella del database per copiare e trasferire il database da qualche parte.
Puoi farlo andando su C:\Utenti\IL TUO NOME\AppData\Roaming\Blackmagic Design\DaVinci Resolve\Support\Resolve Disk Database (ovviamente, sostituisci il TUO NOME con il titolo utente del computer).
È quindi possibile prendere il file del database e trasferirlo sul nuovo PC. Tuttavia, se in precedenza hai archiviato il database da qualche altra parte, o preferibilmente desideri un metodo più riconosciuto, puoi eseguire l'opzione secondaria. Apri nella tua dashboard principale di Resolve e apri nella scheda Database .
Qui puoi selezionare Database locale , quindi premi il pulsante di backup . A seconda del numero di progetti attualmente presenti nel database, l'operazione potrebbe richiedere del tempo.
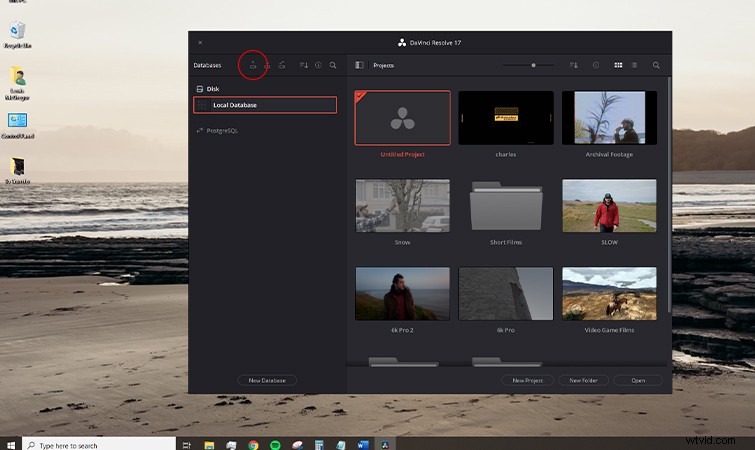
Una volta eseguito il backup del database, posizionarlo su una USB , SD o il cloud e scarica il database al nuovo sistema.
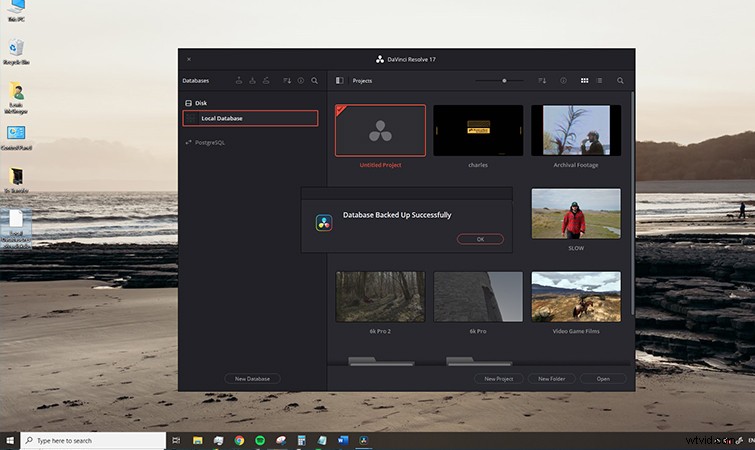
Nuovo PC
Sarà quindi facile come aprire Risolvi , aprendo nuovamente il pannello Database e selezionando Ripristina database .
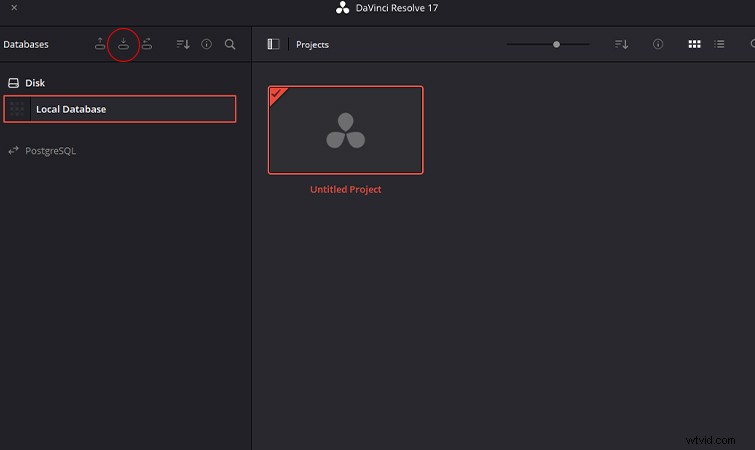
Vedrai tutti i tuoi progetti e cartelle ripristinati sul tuo nuovo PC.
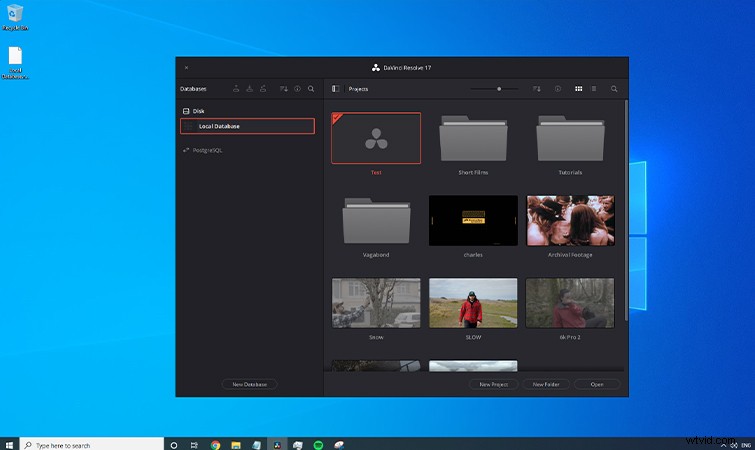
Tuttavia, ecco un problema. Mentre tutto sembra a posto in superficie, vedrai un mare di file rossi all'apertura di un progetto.
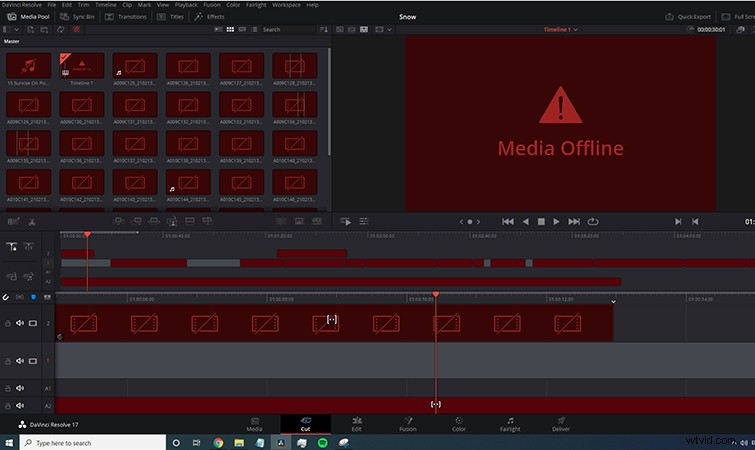
Questo perché il collegamento dal database originale alla nuova posizione è stato interrotto ed è molto probabile che i tuoi file si trovino ora in una nuova posizione. Fortunatamente, è abbastanza facile risolvere questo problema. Semplicemente selezione di massa tutti i file all'interno del progetto, seleziona Relink Media e vai alla cartella in cui si trovano i file.
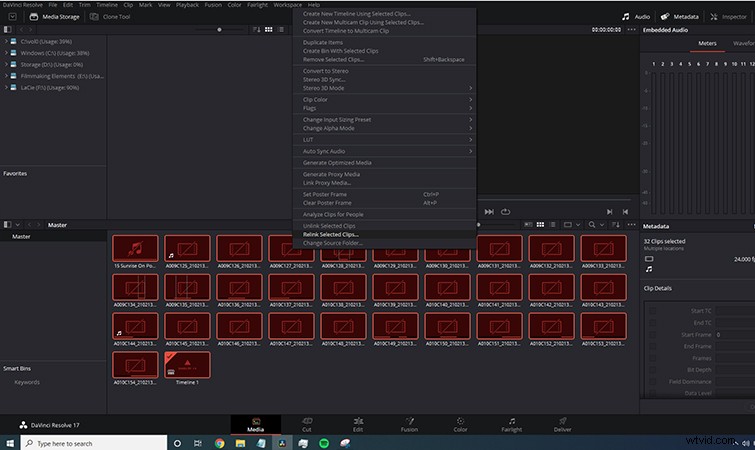
Al momento del ricollegamento, dovresti essere in grado di riprodurre e modificare i file come se fossi sul tuo vecchio computer.
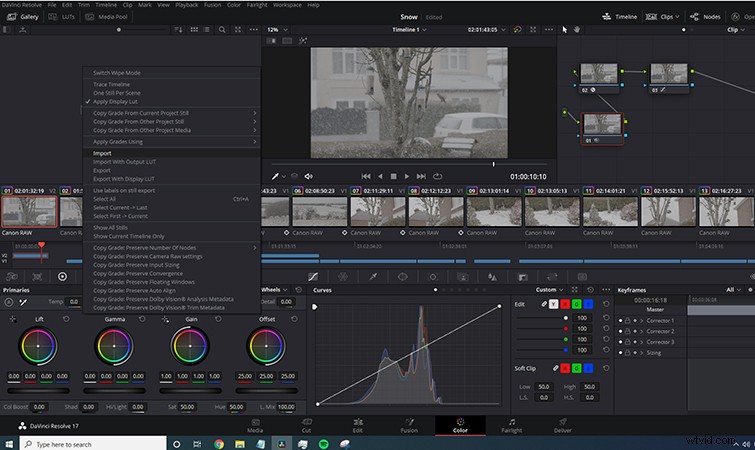
Ricorda, dovrai comunque reinstallare tutti i plug-in OFX e trasferire il livello di potenza e LUTS.
