La RAM del tuo computer è ottimizzata per After Effects? In questo post condividiamo un semplice consiglio per aumentare le velocità di elaborazione in AE.
Se il tempo di rendering impiega più tempo del previsto, cambia l'allocazione della RAM potrebbe essere tutto ciò di cui hai bisogno per velocizzare After Effects.
Perché è RAM così importante per After Effects? Mentre lavori, After Effects memorizza temporaneamente metraggio, livelli, fotogrammi renderizzati e immagini sorgente nella RAM. Questo aiuta a velocizzare modifica e anteprima . Quindi, più RAM hai a disposizione per After Effects da utilizzare, più velocemente sarai in grado di lavorare e renderizzare.
Adobe ti consente di cambiare quanta della RAM del tuo computer utilizza After Effects (e le altre applicazioni in Creative Cloud Suite). Ecco alcuni semplici modi per modificare le impostazioni della RAM di After Effects.
1. Vai nelle Preferenze di After Effects
Apri After Effects e vai a Modifica> Preferenze> Memoria e prestazioni .
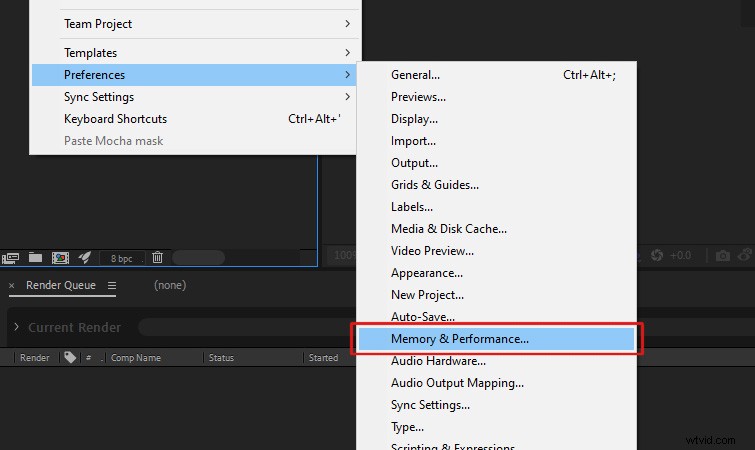
2. Cambia RAM riservata per altre applicazioni
Puoi modificare la RAM riservata per altre applicazioni nella Memoria sezione. Nella maggior parte dei casi, puoi impostarlo sul valore minimo After Effects lo consentirà. (Di solito intorno al 10% della tua RAM totale.)
Successivamente, fai clic su OK .
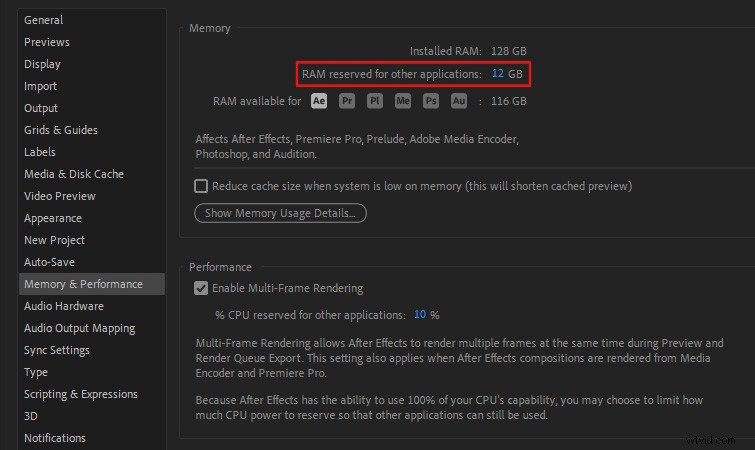
Altri suggerimenti per la RAM di After Effects
Come accennato in precedenza, avere molta RAM accelererà il tuo flusso di lavoro in After Effects. Adobe consiglia di avere 32 GB di RAM (o più) per i migliori risultati. (16 GB di RAM è il minimo richiesto in base ai requisiti di sistema di After Effects.)

Adobe afferma inoltre che "si ottengono prestazioni ottimali con almeno 2 GB di RAM installata per core del processore .” Quindi, se hai un processore a 16 core per prestazioni ottimali, vorresti avere almeno 32 GB di RAM installati sul tuo computer.
Eliminazione della memoria RAM
Occasionalmente, After Effects potrebbe richiedere più memoria per visualizzare correttamente l'anteprima di una composizione. (Potresti visualizzare un messaggio di avviso in cui si afferma che After Effects richiede più memoria.) Oppure potresti riscontrare errori di anteprima, in cui After Effects potrebbe visualizzare i fotogrammi sbagliati.
Se ciò accade, puoi svuotare rapidamente la RAM per liberare più memoria. Vai a Modifica> Elimina> Tutta la memoria e la cache del disco per farlo.
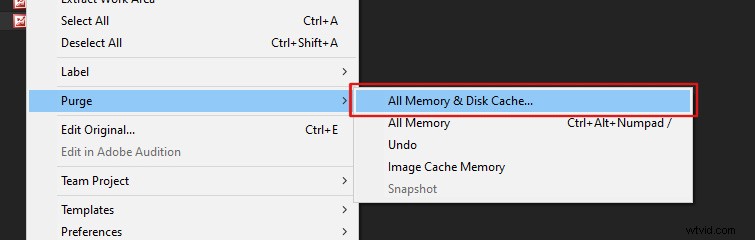
Questo dovrebbe risolvere eventuali problemi relativi all'anteprima o alla cache che potresti incontrare. Per ulteriori informazioni sulla RAM in After Effects, consulta la Guida per l'utente di After Effects su memoria e archiviazione.
E, se stai cercando altri modi per velocizzare After Effects, dai un'occhiata a 14 suggerimenti per un rendering più veloce in After Effects!
