 Hai mai terminato il montaggio finale di un video, masterizzato su Blu-ray o DVD e guardato su un grande schermo solo per vedere un problema che ti ha rimandato direttamente al tuo software di editing? Forse il colore sembrava sbiadito o parte di un titolo era fuori schermo? L'utilizzo di un monitor di anteprima consente di vedere questi problemi durante la modifica in modo da poterli risolvere prima di eseguire il rendering del video.
Hai mai terminato il montaggio finale di un video, masterizzato su Blu-ray o DVD e guardato su un grande schermo solo per vedere un problema che ti ha rimandato direttamente al tuo software di editing? Forse il colore sembrava sbiadito o parte di un titolo era fuori schermo? L'utilizzo di un monitor di anteprima consente di vedere questi problemi durante la modifica in modo da poterli risolvere prima di eseguire il rendering del video. Anche Three's Company
Molti editor video utilizzano già il doppio monitor per rendere più gestibile il processo di post-produzione. Allora perché avresti bisogno di un terzo monitor? Sebbene la maggior parte dei software di editing ti consenta di visualizzare a schermo intero una finestra monitor sul tuo computer, copre i controlli di modifica in modo da non poter apportare modifiche mentre stai guardando. Questo può rallentare anche il più veloce degli editor video. Quando apri un progetto nel tuo software di editing, in genere devi aprire una sequenza temporale, contenitori e alcuni pannelli di controllo assortiti, nonché finestre di monitoraggio. Con tutto lo spazio che utilizza sullo schermo, sei fortunato se il monitor del tuo programma viene visualizzato a 960 × 540. Questo è solo il 25 percento delle dimensioni del full HD. Un monitor di anteprima esterno ti consente di vedere i dettagli di ciò che modifichi pixel per pixel.Colore
Tutta la riproduzione di immagini digitali utilizza profili colore o spazi colore per esprimere il colore. Questi diversi spazi colore consentono di mappare il colore e convertirlo in formule matematiche. Diversi spazi colore vengono utilizzati per scopi diversi. Ad esempio, la proiezione digitale nei cinema utilizza lo spazio colore XYZ mentre l'HDTV utilizza il Rec. 709 spazio colore. Poiché questi spazi colore utilizzano metodi diversi per riprodurre il colore, quando si passa da uno spazio colore all'altro in fase di post produzione, è spesso possibile notare uno spostamento del colore. I colori visti in uno scatto o in una grafica sul tuo computer potrebbero sembrare molto diversi se masterizzati per la televisione o un DVD. Il modo più semplice per vederlo è con un monitor di anteprima esterno.Restare nelle zone sicure
Sono passati alcuni anni da quando le trasmissioni digitali sono diventate a livello nazionale, eppure molte persone stanno ancora guardando su televisori analogici. Anche se il tuo video è in streaming da un sito Web come YouTube o Vimeo, i tuoi spettatori potrebbero guardarlo su una SDTV collegata a una console di gioco (XBOX 360) o su un media box in streaming (Roku) con uscite SD. Il monitoraggio delle tue zone sicure assicurerà che nulla vada perso durante la conversione. Le zone sicure sono linee sovrapposte che indicano dove i titoli e l'azione possono essere visti sullo schermo senza temere che vengano tagliati. In genere, i televisori non visualizzano l'immagine completa, ingrandendo leggermente. Sono state stabilite zone sicure per i video in modo che gli editori sapessero cosa si poteva vedere sullo schermo. Questa funzione può essere abilitata nella maggior parte dei software di editing per essere visualizzata nella finestra di monitoraggio. Uno dei vantaggi di un monitor di anteprima professionale è che hanno la capacità di visualizzare il titolo e gli indicatori di sicurezza dell'azione di solito tramite un interruttore sulla parte anteriore del monitor.
HDMI è un tipo di connettore comune e conveniente utilizzato sia nelle apparecchiature video professionali che in quelle consumer.
Configurazione del monitor di anteprima esterno
Quando si seleziona un monitor di anteprima ci sono diversi fattori da considerare:dimensioni, caratteristiche, risoluzione e riproduzione dei colori. Gli ultimi due sono i più importanti. Se stai modificando in 1920×1080, avrai bisogno di un monitor di anteprima che sia 1920×1080. Inoltre, un buon monitor di anteprima può riprodurre almeno il 100 percento dello spazio colore NTSC. La modalità di configurazione del monitor esterno dipenderà dal software di editing, dal computer e dal tipo di monitor di anteprima che si desidera utilizzare. Ti consigliamo di iniziare controllando i tipi di monitoraggio esterno supportati dal tuo software di editing. Queste informazioni si trovano in genere nella documentazione fornita con il software di editing. Successivamente avrai bisogno di un modo per ottenere un segnale video dal tuo computer al tuo monitor video. Esistono diversi tipi di segnali e tipi di connettori tra cui scegliere a seconda del budget e dei tipi di video che modifichi. Se stai lavorando in HD, vorrai connetterti al tuo monitor digitalmente tramite HD-SDI http://en.wikipedia.org/wiki/HD-SDI o HDMI. [http://www.hdmi.org] HD-SDI offre la possibilità di monitorare l'HD non compresso. Questo è il modo migliore per visualizzare filmati senza perdita di colore. È lo standard per i film e le trasmissioni, ma le schede video e le interfacce con connessioni HD-SDI tendono a costare diverse centinaia di dollari. Questo li mette fuori dalla fascia di prezzo di molti editor video. HDMI è un tipo di connettore comune e conveniente utilizzato sia nelle apparecchiature video professionali che in quelle consumer. Molti computer dispongono già di un connettore HDMI che puoi utilizzare per collegare un monitor esterno. Anche se la tua non lo fa, interfacce come Intensity Shuttle di Blackmagic Design e MX02 Mini di Matrox sono entrambe candidate per un giovane produttore. Molte di queste interfacce hanno la capacità extra di catturare video che può essere un grande vantaggio. Ma cosa succede se i tuoi video vengono visualizzati solo su DVD o in SD sul Web? Anche se hai scattato in HD, puoi modificare in SD e utilizzare un monitor di anteprima SD. Molte delle schede video e interfacce dotate di connettori HDMI hanno anche connettori SD. Ti consigliamo di utilizzare connettori component o S-video da collegare al monitor di anteprima. Evitare di utilizzare una connessione composita; il video composito non ha la qualità necessaria per un monitoraggio accurato. È possibile acquistare un monitor di anteprima SD professionale usato in modo molto economico e ci sono interfacce video da USB a SD che costano meno di $ 100. Se il tuo computer non ha già l'uscita video di cui hai bisogno, dovrai acquistare una scheda video o un'interfaccia video. Sono disponibili diverse opzioni per la connessione, comprese le porte PCI Express (all'interno del desktop), USB o Thunderbolt. Dopo aver collegato il monitor, è necessario calibrare il colore per garantire che la luminosità e il contrasto siano accurati. La maggior parte dei monitor di anteprima viene calibrata manualmente, mentre alcuni, come LaCie 324i o NEC MultiSync PA271W, possono essere calibrati automaticamente. Questa comoda funzione è qualcosa da considerare quando si acquista un monitor di anteprima.
HD-SDI offre la possibilità di monitorare l'HD non compresso. Questo è il modo migliore per visualizzare filmati senza perdita di colore. È lo standard per i film e le trasmissioni, ma le schede video e le interfacce con connessioni HD-SDI tendono a costare diverse centinaia di dollari. Questo li mette fuori dalla fascia di prezzo di molti editor video. HDMI è un tipo di connettore comune e conveniente utilizzato sia nelle apparecchiature video professionali che in quelle consumer. Molti computer dispongono già di un connettore HDMI che puoi utilizzare per collegare un monitor esterno. Anche se la tua non lo fa, interfacce come Intensity Shuttle di Blackmagic Design e MX02 Mini di Matrox sono entrambe candidate per un giovane produttore. Molte di queste interfacce hanno la capacità extra di catturare video che può essere un grande vantaggio. Ma cosa succede se i tuoi video vengono visualizzati solo su DVD o in SD sul Web? Anche se hai scattato in HD, puoi modificare in SD e utilizzare un monitor di anteprima SD. Molte delle schede video e interfacce dotate di connettori HDMI hanno anche connettori SD. Ti consigliamo di utilizzare connettori component o S-video da collegare al monitor di anteprima. Evitare di utilizzare una connessione composita; il video composito non ha la qualità necessaria per un monitoraggio accurato. È possibile acquistare un monitor di anteprima SD professionale usato in modo molto economico e ci sono interfacce video da USB a SD che costano meno di $ 100. Se il tuo computer non ha già l'uscita video di cui hai bisogno, dovrai acquistare una scheda video o un'interfaccia video. Sono disponibili diverse opzioni per la connessione, comprese le porte PCI Express (all'interno del desktop), USB o Thunderbolt. Dopo aver collegato il monitor, è necessario calibrare il colore per garantire che la luminosità e il contrasto siano accurati. La maggior parte dei monitor di anteprima viene calibrata manualmente, mentre alcuni, come LaCie 324i o NEC MultiSync PA271W, possono essere calibrati automaticamente. Questa comoda funzione è qualcosa da considerare quando si acquista un monitor di anteprima. 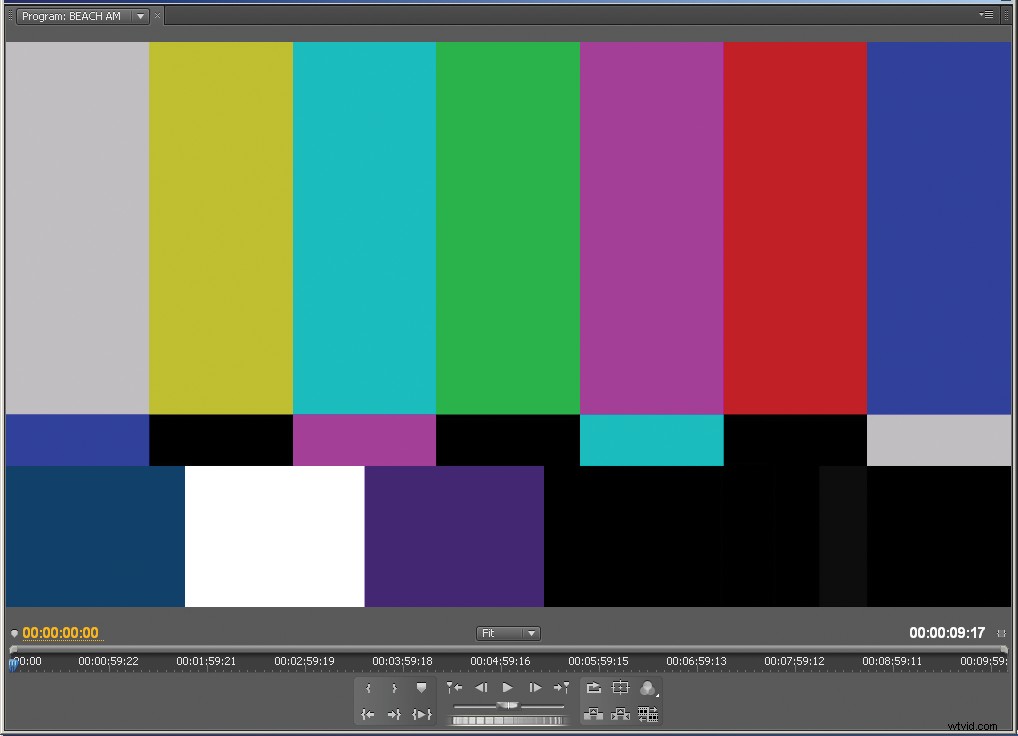 I monitor possono essere calibrati manualmente utilizzando le barre dei colori incluse nella maggior parte dei software di editing. Il processo è abbastanza semplice e non richiede molto tempo. Apple ha un'utile guida per calibrare i monitor di anteprima esterni utilizzando le barre dei colori.
I monitor possono essere calibrati manualmente utilizzando le barre dei colori incluse nella maggior parte dei software di editing. Il processo è abbastanza semplice e non richiede molto tempo. Apple ha un'utile guida per calibrare i monitor di anteprima esterni utilizzando le barre dei colori. Alternative a un monitor di anteprima professionale
Anche se non hai il budget per un monitor professionale, puoi utilizzare un monitor di computer standard per visualizzare in anteprima il video dal tuo software di editing e ottenere gran parte delle stesse funzionalità. Ci saranno alcune limitazioni alle prestazioni, ma i vantaggi superano comunque la totale assenza di un monitor di anteprima. La maggior parte dei monitor dei computer riproduce solo dall'80 al 90 percento circa dello spazio colore NTSC; mentre molti monitor professionali possono riprodurre oltre il 110% dello spazio colore NTSC. Nonostante le differenze, puoi calibrare il colore del tuo monitor in modo che ciò che vedi sia il più accurato possibile. Per calibrare il monitor di un computer per simulare un monitor professionale, dovrai utilizzare un'uscita video HDMI dal tuo computer utilizzando uno dei metodi già discussi. Ti consigliamo di utilizzare un monitor LCD con una risoluzione di 1920 × 1080. La risoluzione è importante per garantire che non si verifichi alcun ridimensionamento e che sia possibile vedere il segnale HD pixel per pixel. Se il tuo monitor ha una porta HDMI, allora sei pronto per partire; se ha solo una porta DVI, avrai bisogno di un adattatore da HDMI a DVI, oppure dovrai collegare un cavo da HDMI a DVI dal tuo computer o dall'interfaccia al tuo monitor. Dopo aver collegato il monitor di anteprima e aver inviato video dal software di editing, sarai in grado di per vedere il filmato che stai tagliando in full HD. Ma che dire degli indicatori di zona sicura e della calibrazione del colore? Bene, puoi attivare e disattivare gli indicatori di zona sicura dai controlli del monitor all'interno del tuo software di editing. Per quanto riguarda la calibrazione del colore, è possibile impostare manualmente la luminosità e il contrasto utilizzando le barre dei colori. Sfortunatamente, ottenere manualmente una corretta calibrazione della crominanza con le regolazioni limitate della maggior parte dei monitor dei computer può essere difficile se non impossibile. A seconda di come è collegato il monitor, potrebbero esserci alcune soluzioni aggiuntive per la calibrazione. La tua interfaccia video o scheda video potrebbe avere un software per aiutarti a calibrare il tuo monitor; controllare la documentazione del produttore o il sito web. Puoi anche utilizzare uno strumento di calibrazione automatica per calibrare il tuo monitor. Si collega al computer tramite USB ed esegue un software che altera il colore del video che va al monitor. Indipendentemente da come si calibra il monitor, ricorda che se la luce ambientale nella stanza cambia sarà necessario ricalibrare. Se la tua sala di montaggio ha molte finestre, alcune tende oscuranti sarebbero una buona aggiunta.
Dopo aver collegato il monitor di anteprima e aver inviato video dal software di editing, sarai in grado di per vedere il filmato che stai tagliando in full HD. Ma che dire degli indicatori di zona sicura e della calibrazione del colore? Bene, puoi attivare e disattivare gli indicatori di zona sicura dai controlli del monitor all'interno del tuo software di editing. Per quanto riguarda la calibrazione del colore, è possibile impostare manualmente la luminosità e il contrasto utilizzando le barre dei colori. Sfortunatamente, ottenere manualmente una corretta calibrazione della crominanza con le regolazioni limitate della maggior parte dei monitor dei computer può essere difficile se non impossibile. A seconda di come è collegato il monitor, potrebbero esserci alcune soluzioni aggiuntive per la calibrazione. La tua interfaccia video o scheda video potrebbe avere un software per aiutarti a calibrare il tuo monitor; controllare la documentazione del produttore o il sito web. Puoi anche utilizzare uno strumento di calibrazione automatica per calibrare il tuo monitor. Si collega al computer tramite USB ed esegue un software che altera il colore del video che va al monitor. Indipendentemente da come si calibra il monitor, ricorda che se la luce ambientale nella stanza cambia sarà necessario ricalibrare. Se la tua sala di montaggio ha molte finestre, alcune tende oscuranti sarebbero una buona aggiunta. 