
Alcuni programmi di creazione di DVD più semplici hanno tutto automaticamente e tutto ciò che devi fare è "fare clic... fare clic... fare clic" per realizzare un progetto finito. Ma c'è una vera bellezza nella creazione di menu animati in DVD, e il tutorial di questo mese parla di come puoi prendere il controllo del tuo programma e dare vita ai menu del tuo DVD.
L'obiettivo di questo tutorial è dimostrare alcuni strumenti di base per lo sviluppo di un menu animato DVD da zero. Nel nostro esempio, il menu di movimento verrà riprodotto per 30 secondi e le specifiche saranno in formato NTSC, utilizzando un rapporto di aspetto 4:3. Per questo tutorial, creeremo un tipico "menu principale" da un progetto di un lungometraggio. Il menu stesso mostrerà una clip di 30 secondi del nostro film, oltre a tre pulsanti per la navigazione. I tre pulsanti saranno Play Program, Scene Selection e Bonus Features.
Contenuti del tutorial interattivo
Per visualizzare il video tutorial per Menu DVD Motion , clicca qui
Passaggio uno:impostazione del menu in Photoshop
Il primo passaggio in questo tutorial è creare un documento Photoshop in cui progetteremo il layout del menu di base, inclusi i pulsanti di navigazione, lo sfondo e il clip filmato. Utilizzando Adobe Photoshop, seleziona Nuovo nel menu a discesa File oppure puoi anche utilizzare la scorciatoia software Comando-N (Mac) o Ctrl-N (PC). A seconda della versione di Photoshop in esecuzione, sarai in grado di scegliere il predefinito intitolato "NTSC D1 Square Pix, 720 × 540 (con guide)" dal menu a discesa Predefinito nella nuova finestra di dialogo che si è aperta. Se non disponi di questa preimpostazione, utilizza le seguenti impostazioni per creare una nuova configurazione del documento personalizzata:
- Imposta la larghezza del documento su 720 pixel
- Imposta l'altezza del documento su 540 pixel
- Imposta la risoluzione su 72 pixel/pollice
- Modalità colore:colore RGB, profondità 8 bit

Didascalia: Finestra di dialogo Nuovo documento (fare clic per ingrandire)
Impostazioni avanzate:
- Profilo colore:SMPTE-C (opzionale)
- Proporzioni pixel:quadrato
Le versioni recenti di Photoshop ti permetteranno di creare questo documento PSD iniziale "con guide", come accennato in precedenza. Queste guide mostrano le aree Titolo e Azione Sicurezza all'interno del menu. L'area di sicurezza del titolo è più o meno tutto ciò che viene visualizzato all'interno di un margine esterno del 10% dell'area del menu. Questo 10% esterno può essere visualizzato vicino al bordo di alcuni schermi di monitor televisivi, ma viene visualizzato completamente sui monitor dei computer e sulla maggior parte dei televisori a schermo piatto (al plasma, LCD, ecc.). Durante la creazione di menu DVD, tutti i pulsanti interattivi dovrebbero essere visualizzati all'interno di questa area di sicurezza del titolo del 10% per essere visualizzati correttamente durante la riproduzione.
L'area Action Safe comprende il 5% del bordo esterno del menu. Le immagini all'interno del 5% esterno della visualizzazione del menu potrebbero non essere visualizzate correttamente su tutti i monitor, quindi dovresti progettare qualsiasi immagine critica o titolazione entro il margine esterno di Action Safe del 5%.
Fase due:creazione dei livelli di menu – Progettazione di base
Una volta creato il nuovo documento, imposta i colori di primo piano e di sfondo in Photoshop su due colori complementari. Per questo tutorial, impostiamo il primo piano su verde scuro #336666 e il colore di sfondo su nero #000000. Per impostare un design di sfondo di base, seleziona il livello di sfondo e scegli il filtro a discesa Filtro> Rendering> Fibre, che creerà un semplice sfondo verde/nero striato. Come scelta alternativa, usa un effetto di rendering simile (come le nuvole) o magari una foto con audio disattivato come sfondo.
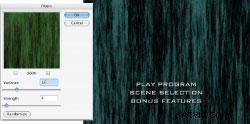
Didascalia: Finestra di dialogo Filtro fibre (clicca per ingrandire)
Per creare un livello per i pulsanti di navigazione, aggiungi un nuovo livello al documento Photoshop. Assegna un nome a questo livello Pulsanti. Usando lo strumento Testo, aggiungi tre righe di testo al nuovo livello Pulsanti come segue:
- Programma di gioco
- Selezione scena
- Funzionalità bonus
Per la leggibilità durante la riproduzione di DVD, utilizzare una dimensione del carattere di almeno 18 punti. Per questo tutorial, utilizzeremo una dimensione del carattere di 30 punti. Anche per la leggibilità, imposta il testo che inizia a 36 punti e allinea al centro le tre righe di testo (vedi menu ancora per riferimento).
Con questi due livelli completi, salva il documento Photoshop sul tuo disco rigido usando il nome Menu.psd. Gli elementi di Photoshop sono ora preparati per l'importazione in After Effects, dove il clip filmato di 30 secondi verrà aggiunto, ridimensionato e composto con i due livelli del documento Photoshop.
Fase tre:After Effects
Utilizzeremo Adobe AfterEffects versione 5.5 per questo tutorial. Quando avvii AfterEffects, creerai un nuovo progetto. Seleziona Nuova composizione dal menu a discesa Composizione. Impostare i seguenti parametri:
Nota:l'utilizzo della preimpostazione dei pixel quadrati NTSC D1 probabilmente riempirà automaticamente la maggior parte di questi parametri.
- Nome composizione =Motion_Menu
- Preimpostazione =NTSC D1 Square Pix, 720×540
- Larghezza =720
- Altezza =540
- Blocca le proporzioni su 4:3 =selezionato
- Proporzioni pixel =pixel quadrati
- Frequenza fotogrammi =29,97 fps
- Risoluzione =Completa
- Codice temporale di inizio =0;00;00;00
- Codice temporale di fine =0;00;30;00
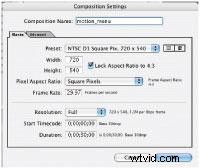
Didascalia: Finestra di dialogo Nuove composizioni (clicca per ingrandire)
Questa composizione di 720 × 540 pixel quadrati corrisponderà alle dimensioni e all'aspetto del file Photoshop che hai creato in precedenza. Dopo aver creato la nuova composizione, vedrai la visualizzazione della composizione e la sequenza temporale della composizione.
Scegli Importa> File nel menu a discesa File (comando I su MAC o Ctrl-I su PC). Individua e seleziona il documento Menu Photoshop che hai creato in precedenza. Quando si importa un documento Photoshop (PSD), After Effects offre la possibilità di importare tutti i livelli di Photoshop come un unico livello (unito) o di importare ogni livello singolarmente. L'importazione di singoli livelli è utile quando crei animazioni di menu più complesse, ma per questo tutorial scegli Livelli uniti per l'importazione. La finestra Progetto elencherà la composizione Motion_Menu, così come il file Menu.psd.
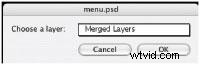
Didascalia: Finestra di dialogo Importa (fai clic per ingrandire)
Fase quattro:clip in movimento e livelli AE
La clip in movimento utilizzata in questo tutorial è una clip NTSC 720×480 DV di 30 secondi che verrà visualizzata a metà dimensione nel nostro menu in movimento. Per importare la clip in movimento, scegli Importa> File nel menu a discesa File, quindi individua e seleziona il file video che utilizzerai nella finestra. Oltre a essere visualizzata su tutta la timeline, la clip verrà visualizzata nella finestra Progetto insieme alla composizione Motion_Menu e al file Menu.psd.
Trascina il file Menu.psd dall'elenco delle risorse nella timeline. Assicurati di trascinare e rilasciare la risorsa Menu.psd nella colonna della sequenza temporale in Nome sorgente, in modo che la risorsa inizi a zero fotogrammi. Il design del menu piatto unito verrà visualizzato nella finestra Composizione. Quindi, segui la stessa procedura per aggiungere il clip filmato Clip.mov come nuovo livello alla timeline. Assicurati di aggiungere la clip sopra il livello Menu.psd, in modo che la clip venga visualizzata. Il Clip.mov verrà visualizzato nella timeline da 0;00;00;00 a 00;00;30;00, il che significa che la durata è di 30 secondi. (Nota:i punti e virgola si riferiscono a drop frame, i due punti si riferiscono a non drop, che di solito è un formato di livello professionale.)
Il Clip.mov verrà visualizzato alla piena risoluzione di 720×480, il che ovviamente oscura i pulsanti di navigazione sul livello sottostante. Il clip in movimento dovrebbe essere di dimensioni ridotte e visualizzato sopra i tre pulsanti di navigazione. Con il livello Clip selezionato nella timeline, scegli Livello> Timeline> Scala. Passa a larghezza e altezza al 50 percento, utilizzando le seguenti impostazioni:
- Larghezza =50
- Altezza =50
- Unità =% della sorgente
- Conserva =Proporzioni attuali (xy)
- Includi proporzioni pixel =non selezionato
Usa il mouse del computer per trascinare il clip ridimensionato da visualizzare sopra i pulsanti di navigazione nella metà superiore centrale del menu.
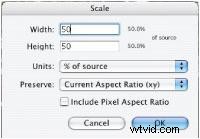
Didascalia: Finestra di dialogo Scala (fare clic per ingrandire)
Fase cinque:output
La composizione a strati di After Effects è pronta per l'output. Scegli il menu a discesa Composizione> Aggiungi alla coda di rendering. Questa selezione visualizzerà la finestra Coda di rendering, con quattro sezioni sotto i Dettagli di rendering:Impostazioni di rendering, Modulo di output, Registro e Output in. Impostazioni di rendering dovrebbe visualizzare un collegamento ipertestuale di Impostazioni correnti. Seleziona questo collegamento, che aprirà una finestra di dialogo. Specificare i seguenti parametri, utilizzando i menu a discesa (modifica solo le impostazioni applicabili specificate) e al termine selezionare il pulsante OK:
- Menu Motion_Composizione
- Qualità:la migliore
- Risoluzione:completa
- Intervallo di tempo:durata della compilazione

Didascalia: finestra di dialogo Impostazioni rendering (fare clic per ingrandire)
Dopo aver specificato le impostazioni di rendering, scegliere il collegamento ipertestuale Modulo di output, che aprirà un'altra finestra di dialogo. Questa fase del nostro tutorial è forse la più importante. I nostri file PSD e After Effects originali sono stati impostati utilizzando una risoluzione di 720 × 540 pixel quadrati. Il nostro obiettivo durante la fase di output di After Effects è generare un file DV che andremo a comprimere, utilizzando un codificatore di terze parti (come Apple Compressor o CinemaCraft SP). Quando viene consegnato da un DVD, il menu deve essere 720×480 per compensare la riproduzione dei pixel orizzontali dei monitor NTSC. Durante questa fase di output da After Effects, la composizione 720×540 verrà “allungata” a 720×480 per la codifica. Tieni presente che le versioni recenti di After Effects spesso includono MPEG-2 come codec di output, ma è preferibile che la codifica di qualsiasi file di menu sia completata da un file autonomo QuickTime renderizzato.
Con la finestra di dialogo Modulo di output aperta, assicurati di impostare il menu a discesa Formato su QuickTime Movie. Assicurati che la casella di controllo Uscita video sia selezionata e seleziona il pulsante Opzioni formato. Imposta i seguenti parametri nella finestra di dialogo che appare e scegli OK quando hai finito:
- Tipo di compressione=DV/DVCPRO-NTSC
- Movimento:fotogrammi al secondo=29,97
- Compressore:Qualità =Migliore (cursore)
- Modalità di scansione=Interlacciata
- Proporzioni=4:3
Seleziona la casella di controllo Allunga, che dovrebbe mostrare le impostazioni di rendering correnti come 720 × 540. Seleziona il menu a tendina Estendi a:e cambia la selezione da Personalizzato a NTSC DV, 720×480. Assicurati che il menu a discesa Qualità di ridimensionamento sia impostato su Alta.
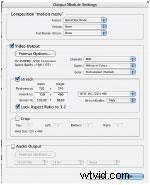
Didascalia: Finestra di dialogo Impostazioni modulo di output (fare clic per ingrandire)
Per questo tutorial, produrremo questo file senza audio, quindi la casella di controllo Uscita audio dovrebbe rimanere deselezionata nella parte inferiore della finestra di dialogo Impostazioni modulo di output. Selezionare OK per chiudere e salvare le impostazioni per la finestra di dialogo Impostazioni modulo di output.
Tornando alla finestra di dialogo Coda di rendering, lasciare il menu a discesa Registro:impostato su Solo errori. Utilizzare il collegamento ipertestuale Output in:per impostare una destinazione per il salvataggio del QT. Con tutte e quattro le impostazioni specificate nella coda di rendering, seleziona il pulsante Rendering, che avvierà l'output del menu animato.
Una volta che la clip di 30 secondi è stata renderizzata, puoi rivederla aprendola con il software QuickTime Player. È quindi possibile codificare questo file finale come esportazione da QuickTime, utilizzando le funzionalità QTPRO, oppure elaborare il file utilizzando il software di codifica MPEG-2 comunemente disponibile.
Puoi assemblare file audio e aggiungerli a questo menu animato nel processo di creazione, insieme a indicatori di evidenziazione, interattività e punti di loop.
Brian Brodeur è il fondatore di NewYorkDVD, un'azienda pluripremiata nei mercati dell'istruzione e dell'intrattenimento musicale, compreso lo sviluppo di video web/mobile e ad alta definizione (HD-DVD/Blu-ray Disc).
Contenuti del tutorial interattivo
Per visualizzare il video tutorial per Menu DVD Motion , clicca qui
