Dover tagliare l'audio dal video non è un compito impossibile ma senza le giuste conoscenze sembra difficile. La prima cosa che chiunque si occupi di editing video deve sapere è che richiede un buon software che funzioni con il dispositivo che utilizzerai per tagliare l'audio. Dopo aver compreso la necessità del software e assicurato quello giusto, è anche opportuno conoscere il formato audio accettabile che si adatterebbe bene alle tue attività di editing.
In questo articolo, non sarai solo esposto al software da utilizzare su iPhone e Mac. Ma avrai anche una guida dettagliata su come utilizzare quel software come un professionista nella modifica di video. Se è questo che vuoi, continua a leggere.
Sezione 1. Come disattivare l'audio del video
Sezione 2. Requisiti per estrarre la musica del video e salvarla
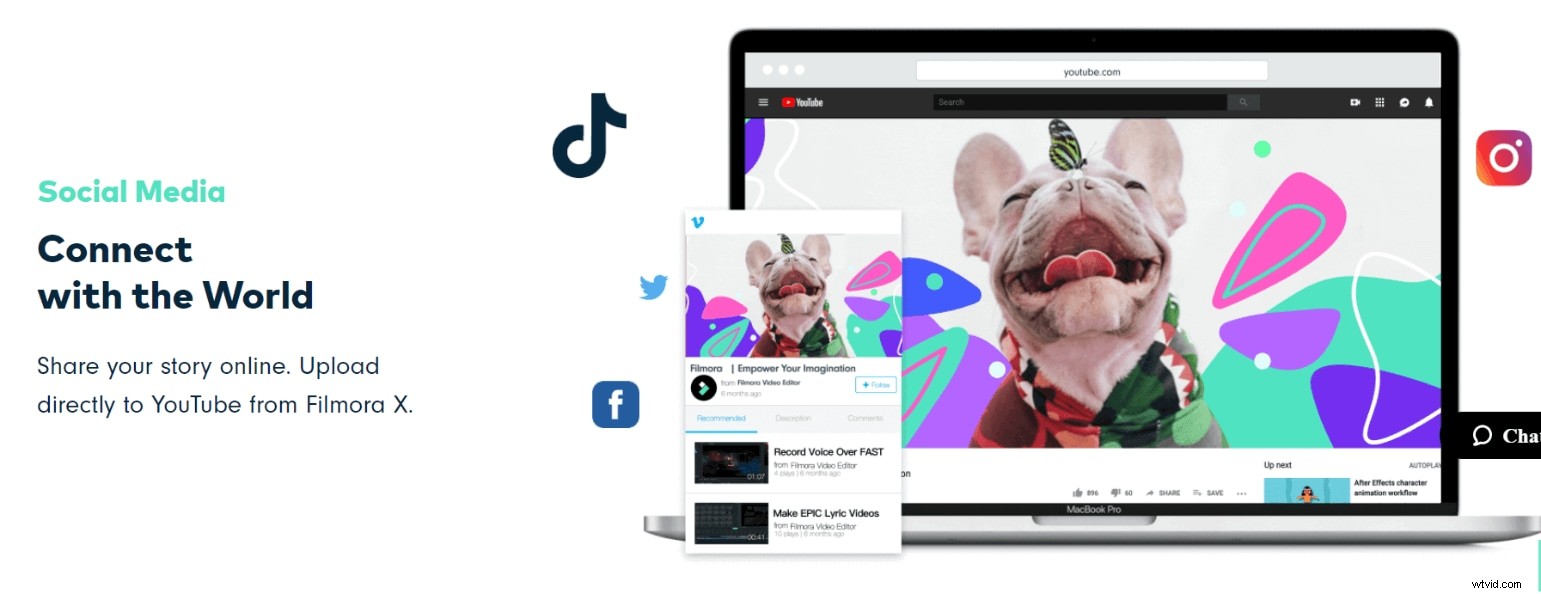
Sezione 1. Come disattivare l'audio del video.
Parte 1. Passaggi per tagliare l'audio dai video su Mac
Parte 2. Passaggi per tagliare l'audio dai video su iPhone
Passaggi per tagliare l'audio dai video su Mac
Se stai usando un Mac per l'editing, sapere che Filmora è il modo migliore per farlo è buono, ma sapere come navigare è la chiave. Non preoccuparti, i passaggi necessari per iniziare sono tutti elencati in questi tre passaggi.
Passaggio 1:importa video su Filmora
Importa il video su Filmora. Puoi anche trascinare direttamente il video nell'interfaccia di Filmora.
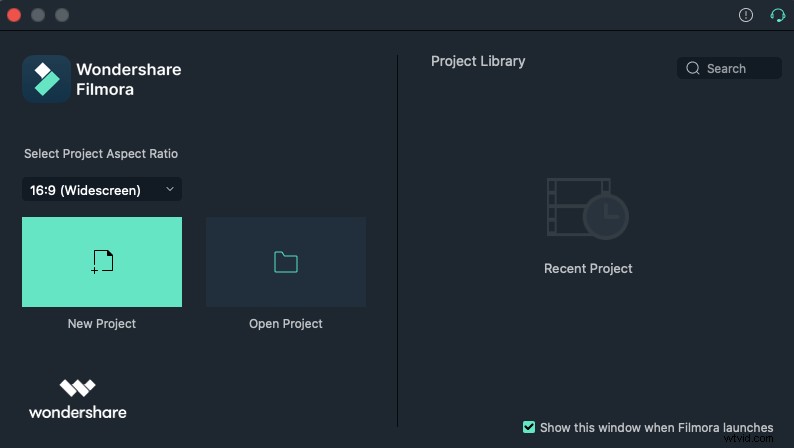
Passaggio 2:disattivare l'audio
Dopo aver trascinato il video sulla timeline, fai clic con il pulsante destro del mouse sul video autonomo, scegli "muto".
Passaggio 3:salva la modifica
Fare clic sul pulsante "esporta" sull'interfaccia e selezionare il formato video desiderato
Passaggi per tagliare l'audio dai video su iPhone
Se vuoi disattivare l'audio su un iPhone, dovrai anche seguire alcuni passaggi per farlo su iMovie.
Passaggio 1:apri iMovie
L'apertura dell'app iMovie va oltre il semplice clic per aprirla, devi anche seguire questo processo facendo clic sul pulsante Continua che si apre. Se l'app è stata aperta e puoi vedere un'interfaccia invitante, vai al passaggio successivo.
Passaggio 2:seleziona un video che desideri
Ci sono diverse pagine sull'interfaccia ma la tua preoccupazione è sulla pagina del progetto. In quella pagina, fai clic sul pulsante del segno più che ti indica di avviare o inserire un nuovo video. Dopo aver fatto clic sul segno più, verranno visualizzati i film che selezionerai ulteriormente.
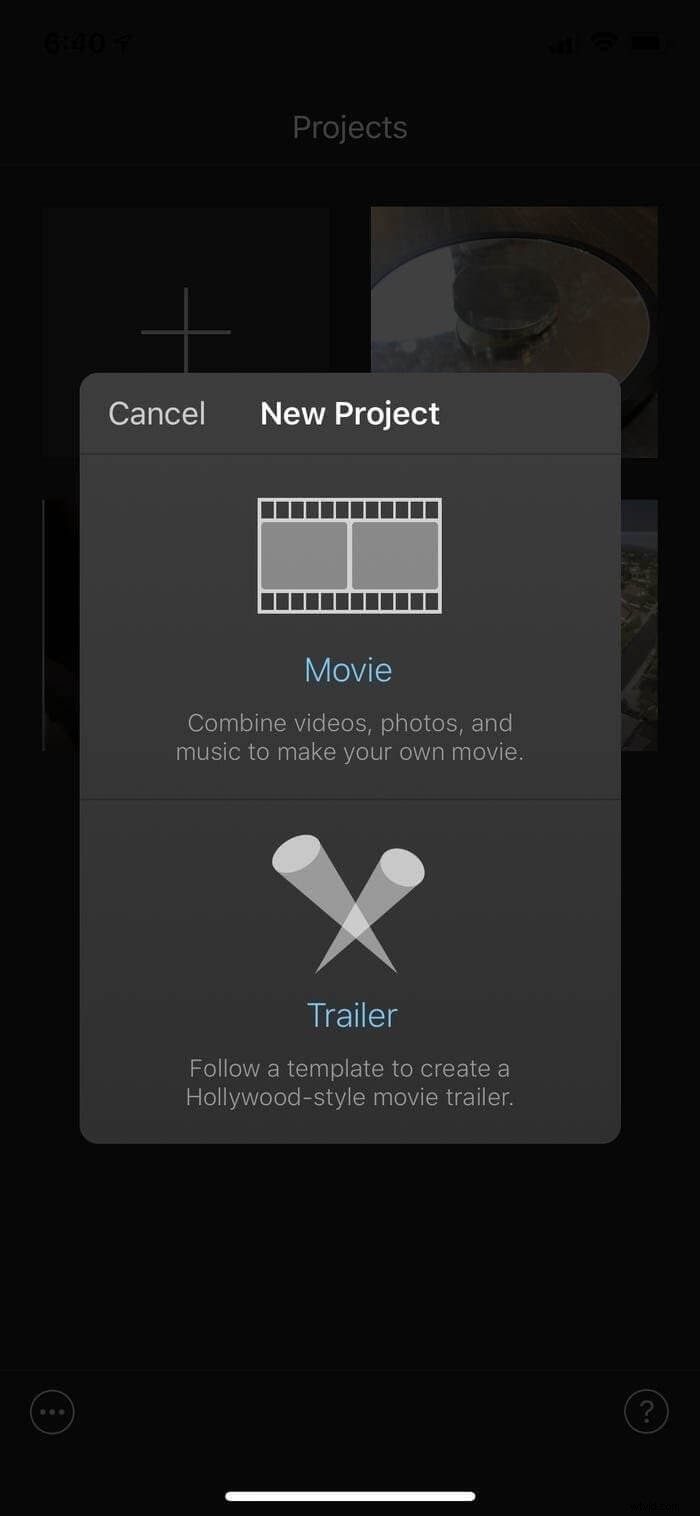
Non esitare a selezionare il film che desideri modificare. Completa il processo facendo clic sul pulsante "crea film" sotto la galleria dei film.
Passaggio 3:disattiva l'audio
Disattivare l'audio diventa semplice dopo averlo spostato nell'interfaccia. In questo passaggio, fai clic sul pulsante del clip video come mostrato nell'immagine, quindi disattivalo selezionando l'opzione muto (l'immagine sotto mostra il segno muto nell'angolo in basso a sinistra) dal pulsante audio. Al termine, il tuo video è stato silenziato.
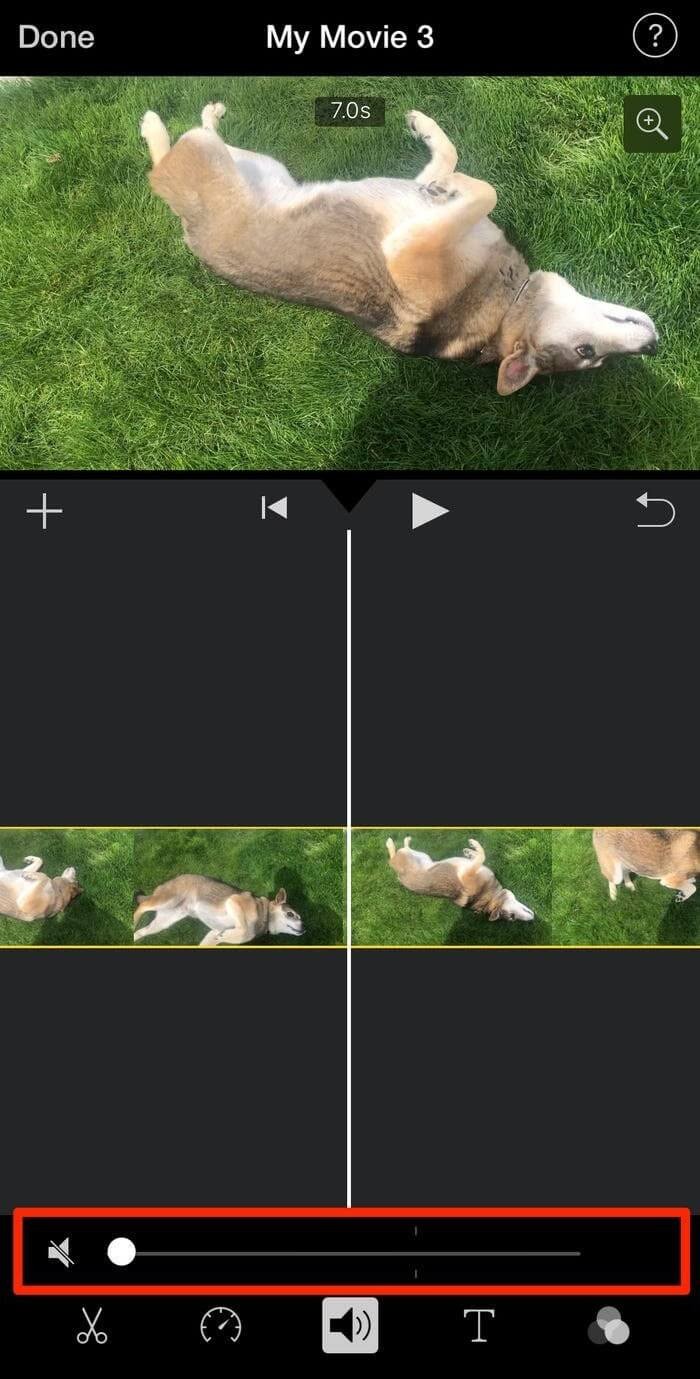
Non dimenticare di salvarlo quando hai finito di modificare facendo clic sul "pulsante fatto" visibile nell'angolo sinistro posizionato nella parte superiore dello schermo.
Sezione 2. Requisiti per estrarre la musica del video e salvarla
Ci sono alcune volte in cui vuoi solo estrarre l'audio tralasciando il video. Forse la canzone che accompagna il video è eccellente ma la qualità del video è pessima, o forse il video non è eccezionale come la canzone. Qualunque sia il motivo, puoi estrarre la musica del tuo video e salvarla utilizzando. Le due migliori app per farlo sono Filmora e MP3 Converter -Audio Extractor. Di seguito sono riportati i passaggi per estrarre l'audio utilizzando Filmora
Passo 1. importa il video in Filmora
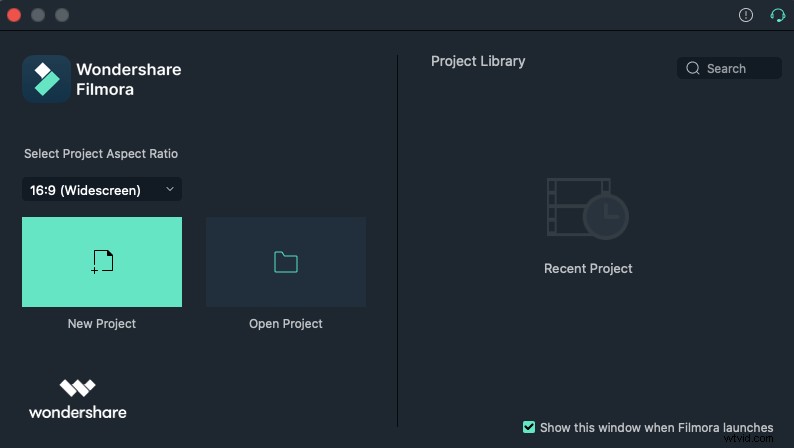
Un altro modo per importare un video è trascinare il video nel programma. L'utilizzo di uno di questi due passaggi consente al tuo video di essere elencato nella libreria multimediale
Passaggio 2 Quindi, fai clic con il pulsante destro del mouse sul video e scegli "Audio Detach". Dopo qualche tempo, il video e l'audio verranno caricati come due file separati.
Puoi scegliere di eliminare il video o di mantenerlo. Se vuoi eliminarlo, fai semplicemente clic con il pulsante destro del mouse e scegli Elimina. Questo rimuoverà completamente il video.
Passaggio 3. Modifica l'audio estratto facendo doppio clic su di esso. Quando lo fai, vengono visualizzati gli strumenti di modifica dell'audio. Puoi regolare il volume della musica, cambiare voce ed eseguire altre modifiche.
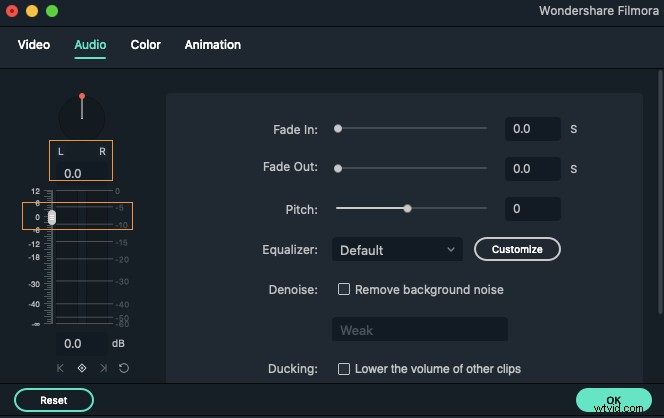
Passaggio 4. Se l'audio contiene dei suoni che vorresti eliminare, posiziona il cursore nel punto esatto in cui desideri che inizi l'eliminazione. Quindi, premi il pulsante di divisione. Questo passaggio può essere utilizzato per eliminare qualsiasi aspetto del suono musicale che non ti piace.
Passaggio 5. Dopo aver estratto, modificato ed eliminato i suoni non necessari dalla musica, fare clic sul pulsante Esporta. Ti verranno fornite diverse opzioni per salvare l'audio. Clicca su quello che preferisci.
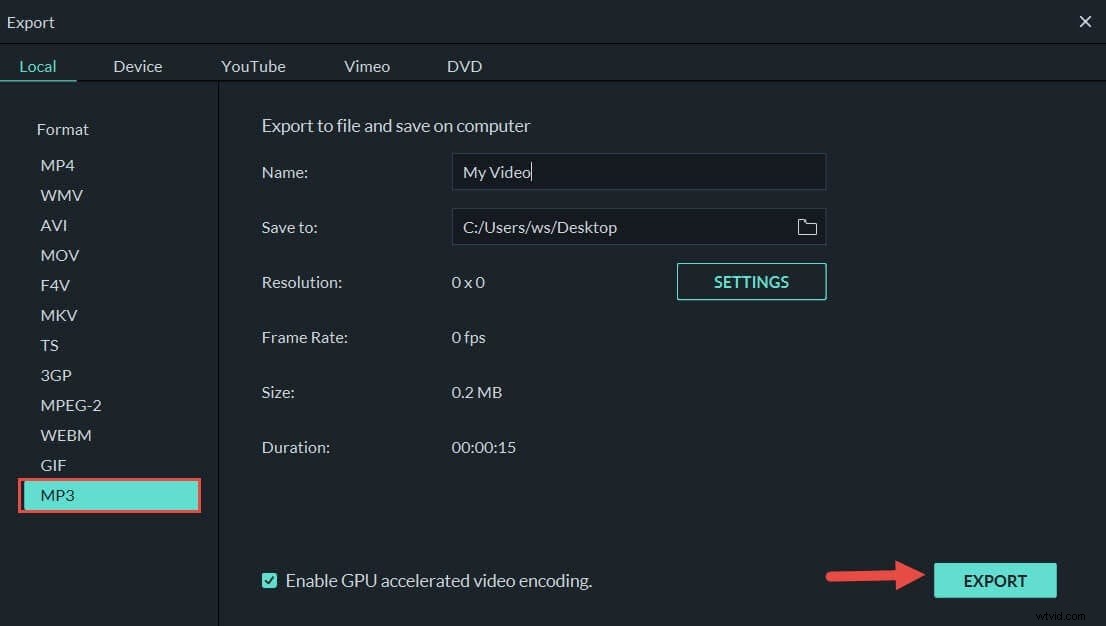
Puoi anche personalizzare il tuo codificatore audio dopo aver estratto e salvato la musica. Basta fare clic su Impostazioni per iniziare.
Conclusione
Come affermato in precedenza, la modifica di un video richiede la scelta del software giusto che supporti un percorso di editing di successo. Sebbene ci siano molte opzioni tra cui gli utenti Mac possono scegliere quando cercano un software di editing video, quello altamente raccomandato è il software Filmora. Oltre ad essere un'app facile da usare, supporta un'ampia gamma di audio. Formati audio come MP3, MPA, WMA, AAC, M4V, WAV funzionano tutti bene con questo software, il che lo rende un'ottima scelta.
Per gli utenti iPhone, un buon software di editing video che può essere utilizzato per tagliare con successo l'audio anche da principianti è iMovie. Con il software iMovie. L'editing video è molto più semplice e veloce con questo software. Inoltre, il software supporta anche molti formati audio, il che è un buon vantaggio per la tua ricerca di editing.
Ulteriori informazioni:come aggiungere musica/audio a una GIF su Mac>>>
