Impariamo alcuni suggerimenti audio di base , trucchi e consigli che miglioreranno istantaneamente le tue modifiche video in Premiere Pro.
Esaminiamo alcuni suggerimenti e trucchi audio che utilizzo su quasi tutti i video che modifico in Premiere Pro. Questi suggerimenti potrebbero non essere i più appariscenti, ma sono suggerimenti che miglioreranno la tua esperienza di editing e miglioreranno i tuoi video!
1. Come rimuovere i "pop" alla fine di un clip audio
Hai mai sentito uno strano suono "pop" alla fine di una clip audio con cui stai lavorando? Questo accade nelle mie modifiche tutto il tempo. Modificherò dell'audio e ci sarà uno strano suono "pop" alla fine del clip.
L'apparente soluzione sembra essere solo quella di ritagliare la clip audio. Ma, stranamente, a volte questi "pop" sono il risultato di come Premiere Pro legge la fine del clip audio.
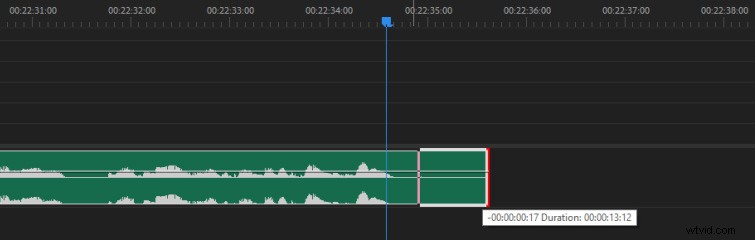
La semplice soluzione è solo quella di dissolvere rapidamente l'audio alla fine. Ingrandisci alla fine del clip audio, tieni premuto Ctrl e fai clic su per creare due fotogrammi chiave a Livello volume (tieni premuto CMD su Mac).
Quindi trascina il secondo fotogramma chiave verso il basso. Ciò eliminerà eventuali schiocchi ostinati alla fine dei tuoi clip audio.
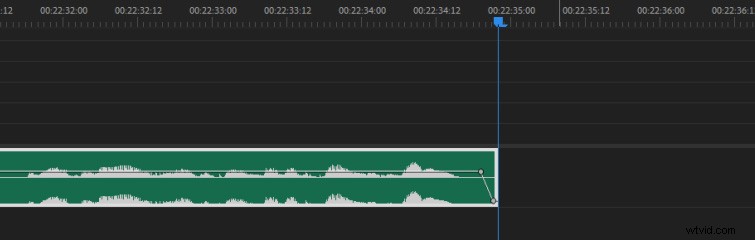
2. Come tagliare una clip audio in modo più preciso
Hai mai provato a tagliare una clip audio o un effetto sonoro direttamente su una battuta, ma Premiere Pro ti consente di tagliare solo un po' prima o dopo la battuta? Questo perché l'indicatore del tempo corrente (l'indicatore di riproduzione) ti consente solo di tagliare una clip su un fotogramma video per impostazione predefinita.
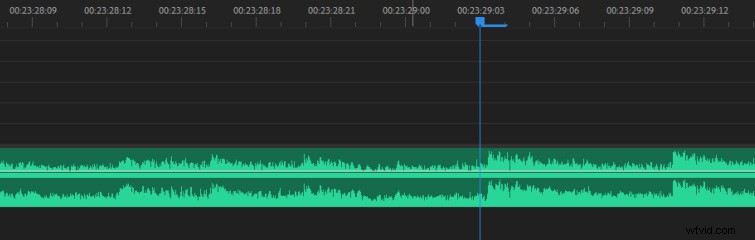
Tuttavia, la soluzione a questo problema è semplice. Basta fare clic con il pulsante destro del mouse sul Righello del tempo sezione della tua Sequenza e seleziona Mostra unità di tempo audio .
Puoi ingrandire più vicino ai tuoi clip audio (usando il + nella parte superiore della tastiera) ed eseguire tagli più precisi.
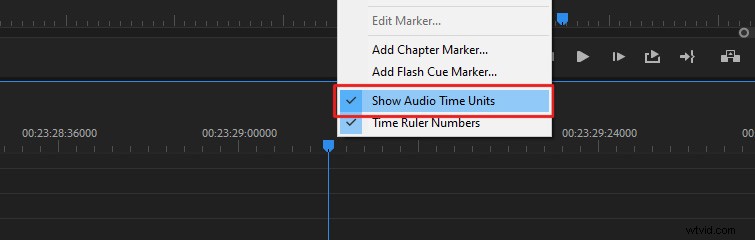
Questo perché l'audio ha una frequenza di campionamento molto più alta , mentre il video ha una frequenza fotogrammi . Dopo aver apportato la modifica all'audio, ti consiglio di disattivare nuovamente Mostra unità di tempo audio poiché, nella maggior parte dei casi, ti consigliamo di modificare i fotogrammi video.
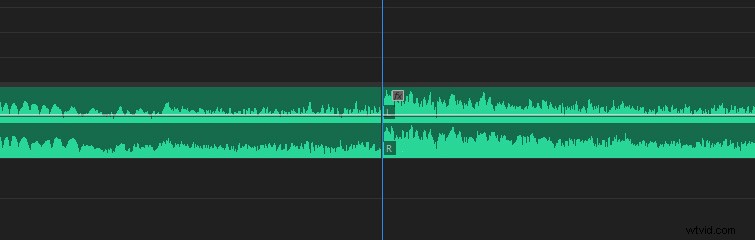
3. Aggiungi i bassi per migliorare i microfoni di bassa qualità
L'aggiunta di bassi all'audio in Premiere Pro è un modo eccellente per migliorare il suono dei microfoni di qualità inferiore. I microfoni Lavalier in genere non catturano molti bassi rispetto ad altri microfoni, come i microfoni shotgun.
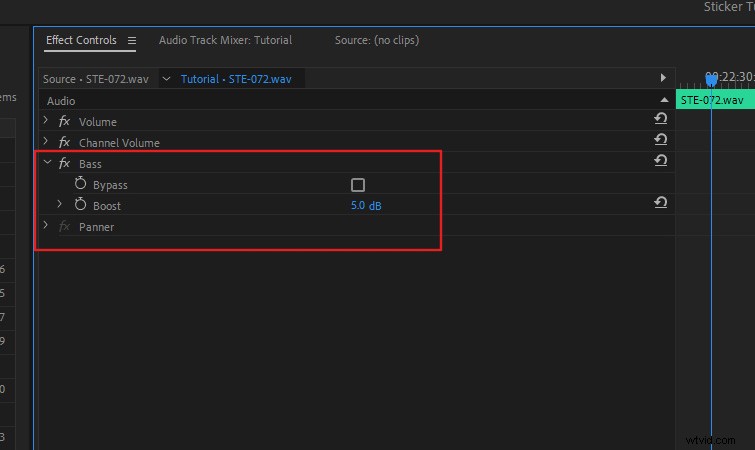
Se stai lavorando con audio registrato che suona un po' superficiale, aggiungi i Bassi effetto sul tuo audio e aumenta il Boost ambientazione. Un valore Boost compreso tra 3 e 8 funziona meglio nella maggior parte dei casi. Questo è anche un bel modo per abbinare l'audio che è stato registrato da due diversi microfoni.
Guarda il nostro video Confronto microfono cieco se vuoi sentire le differenze tra cinque diversi tipi di microfono.
4. Cambia Audio Stereo in Mono (o Mono in Stereo)
Se devi regolare i canali di una clip audio, fai clic con il pulsante destro del mouse su di esso nella tua sequenza , quindi seleziona Canali audio . Ciò ti consentirà di selezionare manualmente quali canali audio desideri.
Ciò è utile se si desidera creare una clip stereo mono impostando entrambi i canali sulla stessa sorgente audio. O viceversa.
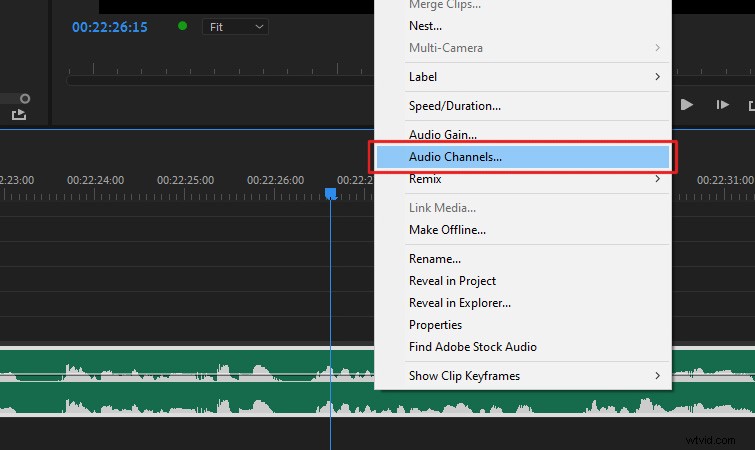
Ti consente anche di risolvere molti altri problemi che potresti incontrare. Ad esempio, se uno dei tuoi canali audio viene visualizzato vuoto o se una clip stereo ha i canali audio scambiati .
Puoi risolvere tutti questi problemi in questo modo.
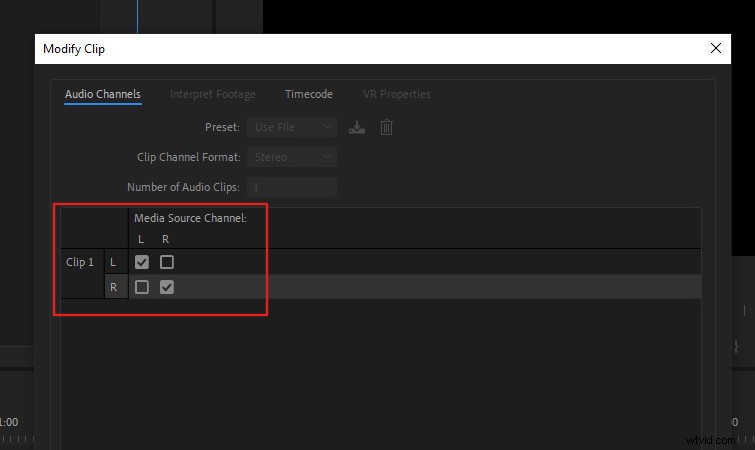
5. Regola il bilanciamento dell'audio
A volte, potrebbe essere necessario regolare il bilanciamento dell'audio, ad esempio se si desidera che un effetto sonoro venga ascoltato maggiormente sull'altoparlante sul lato destro. Oppure, potresti voler avere un suono "pan" attraverso, da un lato all'altro, come se un'auto stesse passando.
Per regolare il bilanciamento dell'audio di una clip, fai clic con il pulsante destro del mouse su di esso nella tua sequenza , quindi vai a Mostra fotogrammi chiave clip> Scorrimento> Equilibrio .
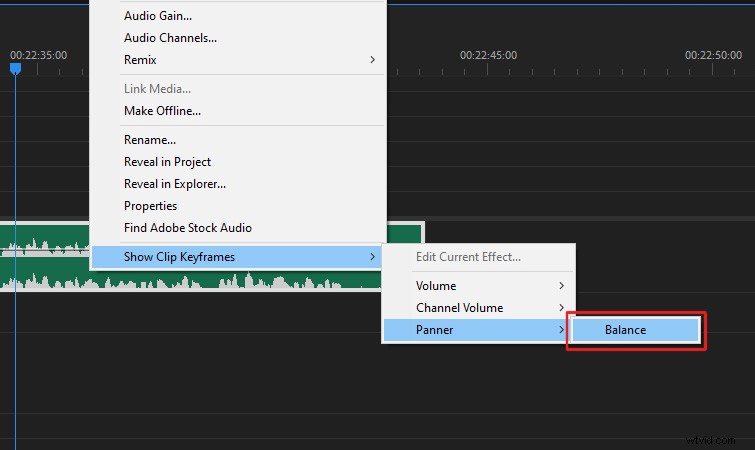
Ora, la clip linea del fotogramma chiave regolerà il bilanciamento audio invece del volume. Quindi, se sposti la linea del fotogramma chiave verso l'alto, sposterà l'audio sull'altoparlante sinistro. Se lo sposti verso il basso, sposterà l'audio sull'altoparlante destro.
Puoi anche eseguire il keyframe del bilanciamento dell'audio sulla clip se desideri che un suono esegua una panoramica da un lato all'altro.
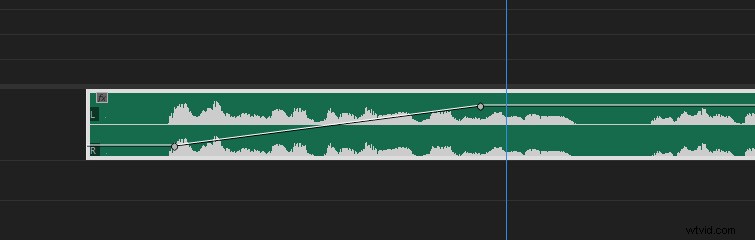
6. Riduzione del rumore (rimozione del tono ambientale)
Il modo più veloce per applicare la riduzione del rumore all'audio in Premiere Pro è inviare la clip audio ad Adobe Audition tramite Dynamic Link . Questo processo è molto più semplice di quanto sembri e funziona bene per cose come le narrazioni.
Innanzitutto, fai clic con il pulsante destro del mouse sull'audio nella tua sequenza , quindi seleziona Modifica clip in Adobe Audition . (Questo sarà quindi rendering e sostituire la tua clip audio, quindi non devi preoccuparti di salvare l'audio originale.)
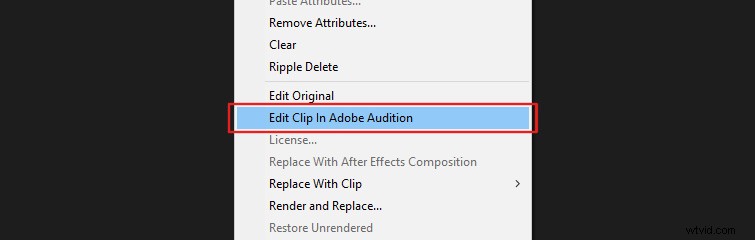
Al termine del rendering della clip, Adobe Audition si avvierà e vedrai il tuo audio. Ingrandisci l'audio e trova un'area dell'audio senza audio, solo il tono della stanza. Idealmente, puoi trovare un'area della durata di pochi secondi .
Una volta trovata un'area priva di suoni, inserisci un punto di riferimento all'inizio dell'audio vuoto utilizzando la scorciatoia "i ."
Quindi, imposta un punto di stacco alla fine dell'area audio vuota premendo "o ."
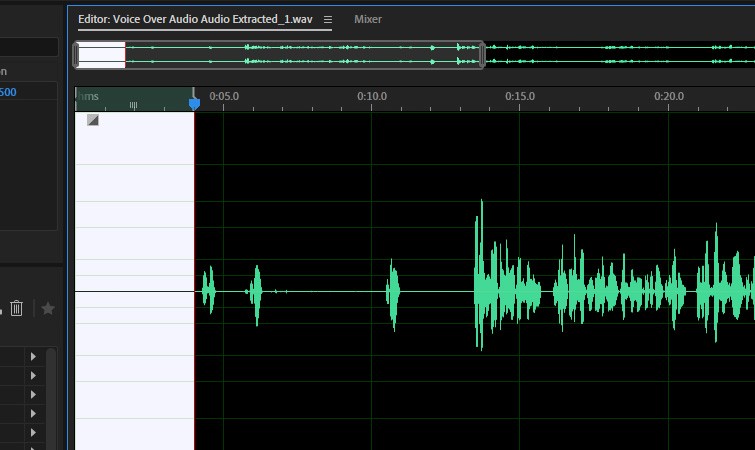
Ora vai a Effetti> Riduzione del rumore> Riduzione del rumore (processo) . Vedrai la Riduzione del rumore impostazioni degli effetti aprire.
Fai clic su Acquisisci stampa rumore . Questo campiona l'area del tono della stanza che hai selezionato sull'audio. Quindi, fai clic sul pulsante che dice Seleziona l'intero file .
Infine, fai clic su Applica .
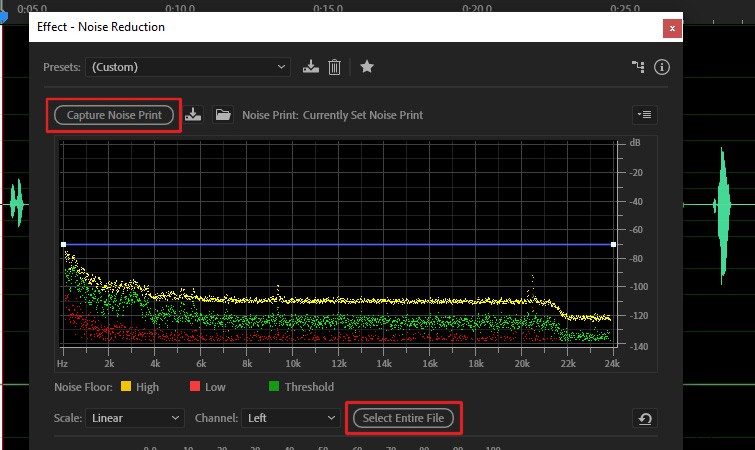
Ora chiudi Audition e torna a Premiere Pro. Vedrai che la versione senza rumore di Adobe Audition ha sostituito la tua clip audio originale.
Altri suggerimenti audio e omaggi
Stai cercando di migliorare ancora di più il tuo gioco audio? Dai un'occhiata al missaggio audio dei tuoi film in Adobe Audition se desideri espandere le tue capacità audio oltre Premiere Pro.
E, se hai bisogno di suoni straordinari per il tuo prossimo progetto, dai un'occhiata alla nostra carrellata di oltre 280 effetti sonori gratuiti per video, app, film e giochi!
