In questo tutorial video, trattiamo alcune tecniche di base di editing e organizzazione, oltre a suggerimenti per accelerare il flusso di lavoro in Premiere Pro.
Dopo il Playbook di Premiere Pro:Parte 1, esploriamo altri dieci suggerimenti per il flusso di lavoro che possono semplificarti la vita in Premiere Pro.
1. Come eseguire il rendering e sostituire le composizioni collegate dinamiche

Potresti già conoscere il Collegamento dinamico in Premiere Pro, il processo di invio di una clip da Premiere ad After Effects. Ciò ti consente di sfruttare senza problemi i vantaggi di After Effects per scatti più ricchi di effetti. Premiere sostituirà quindi il clip video nella timeline con un file .aep. Premiere Pro può spesso ritardare durante l'anteprima di una composizione collegata dinamica, ma puoi renderizzarla e sostituirla rapidamente.
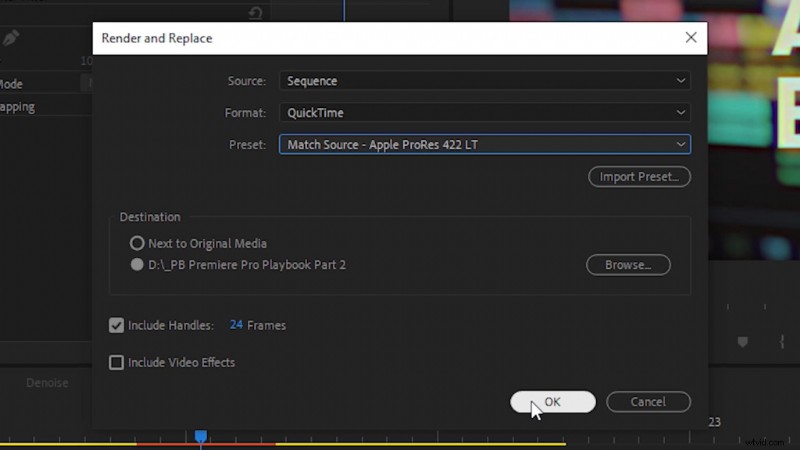
Basta fare clic con il pulsante destro del mouse su qualsiasi composizione collegata dinamica, quindi selezionare Rendering and Sostituisci . Questo eseguirà automaticamente il rendering di un clip video dal file After Effects e lo sostituirà nella sequenza temporale della sequenza.
2. Crea e controlla i fotogrammi chiave audio
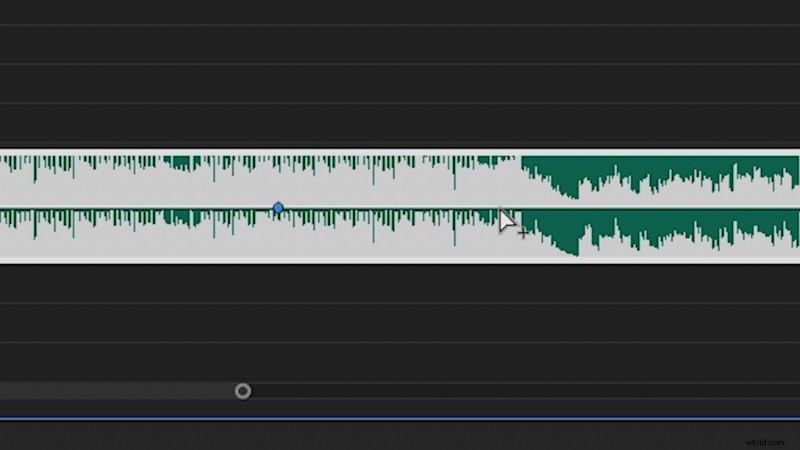
Con una traccia audio nella sequenza temporale della sequenza, tieni premuto CTRL e fai clic su a livello audio per creare un fotogramma chiave. (Tenere premuto CMD e fare clic su su Mac.) Puoi anche effettuare regolazioni fini ai valori dei fotogrammi chiave tenendo premuto CTRL quando fai clic e ti sposti intorno al fotogramma chiave. Questo è ottimo quando hai bisogno di un controllo preciso di un livello audio.
3. Denoise audio con Adobe Audition

Proprio come possiamo Link dinamico clip video in After Effects, possiamo anche modificare clip audio in Adobe Audition, il tutto da Premiere Pro. Fai clic con il pulsante destro del mouse su una traccia audio di cui desideri eliminare il rumore, quindi seleziona Modifica clip in Adobe Audition . Questo renderà e sostituirà la tua clip audio corrente con un nuovo file Audition. (Quindi, qualsiasi cosa tu modifichi non avrà un impatto negativo sulla tua clip audio originale.)
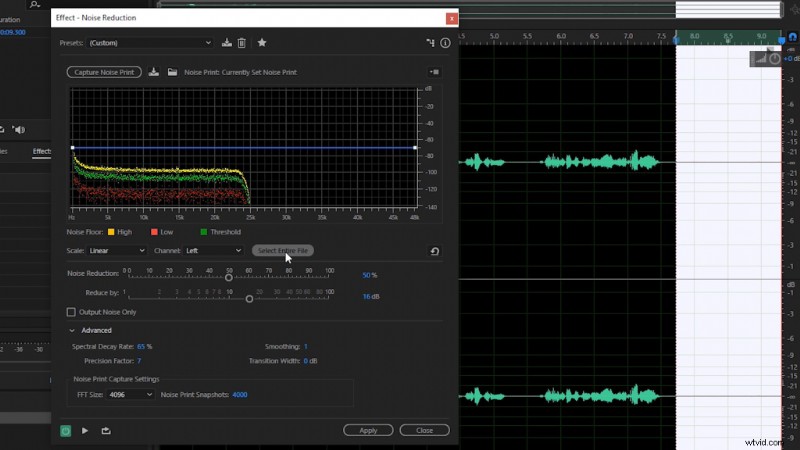
In Audition, imposta i punti di attacco e stacco su un po' di audio vuoto per catturare l'atmosfera della stanza. Quindi, vai a Effetti> Riduzione del rumore> Riduzione del rumore (processo) . Verrà avviata la Riduzione del rumore effetto. Quindi, seleziona Acquisisci stampa con disturbo . (Questo elaborerà quindi l'atmosfera della stanza tra i punti di attacco e stacco.) Una volta elaborato, scegli Seleziona l'intero file , quindi fai clic su Applica . La tua traccia audio ora dovrebbe essere eliminata. Vai a File> Salva prima di chiudere Adobe Audition. Di nuovo in Premiere Pro, ora anche la tua traccia audio dovrebbe essere eliminata.
4. Modifica la frequenza dei fotogrammi di un clip video
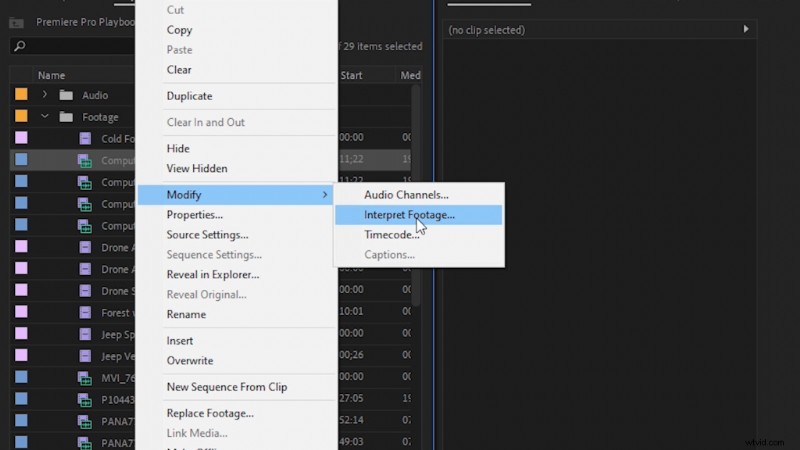
A volte, potrebbe essere necessario modificare la frequenza dei fotogrammi di un video clip in modo che corrisponda alla frequenza dei fotogrammi della sequenza. A tale scopo, individua il clip video nel pannello Progetto, quindi fai clic con il pulsante destro del mouse sul clip e vai a Modifica> Interpreta metraggio. Ciò avvierà le Opzioni di modifica clip. Da lì, seleziona Presumi questo frame rate e inserisci il frame rate che ti serve.
5. Aggiungi un codice temporale al tuo video
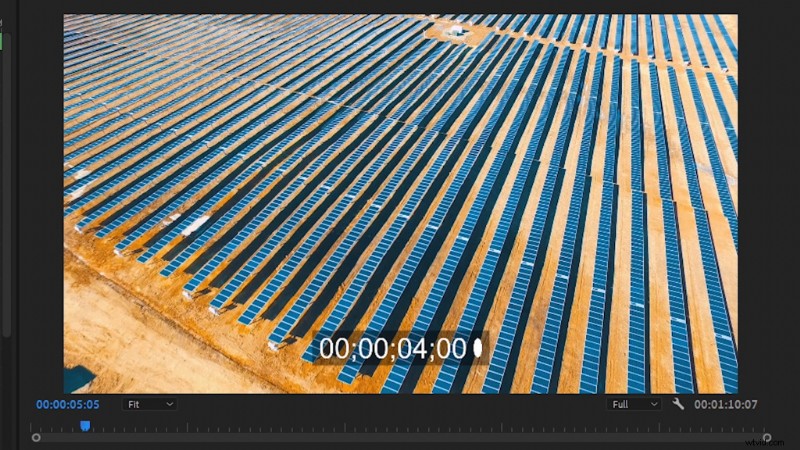
Per aggiungere un codice di tempo sopra il tuo progetto video, ti consiglio di individuare la sequenza del tuo progetto finito nel pannello Progetto. Quindi, aggiungi quella sequenza a una nuova sequenza vuota. (Questo annida efficacemente tutto nel tuo progetto, che è ciò di cui abbiamo bisogno prima di applicare l'effetto Timecode.) Quindi, cerca nel pannello Effetti l'effetto Timecode . Trascinalo e rilascialo sul metraggio nidificato. Quindi, puoi regolare la modalità di visualizzazione del codice di tempo nella parte superiore del metraggio in modo che corrisponda alle tue preferenze.
6. Editor pulsanti e Impostazioni monitor
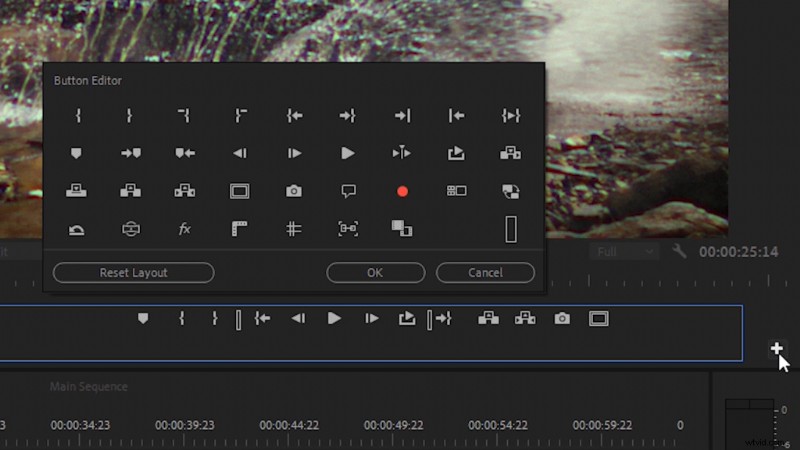
L'Editor pulsanti è una barra degli strumenti che gestisce diverse attività, come l'esportazione di un fotogramma, l'attivazione e disattivazione degli effetti, la riproduzione in loop e altro ancora. Si trova direttamente sotto il Monitor del programma, che di solito si trova sopra la tua timeline, sul lato destro dello schermo. Fare clic sull'icona + all'estrema destra dell'Editor pulsanti per aggiungere o rimuovere vari pulsanti dalla barra degli strumenti. Puoi anche riordinarli, se preferisci.

In alcuni casi, potresti voler accedere a queste impostazioni, ma potresti non volerle sulla barra degli strumenti dell'Editor pulsanti. Fortunatamente, tutte queste impostazioni di anteprima sono disponibili anche nelle Impostazioni Monitor programma . Puoi trovarlo facendo clic sull'icona della chiave inglese appena sotto l'anteprima del video.
7. Misurare il tempo con i punti di entrata e di uscita
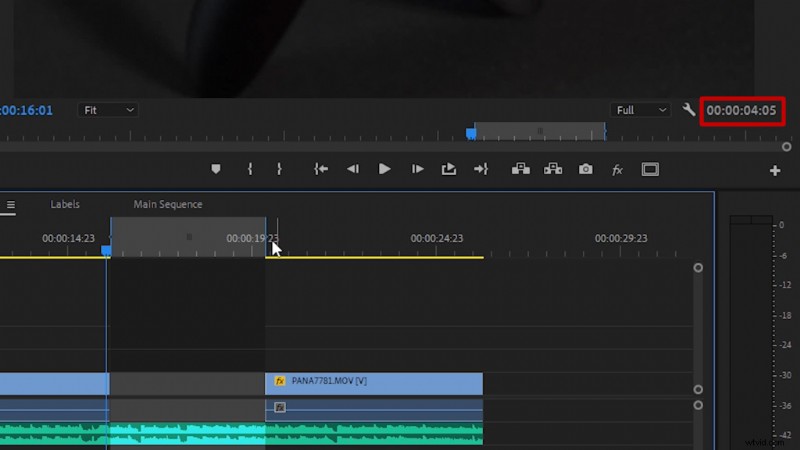
Puoi impostare un In-point sulla timeline premendo "i ” e puoi impostare uno stacco premendo “o .” Ciò assicurerà che quando esporti un video esporti solo ciò che desideri, che sarà tra questi due punti. Tuttavia, puoi anche utilizzare i punti di attacco e stacco per misurare la lunghezza delle clip o la distanza tra le clip. Dopo aver impostato un punto di entrata e di uscita, la distanza tra i due punti è visibile sul lato destro dello schermo, sotto l'anteprima del video.
8. Modifica i colori e i nomi delle etichette
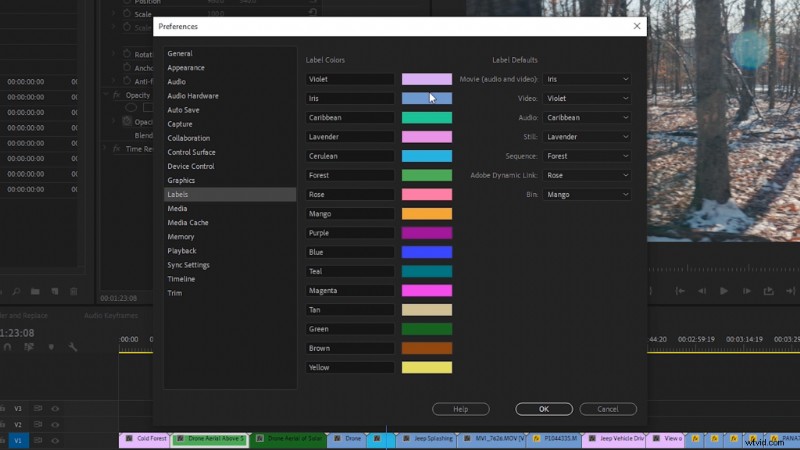
In Premiere Pro, hai la possibilità di modificare i nomi e i colori delle etichette. Per farlo, vai a Modifica> Preferenze> Etichette . Da lì, vedrai numerose opzioni di modifica, inclusa l'impostazione delle impostazioni predefinite dell'etichetta per diversi tipi di media, come video, audio, immagini fisse, ecc.
9. Elimina i file della cache multimediale
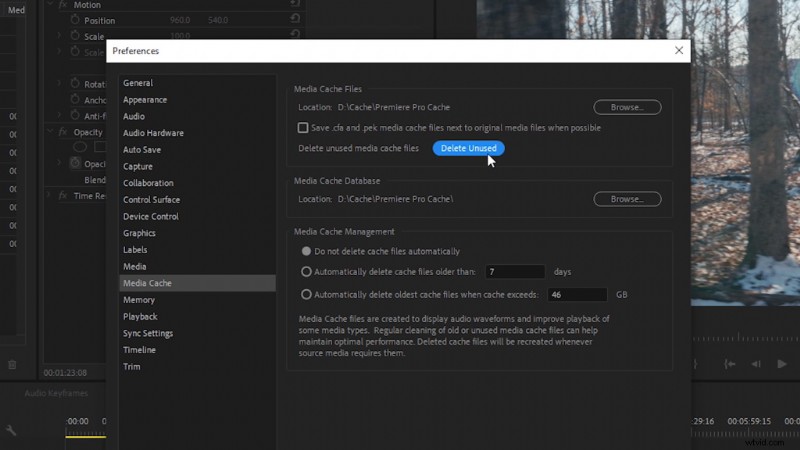
Se riscontri dei rallentamenti in Premiere Pro, prova a eliminare la tua cache multimediale . Vai a Modifica>Preferenze>Media Cache . Da lì, seleziona Elimina inutilizzati . Ciò eliminerà i file della cache multimediale più vecchi che potrebbero occupare spazio nella cartella della cache multimediale. Un altro consiglio utile è impostare la posizione della cache multimediale su un SSD, se disponibile.
10. Regola le impostazioni della memoria RAM
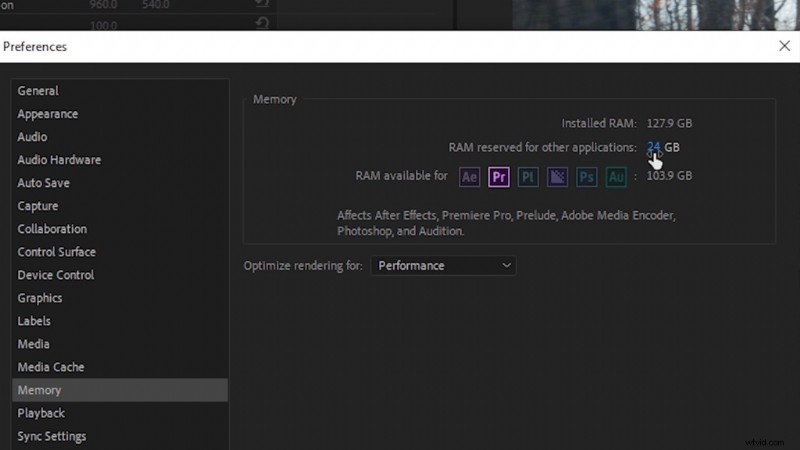
Di recente, il team di supporto di Adobe ha rilasciato alcuni nuovi consigli per l'allocazione della memoria RAM in Premiere Pro. A seconda della quantità di memoria RAM totale che hai installato sul tuo computer di editing, dipenderà dalla quantità di RAM consigliata per altre applicazioni. (Se non hai memoria sufficiente per altre applicazioni, l'utilizzo della RAM di Premiere Pro può effettivamente soffocare il sistema operativo, che, a sua volta, rallenterà Premiere Pro.)
Per modificare le impostazioni della memoria di Premiere, vai a Modifica>Preferenze>Memoria . Quindi, imposta la RAM riservata per altre applicazioni sulla base delle seguenti raccomandazioni:
- Per 128 GB di RAM installata, riserva 24 GB per altre app.
- Per 64 GB di RAM installata, riserva 12 GB per altre app.
- Per 32 GB di RAM installata, riserva 6 GB per altre app.
- Per 16 GB (o meno) di RAM installata, riserva 3 GB per altre app.
Immagine di copertina tramite Charles Yeager.
Ti interessano le tracce che abbiamo utilizzato per realizzare questo video?
- "Fresh Hip Hop" di Trending Music
- "UX Paradise" di Tiny Music
- “Rain Rain Go Away” di Cosmo
- "Lo-Fi Dreams" di Trending Music
- "Ambiente" di Sugar Beats
- "Lo Fi Abstract Chillhop" di Trending Music
- “Adapta” di Tonemassif
Vuoi saperne di più su Premiere Pro e sulla produzione video? Dai un'occhiata a questi.
- 9 suggerimenti per principianti per l'editing di filmati in Final Cut Pro X
- Aspetti da considerare prima di costruire un computer per l'editing video
- Playbook Premier Pro:10 suggerimenti per il flusso di lavoro di editing video
- 5 domande da porre quando acquisti una nuova videocamera
- Esercitazione video:come modificare i colori sui filmati in Premiere Pro
