Alcuni anni fa, proprio mentre tornavo con 5.000 foto nuove di zecca da un viaggio in auto in California, Utah e Nevada, mi sono reso conto che avevo bisogno di un flusso di lavoro di editing completamente nuovo. Due mesi dopo, non ero nemmeno vicino alla fine del montaggio.

Ho trascorso l'anno successivo circa a testare diversi approcci e sistemi, con l'obiettivo principale di snellire, semplificare e accelerare l'intero processo, dal momento in cui viene scattata la foto, fino a quando non viene pubblicata e salvata in sicurezza nel cloud.
Dopo aver implementato il mio nuovo flusso di lavoro, averlo utilizzato per oltre un anno e averlo modificato lungo il percorso, ora posso elaborare e modificare migliaia di foto nel giro di poche ore. Mi piacerebbe condividere con te il mio nuovo flusso di lavoro.
On the Road
Il più grande cambiamento nel mio flusso di lavoro di editing è avvenuto quando ho praticamente smesso di modificare le foto mentre ero in viaggio. Invece, mi sono concentrato solo sullo scatto, piuttosto che perdere tempo in altro.

Entro la fine di ogni giornata in viaggio, importo tutte le nuove foto in un catalogo Lightroom temporaneo e, durante l'importazione, seleziono l'opzione per generare Anteprime intelligenti. Ciò mi consente di accedere a tutte le mie foto tramite Lightroom Mobile sul mio tablet. Rinomino anche tutte le immagini usando il mio modello di ridenominazione.
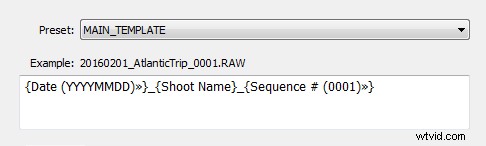
Dopo la ridenominazione, le mie foto avranno la seguente struttura di denominazione:
- 20160201_AtlanticTrip_0001.RAW
- 20160201_AtlanticTrip_0002.RAW
- 20160201_AtlanticTrip_0003.RAW
Durante l'importazione iniziale, applico anche tag di primo livello in base alla posizione o al tipo di foto. Ad esempio, potrei applicare tag molto generici come "Canada" e "New Brunswick".
Ma, anche prima di importare le foto in Lightroom e generare le anteprime intelligenti, ho sempre un'altra opzione per accedere alle mie immagini. Da quando sono passato a mirrorless, ora posso connettermi alla mia fotocamera utilizzando il mio tablet o smartphone in qualsiasi momento, catturare alcune immagini per una rapida modifica in Snapseed e pubblicarle sui social media. Come ho detto prima, il mio flusso di lavoro di editing è minimo in viaggio.
A casa
Il vero lavoro di elaborazione inizia non appena sono a casa. A volte, tuttavia, può iniziare anche prima. Se è un lungo volo di ritorno, potrei ritagliare alcune foto sull'aereo utilizzando Lightroom Mobile, con lo scopo principale semplicemente di rinfrescare i miei ricordi del viaggio e prendere appunti.
Importa
A casa, collego il mio disco rigido esterno da viaggio principale al mio computer desktop e utilizzo l'opzione di Lightroom "Importa da un altro catalogo". Quindi porto tutte le nuove foto nel mio catalogo principale e genero anteprime a grandezza naturale per tutte. Poiché in genere ci vuole un po' per importare migliaia di file RAW e generare anteprime a grandezza naturale, spesso inizio il processo prima di andare a letto, in modo che quando mi sveglio la mattina tutto sia pronto.
Abbattimento
L'eliminazione è il processo di selezione delle foto migliori per la modifica e di rifiuto di quelle cattive. Per molto tempo ho lottato con questo passaggio, poiché richiedeva sempre molto tempo e molto spesso mi distraevo con un'immagine interessante e iniziavo a modificarla prima di completare la selezione.
Lightroom ha molteplici funzionalità organizzative per l'eliminazione che, a dire il vero, a volte può essere opprimente. Le caratteristiche includono:Contrassegno, Speciali, Contrassegno colore, Raccolte, Raccolte intelligenti, Raccolta rapida. In passato, ho cercato di usarli tutti per progettare un sistema elaborato che era impossibile da sostenere a lungo. Ogni volta che fallivo con un sistema, mi veniva in mente uno schema ancora più complesso. Alla fine, ho riconosciuto che era giunto il momento di semplificare il processo.
L'ispirazione per la mia nuova strategia di abbattimento è stata dal libro, The ONE Thing, di Gary Keller. Afferma che per essere efficiente al 100% dovresti concentrarti solo su una cosa alla volta. In altre parole, il multitasking è il male. Ispirato dal libro, il mio processo è presto cambiato. Il mio primo obiettivo, dopo aver importato nuove foto in Lightroom, ora è quello di rimuovere tutti gli scatti cattivi, quelli che non possono essere mai utilizzati (foto fuori fuoco, per esempio). Esamino rapidamente tutte le mie foto e uso la scorciatoia da tastiera "X" per contrassegnare tutti gli scatti rifiutati. Il processo è molto veloce anche se ho migliaia di foto perché mi concentro su un solo compito.
Dopo aver finito di contrassegnare le foto, elimino immediatamente i file rifiutati in modo che non vadano al mio sistema di backup.
Il prossimo passo è il mio preferito. Scorro di nuovo le foto e, con l'aiuto della scorciatoia da tastiera "P" (P sta per PICKED), contrassegno tutte le foto che hanno il potenziale per essere elaborate e pubblicate (custodi). Ancora una volta, mi concentro solo su una singola attività poiché non sto cercando di valutare le foto selezionate o di impostare il valore in stelle. Questo approccio mi permette di identificare i custodi a una velocità incredibile ed efficiente.
Il prossimo passo è rendere carini i portieri.
Modifica rapida
Lo sviluppo di un nuovo approccio di editing di Lightroom è stato innescato dalla consapevolezza che l'80-90% delle modifiche che eseguo in Lightroom sono identiche per ogni immagine modificata e solo il 10-20% contribuisce all'unicità di una determinata fotografia. La logica era automatizzare l'80-90% del processo di modifica per risparmiare tempo sulle attività ripetitive.
Per automatizzare l'editing, ho creato un sistema basato su preset a due livelli, uno che chiamo Lightroom Rapid Editing. Lightroom Rapid Editing mi consente di superare la limitazione dei preset, ad esempio quando un determinato preset produce un risultato molto diverso a seconda del livello di esposizione, delle condizioni di illuminazione, delle ombre e della gamma dinamica della scena. Con questo approccio a due livelli, sono in grado di compensare varie condizioni di illuminazione senza toccare lo strumento di modifica principale di Lightroom.
Livello 1 – Preimpostazioni di stile. I preset che definiscono il “LOOK” e lo stile della fotografia. Ad esempio:cool o warm, cross-processed o naturale, contrastato o soft.
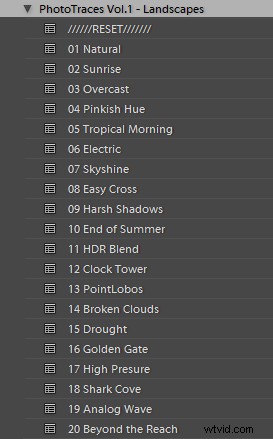
Livello 2 – Preimpostazioni di regolazione. I preset che consentono la messa a punto di una foto senza alterarne lo stile e senza l'uso degli strumenti di modifica di Lightroom. Li ho chiamati TOOLKIT.
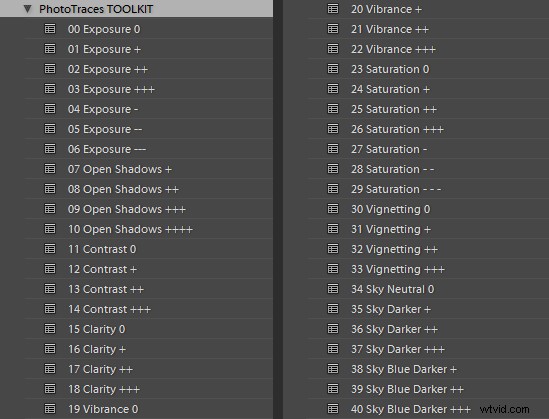
Ecco uno scenario di vita reale
Quando sono tornato da un viaggio in auto nel Canada atlantico, ho riportato oltre mille nuove foto. Dopo aver selezionato circa 10 custodi, ho voluto modificarli usando uno stile simile e poi pubblicarli come Atlantic Series sul mio blog di fotografia di viaggio. Ho iniziato con la mia foto preferita dalla selezione.

Ho iniziato con il livello 1 di Modifica rapida applicando lo stile predefinito NATURALE all'immagine selezionata (sopra).

Preimpostazione stile naturale applicata.
Anche se lo stile mi piaceva, l'immagine non era affatto bella, perché era troppo scura, con ombre profonde sullo sfondo. Questo è quando è entrato in gioco il secondo livello di modifica.
Dalla raccolta dei predefiniti di regolazione di TOOLKIT, ho applicato i seguenti predefiniti:
- 01.Esposizione +
- 09.Apri Shadow +++
- 16.Chiarezza +
- 20. Vivacità ++
Di seguito il risultato finale. Mi ci sono voluti cinque clic per passare dall'immagine RAW originale non elaborata alla modifica finale.

Il passo successivo è stato quello di trovare uno stile più creativo per questa particolare fotografia. Ho utilizzato il processo di modifica rapida di Lightroom a due livelli per produrre altre tre versioni creative.

Preimpostazione:nuvole rotte

Preimpostazione:siccità

Preimpostazione:Point Lobos
Durante il passaggio successivo, ho selezionato la versione modificata che mi è piaciuta di più. In questo caso particolare, ho scelto l'immagine con l'effetto predefinito Point Lobos. Ho quindi utilizzato la funzionalità IMPOSTAZIONI SINCRONIZZAZIONE di Lightroom, per sincronizzare le impostazioni di modifica con il resto delle foto contrassegnate (le altre nove custodie).
Nell'ultimo passaggio, ho esaminato le foto ancora una volta, utilizzando solo il TOOLKIT, e mi sono concentrato su ciascuna foto individualmente. In questa fase, ho regolato principalmente l'esposizione e l'ombra aperta per compensare le diverse condizioni di illuminazione e le imperfezioni dell'esposizione (sottoesposizione e sovraesposizione). Questo processo in genere non richiede molto tempo:una media di 10-15 secondi per foto.









A questo punto, avevo finito con l'editing rapido. Sono riuscito a completare l'80-90% del processo di modifica senza toccare nessuno degli strumenti di modifica di Lightroom. Come puoi vedere, Lightroom Rapid Editing mi consente di elaborare un volume elevato di foto in un lasso di tempo relativamente breve, conferendo anche alle foto un aspetto e una sensazione simili, il che rende il set unico e distinto.
Dopo questo processo di editing a due livelli, è arrivato il momento di eseguire l'ultimo 10-20% di editing che non può essere automatizzato.
A seconda dell'immagine, potrei aprirla in Photoshop per la modifica selettiva. Nella maggior parte dei casi, pulisco le immagini rimuovendo gli elementi di disturbo dalla composizione (cavi elettrici, detriti). Un'altra opzione che uso spesso sono i pennelli di regolazione di Lightroom per la modifica selettiva.
Pubblicazione
L'ultimo passaggio del mio flusso di lavoro è la pubblicazione. Uso la funzionalità del plug-in di Lightroom per sincronizzare le mie foto appena create con il mio portfolio cloud su SmugMug. Con il servizio cloud SmugMug, ho accesso a tutte le mie foto alla massima risoluzione e qualità al 100% sempre e ovunque.
Una delle mie funzionalità preferite di SmugMug è la possibilità di creare al volo immagini di dimensioni personalizzate modificando manualmente l'URL di un'immagine, senza utilizzare strumenti di modifica.
Conclusione
Quello che ho imparato dopo aver progettato il mio flusso di lavoro di fotoritocco è che non esiste una soluzione perfetta per la fotografia di viaggio adatta a ogni fotografo. Qualsiasi sistema che mettiamo in atto è in un costante stato di fluttuazione e tutto ciò che possiamo fare è continuare a regolarlo in base al tipo di fotografia e alle nostre abitudini e routine individuali.
Hai un flusso di lavoro che vorresti condividere con noi? Per favore, fallo nella sezione commenti qui sotto.
