Nel caso te lo fossi perso, in un articolo precedente ti ho presentato i 101 della fotografia a lunga esposizione, fornito un elenco di controllo delle attrezzature essenziali e dettagliato i passaggi esatti da seguire in modo da poter scattare una fotografia a lunga esposizione.
In questo articolo, condividerò un flusso di lavoro preciso che puoi utilizzare per elaborare le tue fotografie a lunga esposizione.

Paesaggio marino a lunga esposizione dopo la modifica.
Direttamente dalla fotocamera (SOOC)
Le fotografie a lunga esposizione, se importate direttamente dalla fotocamera, sono, per molti versi, molto simili ai diamanti grezzi. Purtroppo, nella maggior parte dei casi, il cartellino del prezzo di solito non è uno di questi.
Direttamente dalla fotocamera, è inevitabile che la tua fotografia a lunga esposizione abbia una dominante di colore e un grado di rumore indesiderato. Soprattutto se calcoli male il tempo di esposizione e sottoesponi la tua immagine per sbaglio (nessuno è perfetto, vero?).
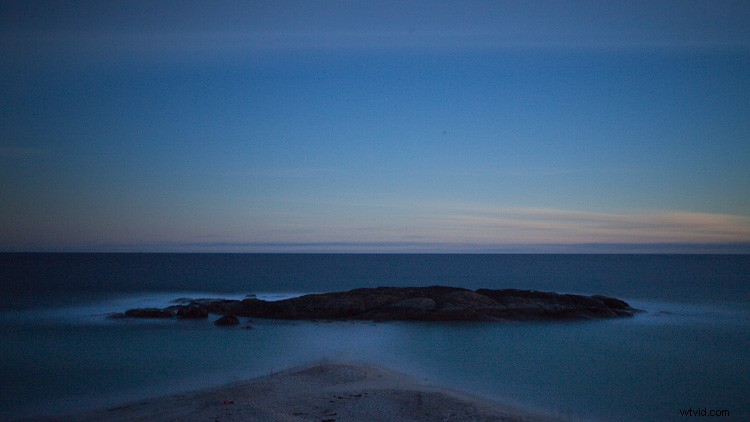
Immagine RAW sottoesposta, blu e disturbata direttamente dalla fotocamera.
Dopo aver dato un'occhiata a un'immagine come questa, sarebbe facile sentirsi un po' scoraggiati. Probabilmente rifiuteresti l'immagine, cancelleresti il tuo tempo libero e sperare in una migliore fortuna la prossima volta.
Rumore, dominanti di colore e occasionali errori di calcolo dell'esposizione si verificano:viene con il territorio. Fortunatamente, con un po' di magia di post-elaborazione, puoi correggere questi incidenti.
Ora, per essere chiari, non sto suggerendo di adottare un approccio "correggilo in post-produzione". Come ogni genere di fotografia, vuoi catturare il tuo soggetto nel miglior modo possibile nella fotocamera. Ma, a differenza dei generi fotografici più sensibili (ritrattistica, commerciale, bellezza, ecc.), la natura atmosferica e surreale delle fotografie a lunga esposizione offre una maggiore tolleranza per le correzioni di post-elaborazione.
È probabile che ci sia un diamante nascosto tra tutte quelle imperfezioni. Ecco esattamente come scoprirlo.
Passaggi di elaborazione per immagini a lunga esposizione
Fase uno:modifiche di base

Passaggio uno:rispolveralo.
Dopo aver importato la tua immagine RAW in Lightroom, è probabile che sembrerà un po' piatta e potrebbe avere una manciata di imperfezioni. I più comuni sono il rumore di colore e le dominanti di colore.
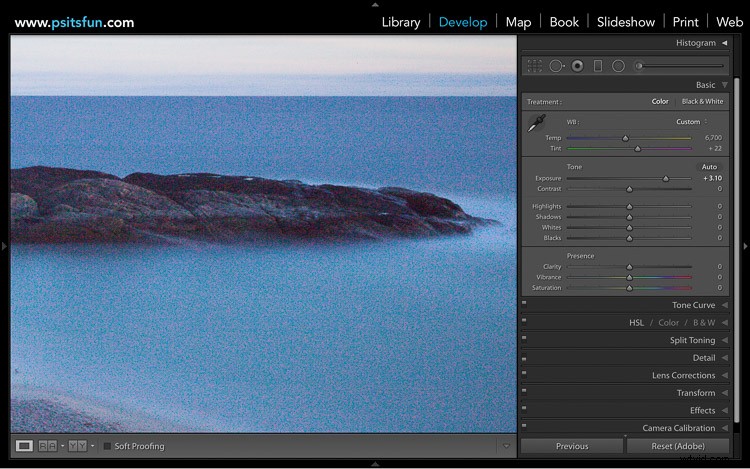
Questa immagine ha una quantità significativa di disturbo del colore e della luminanza.
Prima di poter affrontare le correzioni, rifinire la tua immagine e mostrarla con orgoglio affinché il mondo la veda, devi essere in grado di vedere cosa stai facendo.
Indipendentemente dal fatto che l'immagine sia sottoesposta o sovraesposta, è una buona idea utilizzare le correzioni dell'obiettivo e il pannello dei toni di base in Lightroom per rafforzare le basi dell'immagine. In questo modo sarà molto più facile correggere queste imperfezioni nel passaggio successivo.
Ecco un esempio
Carica la tua immagine nel modulo di sviluppo di Lightroom e vai alla scheda Correzioni lenti.
Abilita le caselle di controllo "Rimuovi aberrazione cromatica" e "Correzioni profilo". Queste funzioni rileveranno l'obiettivo utilizzato per acquisire l'immagine e caricheranno un profilo per correggere eventuali distorsioni. Ciò è particolarmente efficace nel rimuovere la vignettatura causata da eventuali filtri ND.
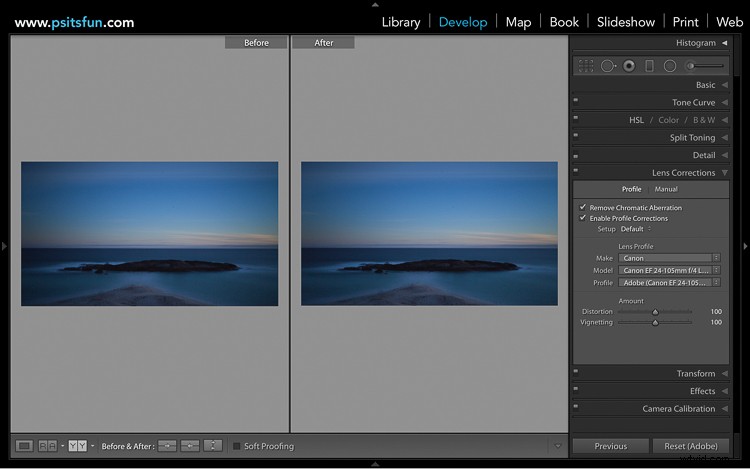
Prima e dopo il confronto delle correzioni dell'obiettivo.
Con le correzioni obiettivo in atto, vai al pannello Base. L'obiettivo generale qui è quello di perfezionare l'immagine nel suo insieme utilizzando le regolazioni globali. Una buona regola pratica è correggere l'esposizione, ripristinare i dettagli nelle luci e nelle ombre e mantenere un buon grado di contrasto generale.
I valori specifici varieranno per ciascuna immagine. Qui puoi vedere che aumentare il cursore dell'esposizione aiuta a correggere l'immagine sottoesposta. Ulteriori modifiche alle ombre e alle alte luci sono state applicate per ripristinare i dettagli. Infine, i dispositivi di scorrimento Contrasto, Bianco e Nero sono stati ottimizzati per aumentare il contrasto generale.
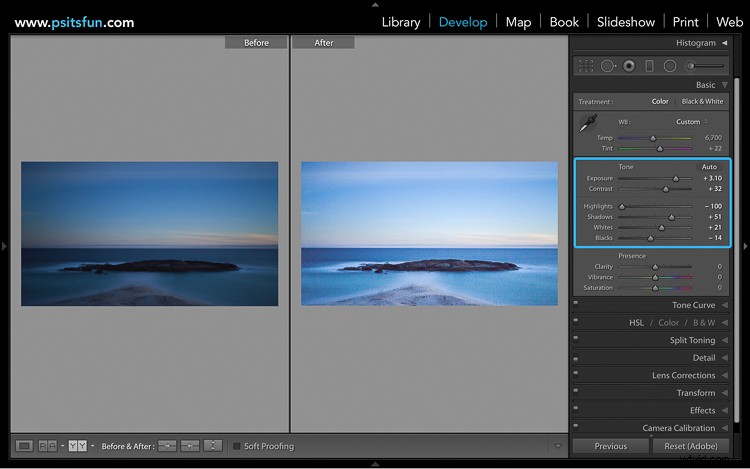
Prima e dopo gli adeguamenti globali di base.
Fase due:correzione delle dominanti di colore
Le immagini a lunga esposizione sono soggette a dominanti di colore blu o magenta, spesso causate dall'uso di filtri ND. A condizione che tu abbia catturato l'immagine in RAW, correggere la dominante di colore non potrebbe essere più semplice. Basta regolare i cursori del bilanciamento del bianco per contrastare la dominante di colore.
In questo caso, la dominante di colore blu può essere facilmente rimossa regolando il bilanciamento del bianco a quasi 10.000 K.
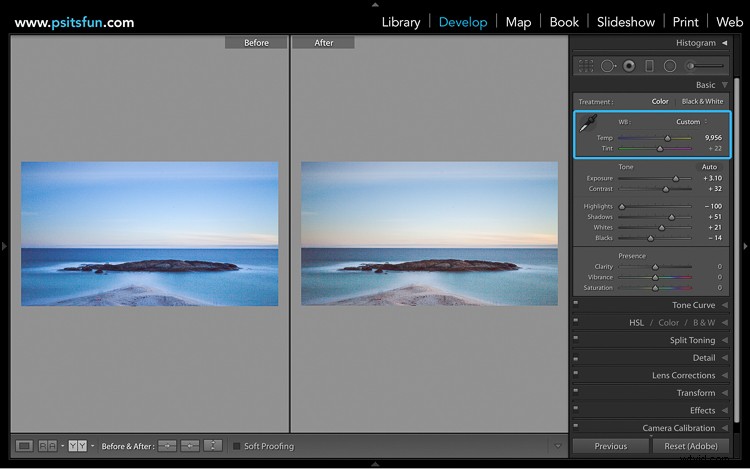
Lo strumento Bilanciamento del bianco può essere utilizzato per rimuovere la dominante di colore causata dai filtri ND.
Fase tre:correggere il rumore
Il rumore può essere problematico nella fotografia a lunga esposizione. È causato da una varietà di fattori:l'impostazione ISO, la durata dell'esposizione e il calore del sensore della fotocamera, nessuno dei quali è terribilmente eccitante di cui parlare.
In breve, ci sono due variazioni di rumore. Rumore di luminosità e rumore di colore.
Il rumore di luminosità si insinua nelle tue fotografie a lunga esposizione attraverso una combinazione del tuo ISO e del calore del sensore della tua fotocamera. In sostanza, più lunga è l'esposizione o maggiore è l'ISO, maggiore sarà il rumore di luminosità che genererà. Il rumore di luminosità è incolore e in genere si presenta come piccoli pixel luminosi.
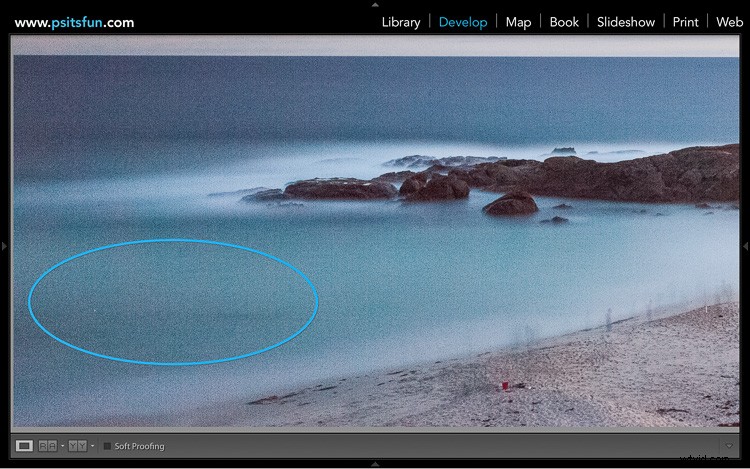
I piccoli pixel luminosi sono noti come Rumore di luminosità.
Color Noise è il brutto fratello irritante del rumore di luminosità. In genere sembrano pixel verdi e rossi chiazzati sgradevoli. Si trova spesso nelle aree più scure e chiare dell'immagine.
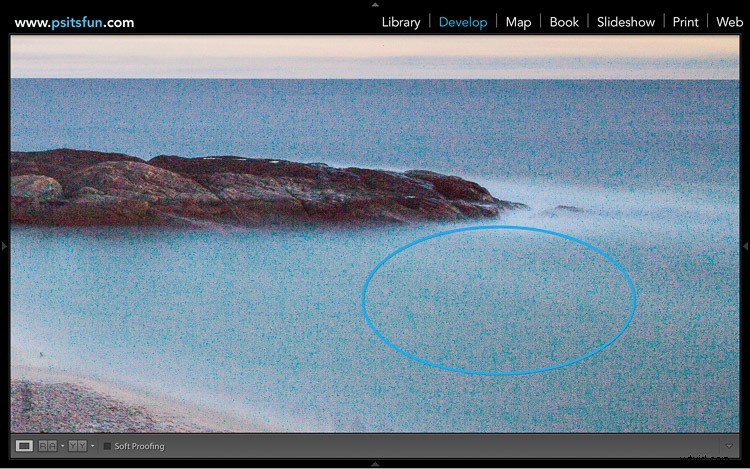
Rumore di colore sgradevole.
Nella fotografia a lunga esposizione (LEP), è inevitabile che si verifichino disturbi nelle immagini. Certo, ci sono tecniche per minimizzarlo a porte chiuse. Come prendere un mucchio di esposizioni più brevi, quindi allinearle e fonderle tutte insieme.
Ma se leggi la prima parte di questo tutorial, saprai che sederti e lasciare che la tua fotocamera faccia tutto il lavoro mentre ti godi una tazza di tè fa tutto parte del divertimento della fotografia a lunga esposizione. Se il prezzo da pagare è un po' di rumore, allora dico "Bolli quel bollitore!". Inoltre, è davvero facile ridurre o rimuovere completamente il rumore dalle tue immagini. Dai un'occhiata.
Passa alla scheda Dettagli nel modulo Sviluppo e ingrandisci l'immagine al 100%.
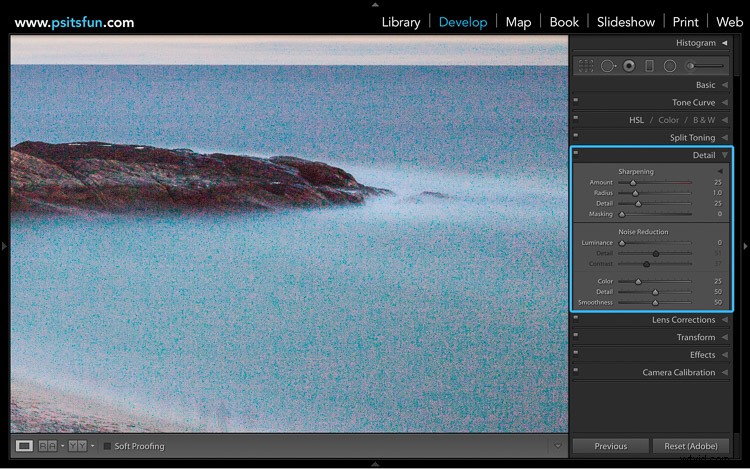
La scheda Dettagli ti consente di ridurre la luminosità e il disturbo del colore.
Inizia regolando il dispositivo di scorrimento per la riduzione del disturbo del colore verso l'alto fino a quando la maggior parte del disturbo del colore scompare.
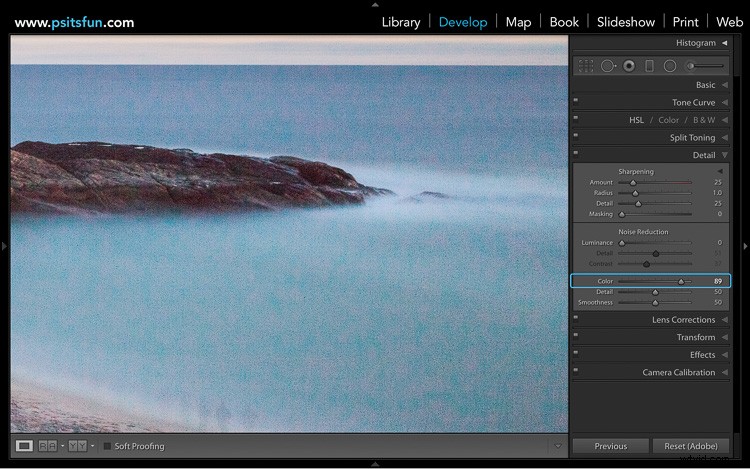
Il rumore del colore è stato notevolmente ridotto.
È probabile che tu abbia ancora del rumore di colore residuo. In tal caso, modifica i dispositivi di scorrimento Dettaglio e Uniformità finché non trovi un bilanciamento che rimuova il disturbo del colore e mantenga comunque i dettagli nell'immagine.
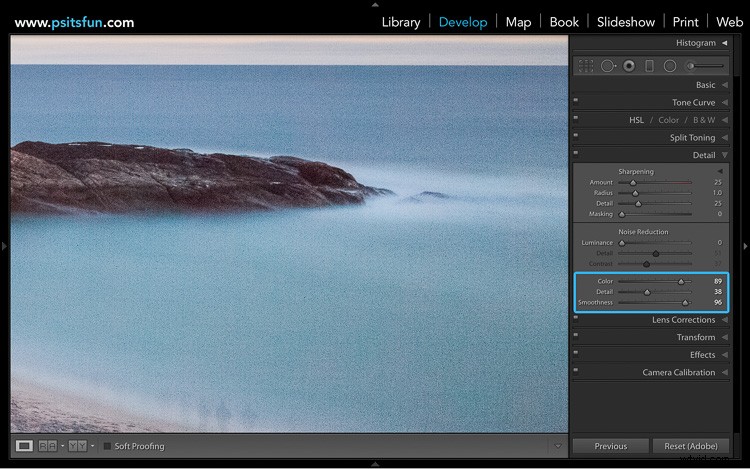
La modifica dei dispositivi di scorrimento Dettaglio e Uniformità ha completamente rimosso il disturbo del colore.
Ora puoi concentrare la tua attenzione sul Rumore di luminosità. Regola il cursore Luminosità verso l'alto fino a quando la maggior parte del rumore di luminosità è svanito. Per perfezionare la regolazione, puoi modificare i cursori Dettaglio e Contrasto.
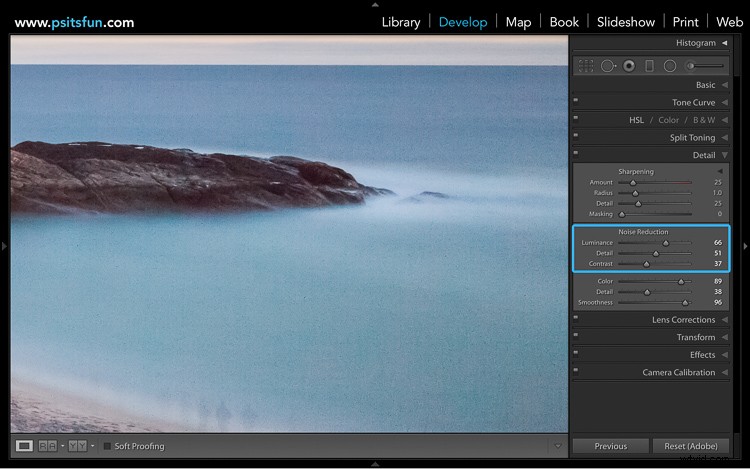
Il rumore di luminanza è quasi completamente rimosso.
Fai attenzione a non esagerare con il cursore Luminosità. Mantenere i dettagli è più importante della completa riduzione del rumore. Non serve avere un'immagine perfetta e priva di disturbi se il tuo soggetto ora sembra scolpito nella cera.
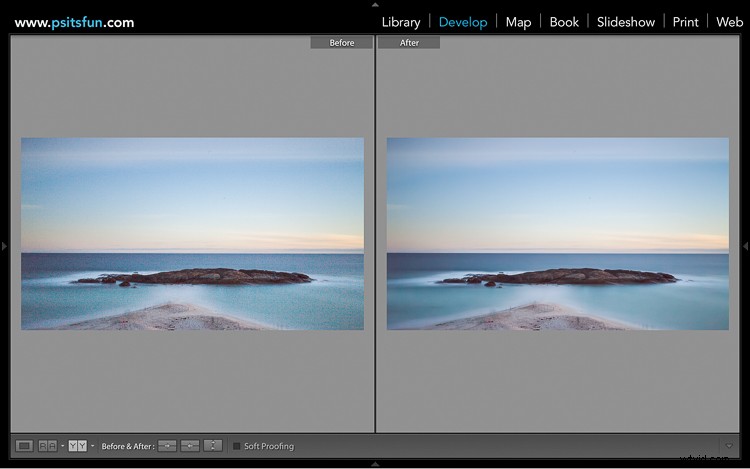
Prima e dopo la riduzione del rumore.
Fase quattro:ripristinare la presenza
A questo punto, l'immagine dovrebbe essere priva di disturbi o avere un grado di rumore accettabile. Se hai dovuto essere un po' pesante con la riduzione del rumore, è probabile che il tuo soggetto abbia perso un po' di consistenza e presenza generale.
Per ripristinarlo, vai al pannello Base e regola il cursore Chiarezza verso l'alto. Questo riporterà un po' di consistenza e presenza nel tuo soggetto.
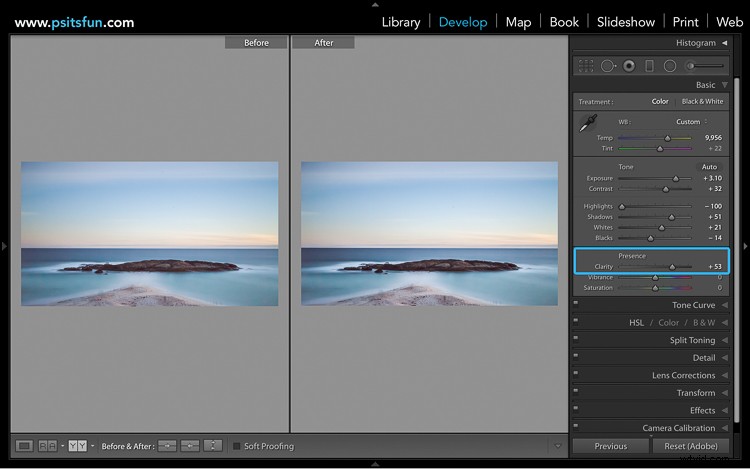
Prima e dopo aver aumentato il cursore Chiarezza per migliorare la formazione rocciosa.
Anche la forza complessiva del colore della tua immagine gioca un ruolo importante nel modo in cui appare il tuo soggetto. Nell'esempio, puoi vedere che ridurre la saturazione complessiva aiuta a disattivare i colori vivaci e lascia che sia la formazione rocciosa a parlare.
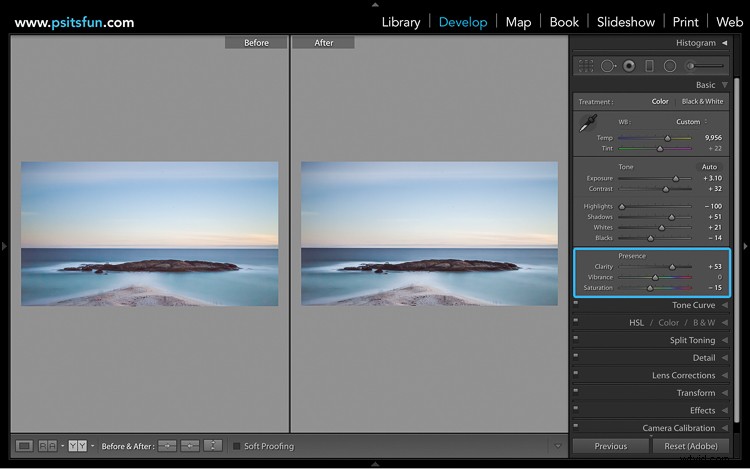
Diminuire la saturazione aiuta a silenziare l'oceano e far risaltare la formazione rocciosa.
Fase cinque:visione creativa
A questo punto la tua immagine sarà notevolmente migliorata. Prendiamoci un secondo per confrontare i risultati in soli quattro passaggi.
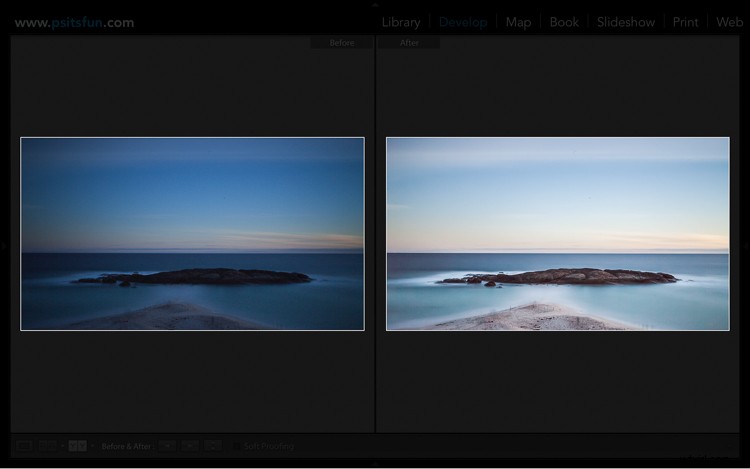
RAW originale rispetto all'immagine attuale con regolazioni globali.
Probabilmente hai investito molto tempo nella preparazione dello scatto, nell'acquisizione dell'immagine e nell'elaborazione in Lightroom. Pertanto, potresti essere tentato di rinunciare, accontentarti dei progressi attuali e condividere il tuo diamante non così grezzo con noi nella sezione commenti qui sotto.
In alternativa, se vuoi dare alla tua immagine un po' di brillantezza in più prima di svelarla con orgoglio affinché il mondo possa ammirarla, allora ti do il benvenuto a unirti a me. Lascia che ti tenga la mano mentre entriamo con leggerezza nel mondo di Photoshop.
Per arrivarci, fai clic con il pulsante destro del mouse sulla tua immagine, scorri verso il basso fino a "Modifica" e seleziona "Modifica in Adobe Photoshop..."
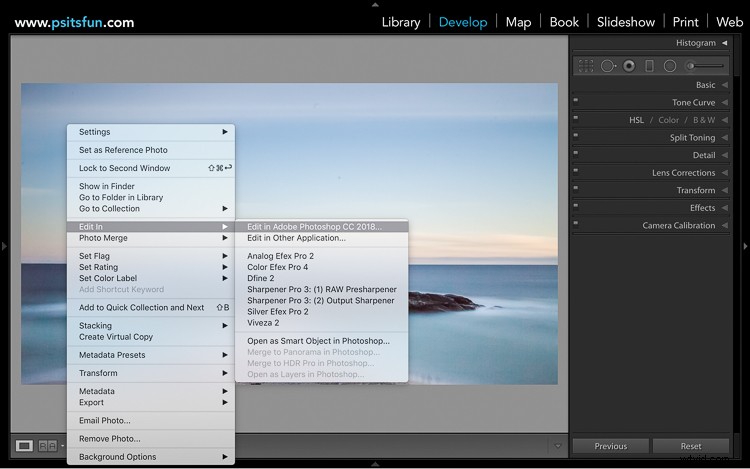
Apri la tua immagine in Adobe Photoshop.
Photoshop può essere un po' opprimente. Pertanto, può aiutare a creare un piano e annotare le tue idee prima di metterti al lavoro. Questo ti aiuterà a rimanere concentrato e servirà a ricordare ciò che stai cercando di ottenere.
Crea un nuovo livello e rinomina "Note". Quindi usa gli strumenti pennello e digita per annotare la tua visione e le tue idee. Se sei a corto di idee, queste domande (e questo articolo) ti daranno un buon punto di partenza.
- Da dove vengono attratti i tuoi occhi per la prima volta?
- Dove andranno i tuoi occhi dopo?
- Quali elementi migliorano la storia?
- Quali elementi indeboliscono la storia?
Qui puoi vedere le note che sono state create per l'immagine di esempio. Questi stabiliscono l'obiettivo per il risultato finale.

La creazione di note servirà come promemoria del tuo obiettivo durante la modifica dell'immagine.
Fase sei:portalo in vita
Finora, tutte le modifiche sono state applicate globalmente (ovvero all'intera immagine). Se, come nell'esempio, la tua immagine a lunga esposizione sembra un po' piatta e ha un disperato bisogno di un po' di brillantezza e lucidatura, applicare le regolazioni locali per mirare a specifiche aree di interesse è un metodo molto efficace.
Come fai a sapere quali aree puntare? Quando guardi un'immagine, i tuoi occhi tenderanno a gravitare verso le aree più nitide che contengono più luminosità e contrasto. Dai un'occhiata all'esempio.

Nota come i tuoi occhi vogliono gravitare nel cielo luminoso. E, se non hanno già lasciato l'inquadratura, possono scendere per stabilirsi nelle aree ad alto contrasto delle aree esterne della roccia.
Controllare l'occhio del tuo spettatore è importante e abbastanza semplice. Un metodo semplice che puoi adottare è creare una serie di semplici piccoli aggiustamenti che:
- a. Riduci gradualmente il contrasto e le luci nelle aree su cui non vuoi che lo spettatore si concentri.
- b. Aumenta gradualmente il contrasto e le luci nelle aree su cui desideri che gli occhi del tuo spettatore si stabiliscano.
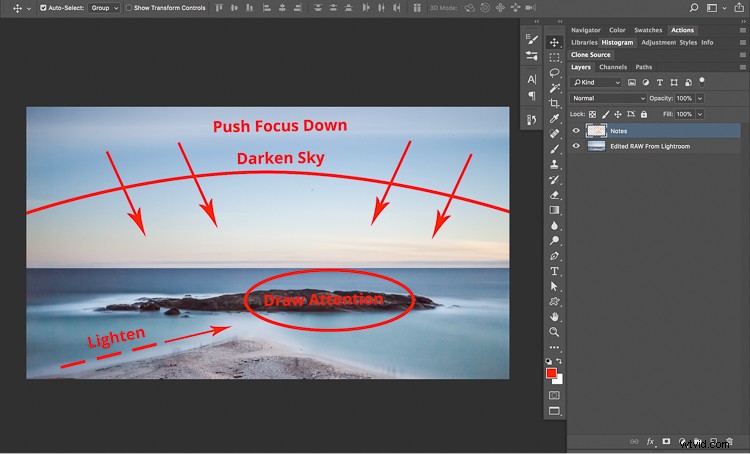
Facendo riferimento alle nostre note, puoi vedere che l'obiettivo è attirare lo spettatore verso la formazione rocciosa.
Come si creano questi piccoli aggiustamenti?
Ecco un semplice sistema di mascheratura curve che ti consente di schiarire o scurire aree selettive dell'immagine per controllare contrasto, ombre e luci in modo naturale e sottile.
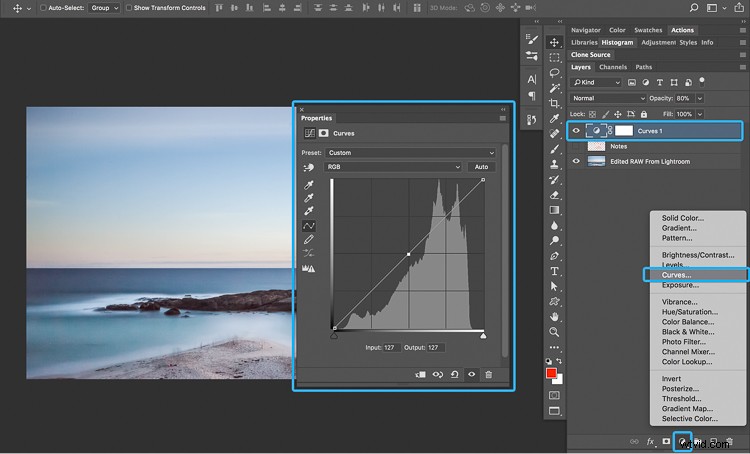
1. Crea un livello di regolazione delle curve.
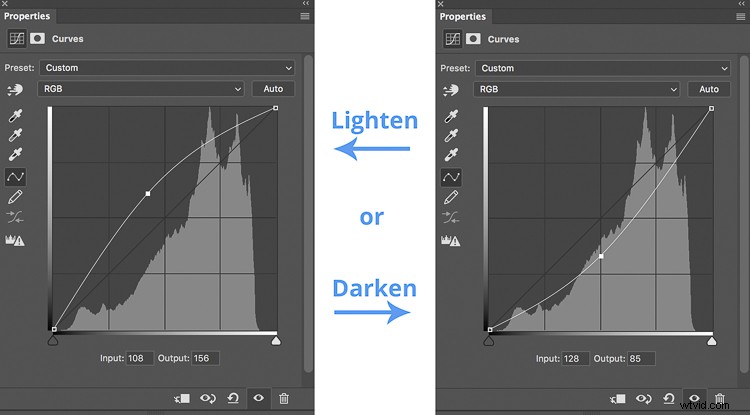
2. Decidi quali aree della tua immagine vuoi indirizzare e schiarire o scurire la curva di conseguenza.
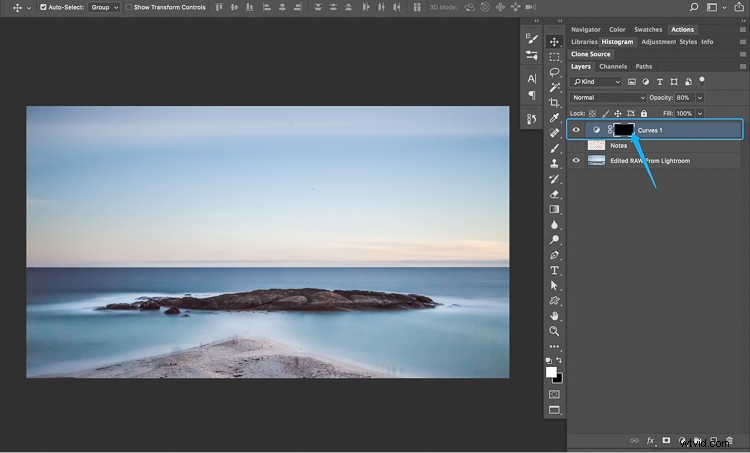
3. Fai clic sulla miniatura della maschera di livello e usa la scorciatoia da tastiera Comando + I (Mac) o Ctrl + I (PC) per riempire la maschera di livello con il nero per nascondere l'effetto.
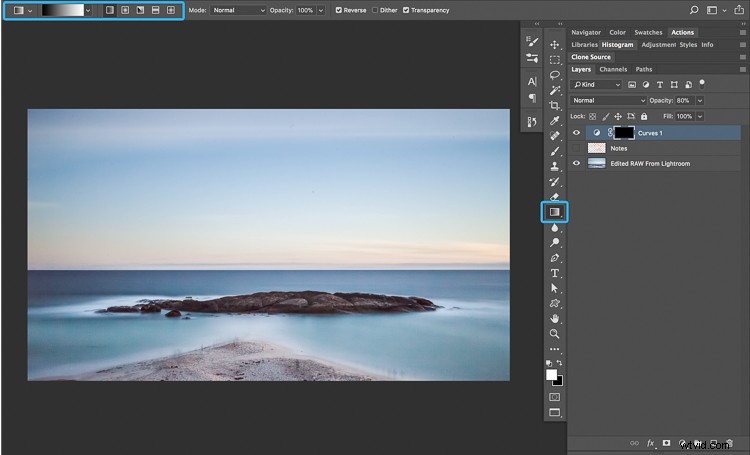
4. Seleziona lo strumento Sfumatura o un pennello morbido con le impostazioni su Durezza 0%, Flusso 10%.
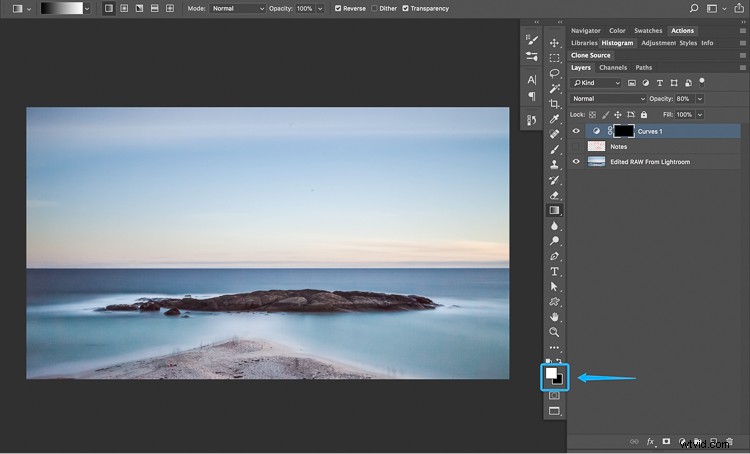
5. Premi D per impostare il colore di primo piano su bianco.
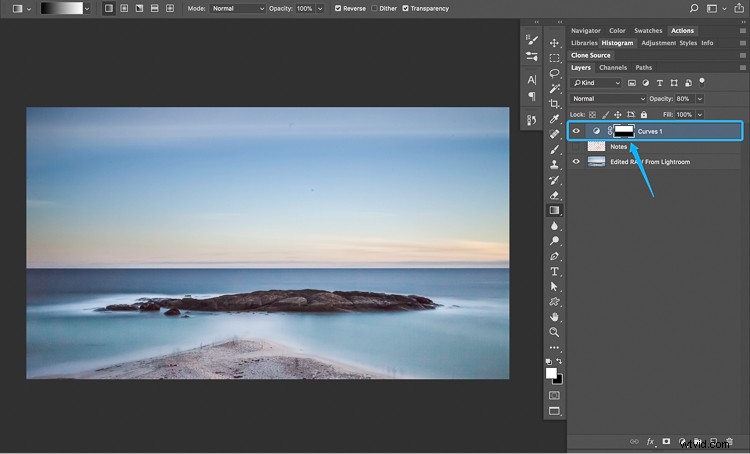
6. Applica il gradiente o dipingi con il bianco sulla maschera di livello per rivelare l'effetto del livello di regolazione delle curve.
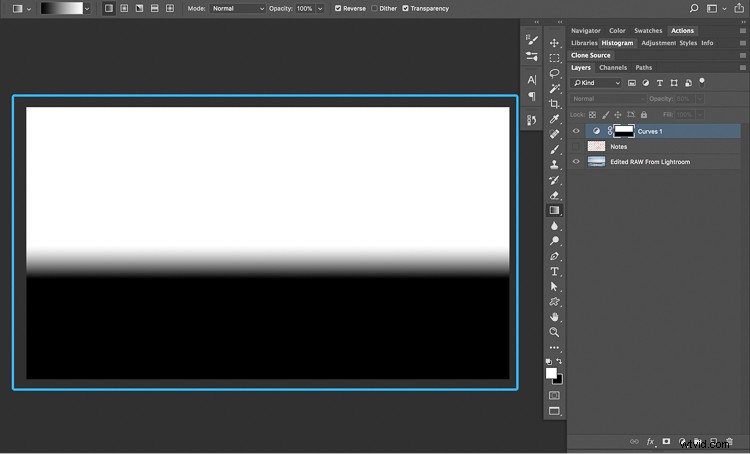
Ecco come apparirà la tua maschera di livello dopo aver applicato lo strumento Sfumatura. Le aree bianche della maschera di livello riveleranno l'effetto del livello di regolazione delle curve.
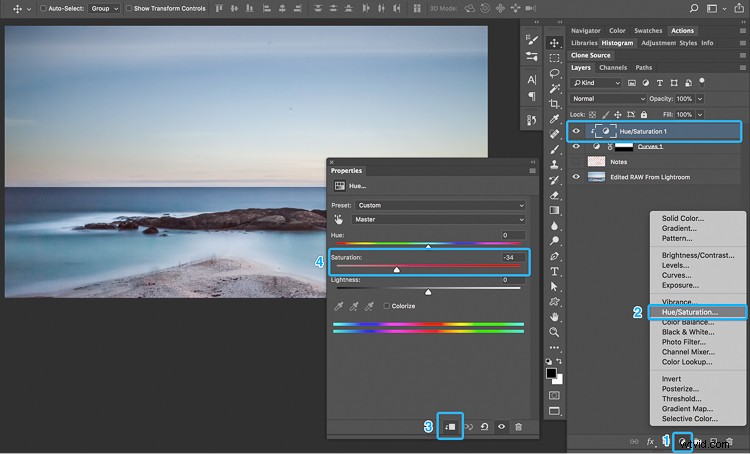
7. Crea un livello di regolazione tonalità/saturazione, aggancialo al tuo livello di regolazione curve e riduci il cursore Saturazione per desaturare la regolazione. Nota:esegui questo passaggio solo se scurisci la curva nel passaggio 2.
Usando i tuoi appunti per guidarti, fatti strada intorno alla tua immagine. Applica diverse versioni del Curves Masking System per schiarire o scurire aree particolari e controllare l'occhio dello spettatore, variando ogni volta l'intensità della curva per creare un risultato sottile e naturale.
Qui puoi vedere come il Curves Masking System ti consente di:
- Oscuri selettivamente il cielo per spingere l'attenzione dello spettatore verso la formazione rocciosa.
- Schiarisci il primo piano per attirare l'attenzione sulla metà inferiore dell'immagine.
- Crea contrasto, presenza e profondità nella formazione rocciosa per catturare e mantenere l'attenzione dello spettatore.
Uso del sistema di mascheramento delle curve per scurire il cielo
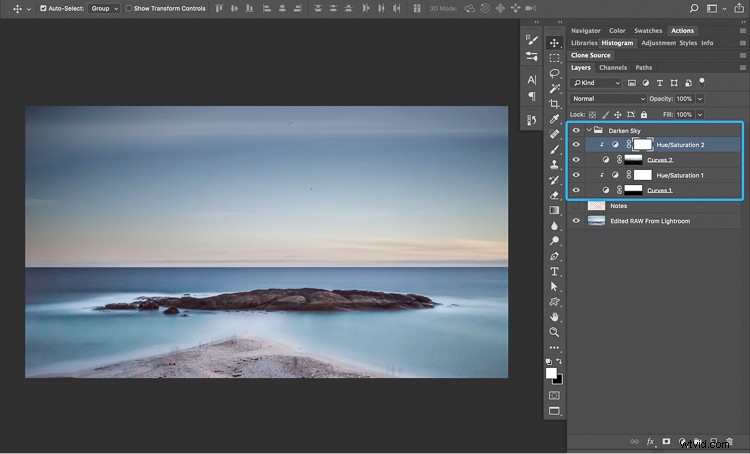
Qui sono state utilizzate due applicazioni del Curves Masking System per scurire gradualmente il cielo.

Il cielo oscurato aiuta a riportare la messa a fuoco al centro dell'inquadratura.
Mentre scurire il cielo aiuta a mantenere gli occhi all'interno dell'inquadratura, noterai che l'immagine sembra ancora un po' piatta e non molto interessante. Per dare un po' più di vita all'immagine, puoi utilizzare il Curves Masking System per creare contrasto, presenza e profondità anche nel tuo soggetto. Ecco un esempio.
Creazione di contrasto, profondità e presenza nella formazione rocciosa
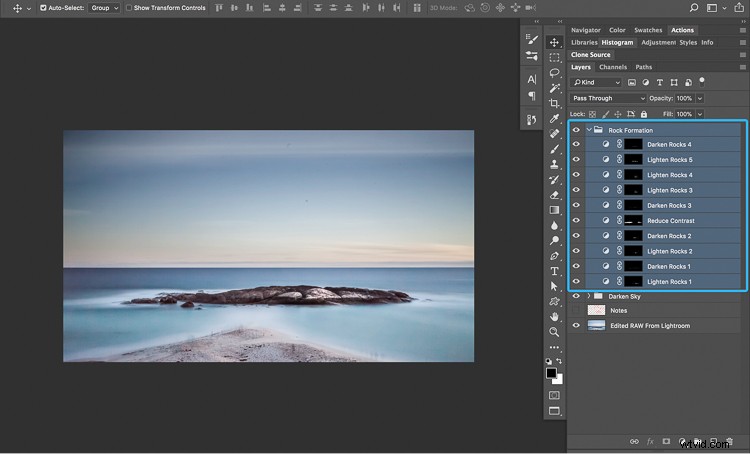
Qui sono state utilizzate diverse applicazioni del Curves Masking System, alternando schiarire e scurire la curva per creare gradualmente la presenza nella formazione rocciosa.

Il miglioramento selettivo del contrasto e delle alte luci nella formazione rocciosa aiuta ad attirare la tua attenzione e crea un punto di interesse in cui i tuoi occhi possono stabilirsi e sentirsi a proprio agio.
Con il tuo soggetto ora scintillante e pronto a sfoggiare la sua ritrovata presenza, vuoi assicurarti che venga visto.
Sappiamo che gli occhi amano posarsi su cose luminose e luccicanti. Pertanto, puoi utilizzare il Curves Masking System per schiarire strategicamente le aree della tua immagine per scortare praticamente gli occhi del tuo spettatore direttamente sul tuo soggetto. Ecco un esempio.
Alleggerisci selettivamente il primo piano
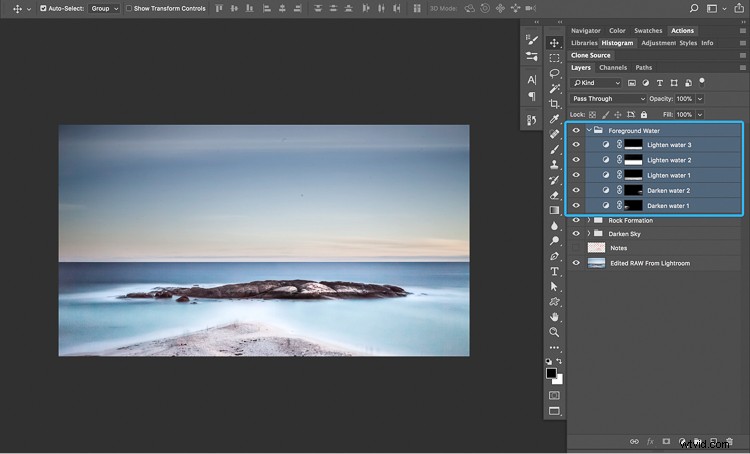
Diverse applicazioni del Curves Masking System sono state utilizzate per schiarire il primo piano per attirare la tua attenzione sulla metà inferiore dell'immagine.

Aumentare la luminosità dell'acqua cattura immediatamente la tua attenzione. È stata prestata attenzione per garantire che la formazione rocciosa contenesse ancora i pixel più luminosi dell'immagine.
Diamo una rapida occhiata all'immagine di esempio prima e dopo, applicando il Curves Masking System:

Prima

Dopo
Dopo diverse applicazioni del Curves Masking System, noterai che i tuoi occhi non gravitano più nel cielo ed escono dall'inquadratura. Invece, i tuoi occhi ora scendono verso la formazione rocciosa e fanno una piccola nuotata nell'acqua setosa. Molto più rinfrescante!
Tutto ciò che ti resta da fare ora è dare alla tua immagine una buona pulizia e lucidatura, quindi condividerla con noi nei commenti. Ecco come farlo.
Passo sette:pulire e lucidare
La fotografia a lunga esposizione non è solo ottima per catturare immagini surreali, è anche eccellente per farti sapere se la tua attrezzatura fotografica ha bisogno di una pulizia. Dopo un'attenta ispezione della tua immagine, potresti notare punti opachi casuali. In tal caso, è probabile che ci sia un po' di polvere sull'obiettivo, sui filtri ND o sul sensore della fotocamera.
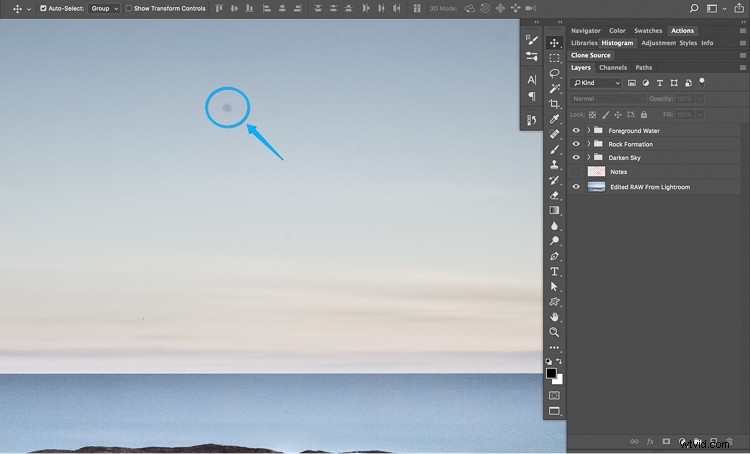
Punto opaco casuale:spesso causato dalla polvere sull'obiettivo, sui filtri o sul sensore della fotocamera.
Rimuovere questi punti è incredibilmente semplice.
Su un nuovo livello, seleziona il Pennello correttivo al volo e dipingi semplicemente sulle macchie. Photoshop farà la sua magia e voilà! Il tuo diamante una volta (molto) grezzo è ora pronto per essere svelato al mondo per il divertimento di tutti.
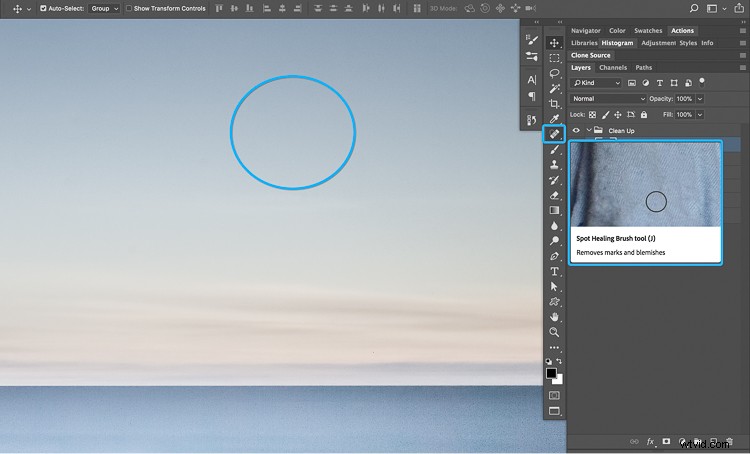
Puoi utilizzare il Pennello correttivo al volo per rimuovere macchie di polvere e hot pixel dall'immagine.
Riepilogo
Prendiamoci un secondo per ricapitolare il flusso di lavoro di elaborazione della lunga esposizione prima di dare un'occhiata al prima e al dopo.
- Rispolveralo – inizia in Lightroom per applicare le correzioni dell'obiettivo e le regolazioni di base del tono.
- Correggere le dominanti di colore – regola il bilanciamento del bianco per correggere la dominante di colore dai filtri ND.
- Correggi il rumore – usa la scheda Dettagli per rimuovere Colore e Disturbo della luminosità.
- Ripristina presenza – naviga tra i cursori Nitidezza, Vividezza e Saturazione per dare più presenza al tuo soggetto.
- Visione creativa – apri la tua immagine in Photoshop e annota la tua visione per l'immagine finale.
- Dai vita – usa una serie di Livelli di regolazione delle curve e Maschere di livello per manipolare la luce e dirigere l'attenzione verso il tuo soggetto.
- Pulisci e lucida – Seleziona il Pennello rimozione macchie di Photoshop e rimuovi le macchie di polvere dall'immagine.
Prima e dopo
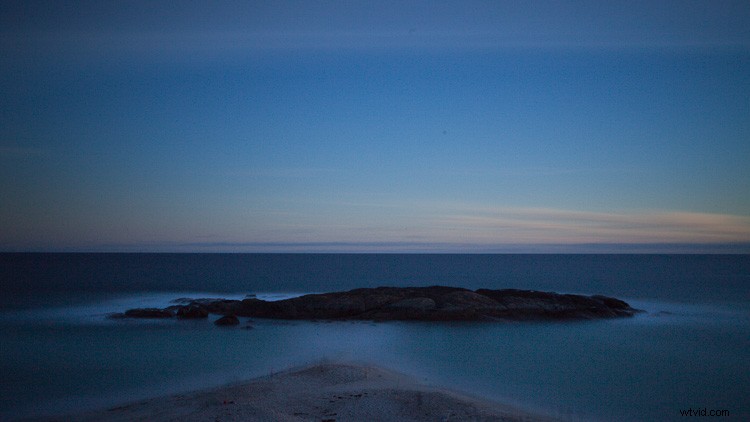
Immagine originale prima dell'elaborazione.

Immagine finale.
Bene, questo conclude questa guida in due parti per l'acquisizione e la modifica di fotografie a lunga esposizione. Si spera che il flusso di lavoro, i suggerimenti e le battute negative condivisi ti incoraggino a raggiungere la tua fotocamera, avventurarti all'aperto e portare alla luce qualcosa di speciale.
Condividilo qui sotto, mi piacerebbe vederlo.
Nel caso te lo fossi perso, puoi leggere la prima parte qui:Fotografia a lunga esposizione 101 – Come creare lo scatto.
