Vuoi sapere come utilizzare la fotocamera Canon come webcam? In questa guida rapida ti mostrerò come utilizzare l'utilità della webcam Canon per trasformare la tua fotocamera Canon in una webcam.
Con l'aumento delle videochiamate e dello streaming, Canon ha lanciato un nuovo software per utilizzare la maggior parte delle fotocamere Canon come webcam. Questo è ottimo per gli utenti Canon che potrebbero avere una fotocamera aggiuntiva in giro o per chiunque desideri aggiornare la qualità della propria webcam.
In questo post esamineremo come utilizzare la tua fotocamera Canon come webcam utilizzando l'Utility Webcam EOS . Questa semplice attività dovrebbe richiedere solo pochi minuti dopo che la videocamera è stata collegata e pronta per l'uso.
Funzionerà per utilizzare la tua fotocamera Canon in qualsiasi app come Zoom, OBS, FaceTime e persino la chat video di Facebook.
Sommario
- Cose di cui avrai bisogno per utilizzare Canon Webcam Utility
- Fotocamere Canon compatibili
- Installazione e utilizzo di EOS Webcam Utility
- Suggerimenti per migliorare la qualità del tuo video
- Modifica delle impostazioni della fotocamera
- Illuminazione, treppiedi, ecc.
Cose di cui avrai bisogno per utilizzare Canon Webcam Utility
- Fotocamera Canon compatibile (vedi sotto)
- Computer Windows o Mac
- Cavo USB per collegare la fotocamera al computer (varia in base alla fotocamera)
La cosa migliore è che non hai bisogno di nient'altro per utilizzare questo nuovo software di Canon. Farà funzionare la tua fotocamera come una webcam in qualsiasi app sul tuo computer.
Ora che sai di cosa hai bisogno, passiamo alla compatibilità con la fotocamera.
Fotocamere Canon compatibili
L'utilità della webcam Canon non funziona con tutte le fotocamere Canon; ma fortunatamente sono supportati i modelli più recenti come Canon EOS R e M50. Molte vecchie fotocamere DSLR funzionano bene come le Canon 70D e 60D.
Ecco l'elenco completo delle fotocamere compatibili dal sito Canon. Per le ultime videocamere supportate leggi l'elenco sul loro sito, aggiungono sempre nuove videocamere.
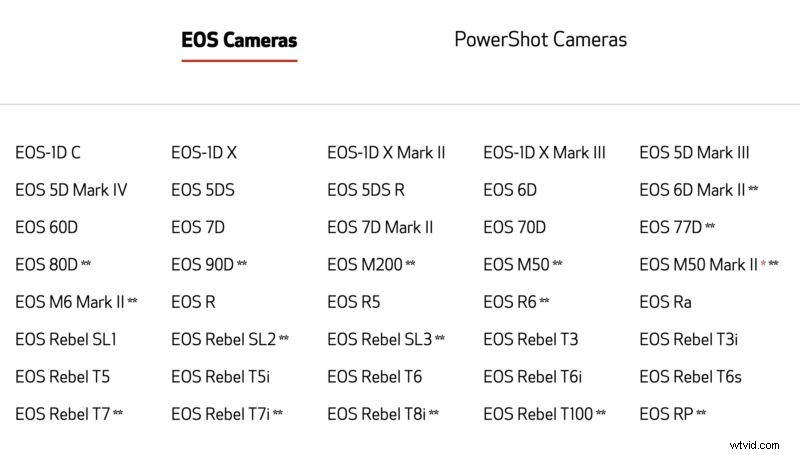
Passiamo ora all'installazione e all'utilizzo del software.
Installazione e utilizzo di EOS Webcam Utility
La prima cosa che devi fare è scaricare e installare l'Utilità webcam EOS . Basta andare sul loro sito e fare clic con la fotocamera con cui prevedi di usarlo e sarai in grado di trovare il download del tuo Mac o Windows.
Il software è facile da installare ma ha riavviato il mio Macbook, quindi preparati per un riavvio dopo l'installazione. Una volta riavviato il computer, sarai pronto per utilizzare la tua reflex digitale Canon o mirrorless come webcam.
Ora ti starai chiedendo come utilizzare l'utilità della webcam Canon . È abbastanza semplice, in tutte le applicazioni che ti consentono di selezionare una webcam vedrai una nuova opzione per "EOS Webcam Utility" come opzione della fotocamera. Assicurati solo che la tua fotocamera sia collegata alla porta USB del tuo computer e accesa.
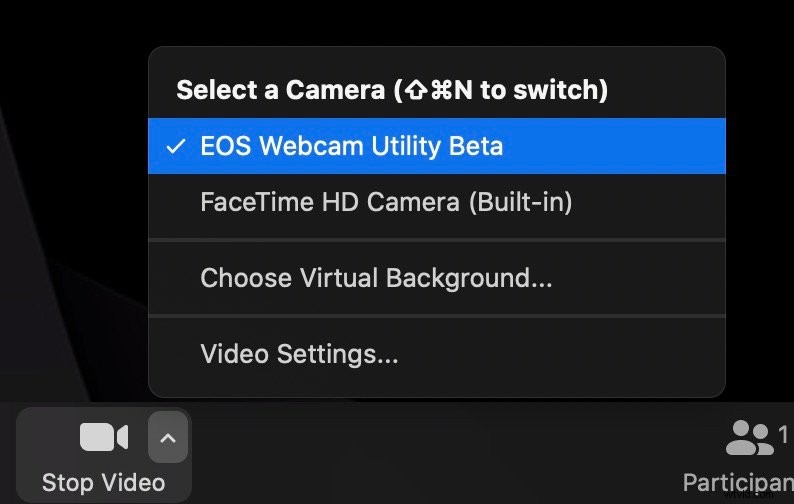
EOS Webcam Utility verrà sempre visualizzata indipendentemente dal fatto che tu abbia una fotocamera collegata o meno. Dopo aver selezionato la videocamera, trasmetterai un'immagine statica che dice "EOS Webcam Utility" finché non ti colleghi e accendi la videocamera.
Dopo che la tua fotocamera si è collegata boom!
Ora dovresti avere filmati di qualità DSLR/Mirrorless cristallini per le tue videochiamate.
Applicazioni testate che funzionano :
- Ingrandisci
- Google Chrome (videochiamata Facebook)
- OBS
- Streamlabs OBS
- Discordia
- FaceTime
Suggerimenti per migliorare la qualità del tuo video
È importante notare che EOS Webcam Utility non fornisce la piena risoluzione della fotocamera al computer. Riceverai un feed video con risoluzione 1024 × 576 dalla tua fotocamera. Questo dovrebbe essere sufficiente per le videochiamate e persino lo streaming su siti come Twitch.
Se vuoi farlo devi usare HDMI e una scheda di acquisizione come Elgato Camlink. Ci sono anche schede di acquisizione che ti permetteranno di catturare anche filmati 4k e utilizzarlo come webcam. Ne parlerò di più nella mia guida allo streaming live di EOS R, che è applicabile a qualcosa di più della semplice EOS R.
Detto questo, esamineremo alcune opzioni che puoi modificare sulla tua fotocamera per garantire un feed video di bell'aspetto.
Modifica delle impostazioni della fotocamera
Indipendentemente dalla tua fotocamera Canon, è meglio impostare la fotocamera in modalità video. Se non hai molta dimestichezza con le impostazioni della fotocamera, puoi tenerlo su automatico, ma analizzeremo quali impostazioni ti consiglio di modificare sulla tua fotocamera.
Imposta la tua fotocamera in modalità video su manuale con la velocità dell'otturatore di 1/50, ISO 100-400 e l'apertura più bassa possibile per esporre correttamente l'immagine.
Inoltre, ti consiglio di impostare manualmente il bilanciamento del bianco per ottenere i migliori risultati.
Illuminazione, treppiedi, ecc
Se vuoi migliorare ancora di più la qualità del tuo video, puoi aggiornare anche la tua illuminazione.
- NEEWER 160 LED
- Elgato Key Light Air
- Kit di illuminazione per videoconferenze Lume Cube
- Hai un budget limitato? usa una lampada e mettila vicino alla tua fotocamera
E, naturalmente, per tenere la tua fotocamera puoi guardare nei treppiedi desktop.
E proprio così ora stai usando la tua mirrorless Canon come webcam (o DSLR). Personalmente adoro usare questo suggerimento quando parlo con gli amici in video chat o durante le riunioni di lavoro.
Se hai problemi o feedback, fammi sapere nei commenti qui sotto!
