Vuoi dividere un video in due parti? Come dividere il video senza perdite? Non preoccuparti, hai delle opzioni. Questo post elenca diversi divisori video per aiutarti a dividere il video. MiniTool MovieMaker, un editor video gratuito rilasciato da MiniTool, ti consente di dividere file video e audio e unire file video e audio.
Come si divide un video in parti?
Come si ritaglia la parte centrale di un video?
Qual è il miglior software di splitter video per PC?
La modifica dei video può essere sorprendentemente complessa. Dividere un video di grandi dimensioni in più clip è molto semplice se si passa allo splitter video. Ci sono molti splitter video gratuiti.
I 7 migliori splitter video gratuiti
- MiniTool MovieMaker
- Windows Movie Maker
- Foto di Windows
- VLC
- Strumenti MP4
- iMovie
- Formato di fabbrica
1.MiniTool MovieMaker
MiniTool MovieMaker è un software di editing video facile da usare ma gratuito, nonché un software di splitter video per PC. Con questo editor video gratuito senza filigrana, puoi dividere video o combinare video in modo semplice. Offre alcune funzioni di editing eccellenti e potenti per aiutarti a realizzare rapidamente un video interessante.
Caratteristiche principali di questo divisore video gratuito:MiniTool MovieMaker
- È uno splitter video gratuito e un rifinitore video gratuito.
- Offre modelli video per aiutarti a creare film fantastici in modo semplice.
- Viene fornito con varie transizioni, filtri e testi animati per completare la tua storia.
- Puoi ruotare i video.
- Puoi creare video o creare presentazioni con immagini.
- Puoi cambiare il formato video e anche la risoluzione video.
Quindi, vediamo come dividere i video con questo video cutter gratuito.
Come dividere video con MiniTool MovieMaker
Passaggio 1. Installa lo splitter video gratuito.
Scarica MiniTool MovieMaker su PC. Questo software di video cutter gratuito supporta Windows 7, Windows 8 e Windows 10. Installalo sul PC secondo le istruzioni. Quindi, avvialo e chiudi la finestra dei modelli di film per accedere alla sua interfaccia principale.
Passaggio 2. Importa i file.
Nell'interfaccia man di questo software di splitter video per PC, puoi vedere 3 parti:libreria multimediale, finestra di anteprima e sequenza temporale. Qui puoi fare clic su Importa file multimediali pulsante per importare i file che desideri dividere.
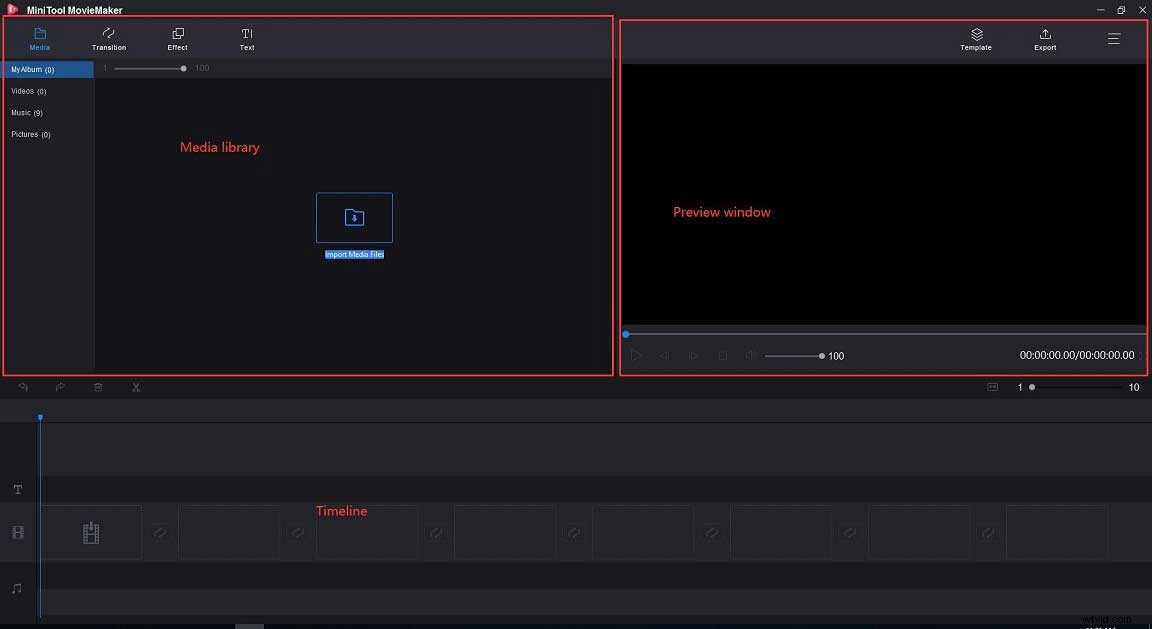
Tutti i file importati verranno elencati in Il mio album . Trascinali e rilasciali nella timeline.
Passaggio 3. Dividi il video.
Opzione 1. Dividi il video nella traccia video
Riproduci il video e fermalo nel punto in cui desideri dividere. (Oppure puoi trascinare direttamente la testina di riproduzione nella posizione corretta in cui la prima sezione dovrebbe terminare e la seconda sezione dovrebbe iniziare.) Quindi, puoi vedere un'icona a forbice sulla timeline. Toccalo per dividere il video in due parti.
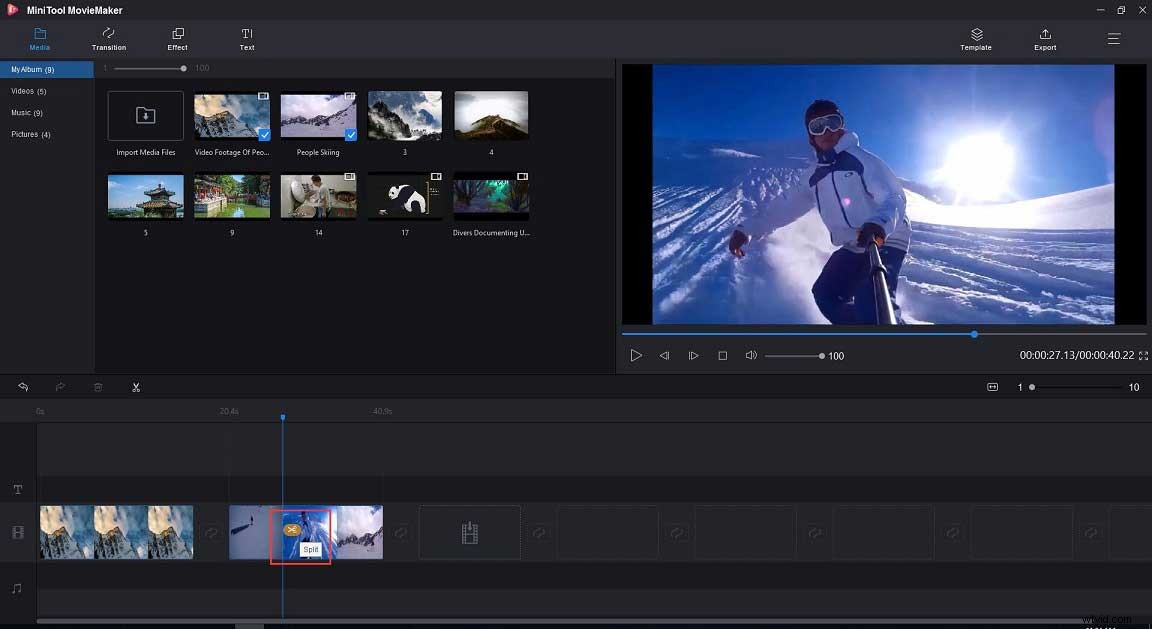
Opzione 2:dividi il video fotogramma per fotogramma
Seleziona il video, fai clic sull'icona a forbice sulla barra degli strumenti e scegli Divisione completa per aprire SPLIT/TRIM finestra.
Riproduci il video e interrompilo nel punto in cui desideri dividerlo.
Fai clic sulla forbice icona e fare clic su OK pulsante per salvare le modifiche.
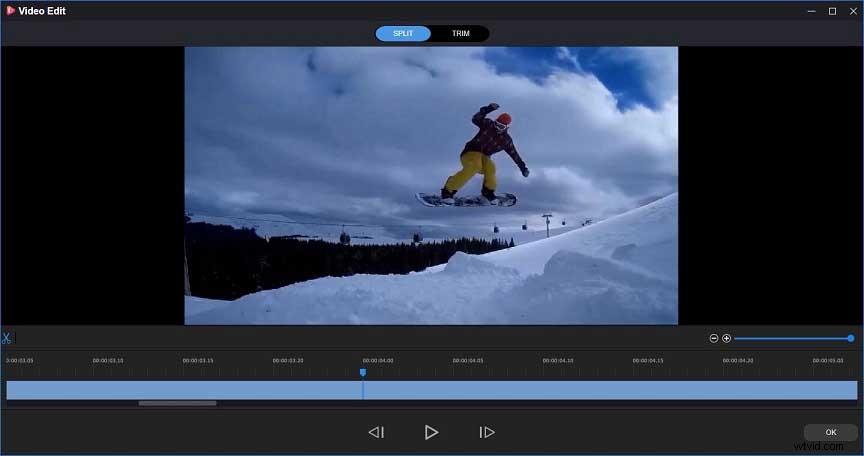
Passaggio 4. Modifica il video (facoltativo)
Poiché il video è stato suddiviso in più parti separate, puoi selezionare qualsiasi clip e premere il pulsante Elimina pulsante per rimuoverlo per ridurre le dimensioni del file video.
In generale, MiniTool MovieMaker è anche un buon rifinitore video gratuito. Utilizzando questo strumento, puoi modificare direttamente la durata del video.
Oltre a dividere o tagliare i video, questo software di editing video gratuito per PC offre altre eccellenti funzionalità per aiutarti a modificare i video. Puoi aggiungere transizioni tra i clip per rendere il filmato più fluido. Puoi ruotare il video, puoi modificare la luminosità, il contrasto del video, ecc.
Articolo correlato:correzione del colore
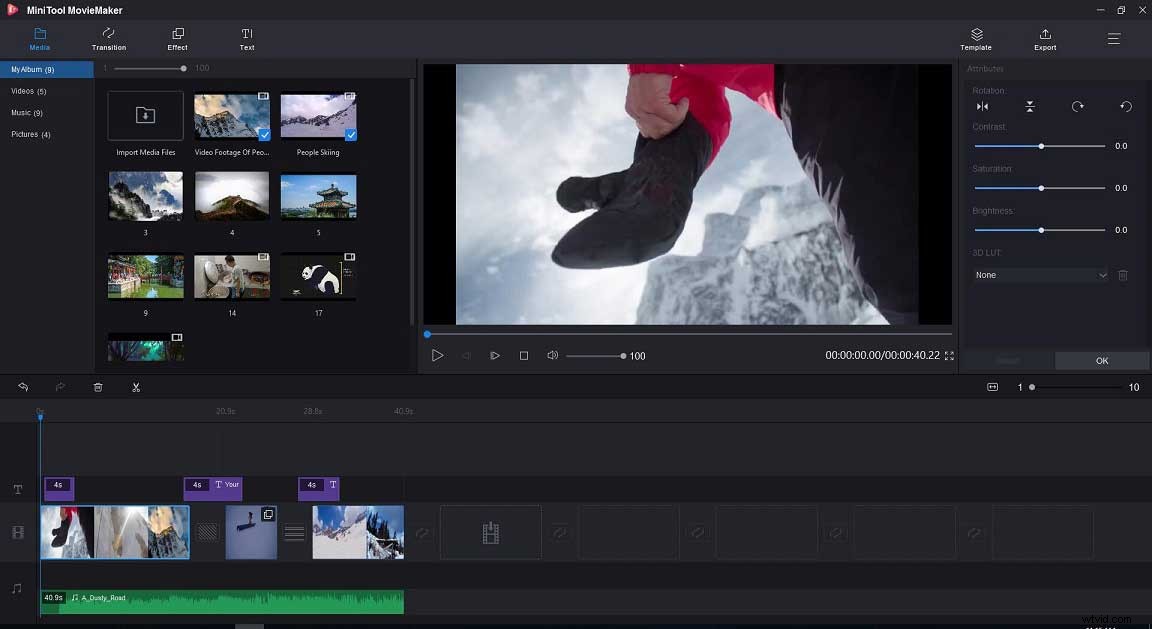
Passaggio 5. Salva il video.
Ora puoi fare clic su Esporta pulsante per salvare i video clip in un formato appropriato. Puoi scegliere i formati inclusi WMV, MP4, AVI, MOV, F4V, MKV, TS, 3GP, MPEG-2, WEBM, GIF e MP3.
Articolo correlato:converti YouTube in MP3.
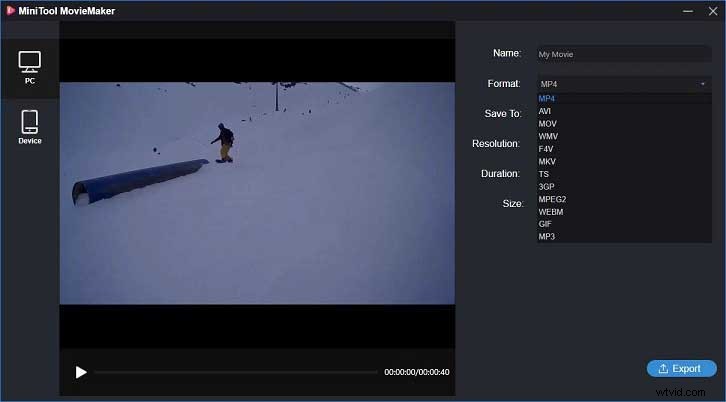
Pro
- È un editor video gratuito senza filigrana.
- Può dividere video e file audio.
- Può tagliare il video per rimuovere alcune parti indesiderate.
- Offre fantastici modelli di film per aiutarti a creare video con un solo clic.
- Può dividere e ritagliare finemente il video (ad esempio, con la precisione del fotogramma).
Contro
Supporta solo i sistemi operativi Windows inclusi Windows 7, Windows 8 e Windows 10.
MiniTool MovieMaker, un software di editing video gratuito, ti consente di dividere video o ritagliare video facilmente. Fai clic per twittare
2.Windows Movie Maker
Windows Movie Maker, sviluppato da Microsoft, ti consente di creare e modificare video, nonché di pubblicarli su OneDrive, Facebook, Vimeo, YouTube e Flickr. Questo editor video può anche aiutarti a dividere il video.
Come dividere un video in Microsoft Movie Maker?
Passaggio 1. Scarica questo splitter video gratuito. Windows Movie Maker non è più disponibile per il download, ma saprai dove scaricare in sicurezza questo strumento leggendo questo post:download gratuito di Windows Movie Maker.
Passaggio 2. Importa i file video nel software di taglio video gratuito facendo clic su Aggiungi video e foto pulsante.
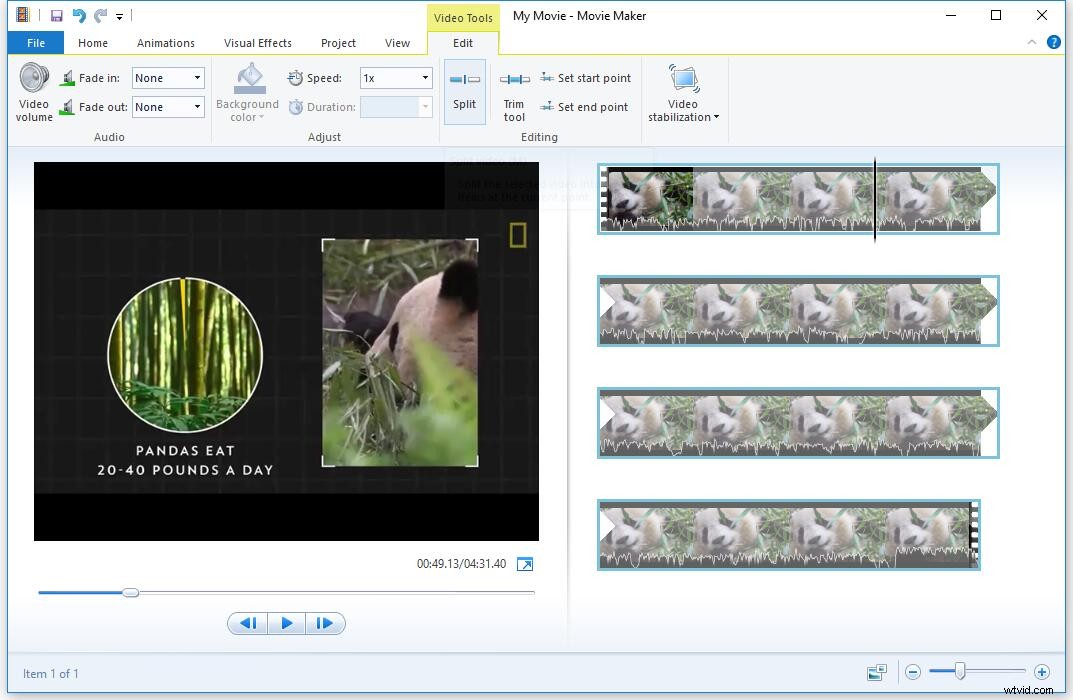
Passaggio 3. Trascina la linea verticale nella posizione desiderata e fai clic su Strumenti video> Modifica> Dividi .
Passaggio 4. Salva il video.
Per informazioni più dettagliate, puoi vedere come dividere e ritagliare video in Windows Movie Maker.
Pro
Facile da usare.
Contro
- Non è più disponibile per il download.
- Si blocca molto.
Se il tuo Windows Movie Maker si arresta in modo anomalo o se riscontri degli errori durante l'utilizzo di questo video cutter, puoi provare a utilizzare un'alternativa a Movie Maker come MiniTool MovieMaker.
3.Foto di Windows
Se sei un utente di Windows 10, puoi dividere il video o ritagliare il video con l'editor video nascosto di Windows 10:l'app Foto. Questo strumento funziona come Windows Movie Maker. L'app Foto di Windows 10 ti consente di creare e modificare facilmente video in Windows 10 senza installare un programma di terze parti. Sebbene questo strumento sia molto semplice, è sufficiente per dividere i video.
Come dividere video con l'app Foto di Windows 10
Avvia l'app Foto di Windows 10, fai clic su Nuovo video e dagli un nome.
Fai clic su + Aggiungi per importare i tuoi file nell'editor video nascosto di Windows 10, trascina e rilascia questo file sulla timeline.
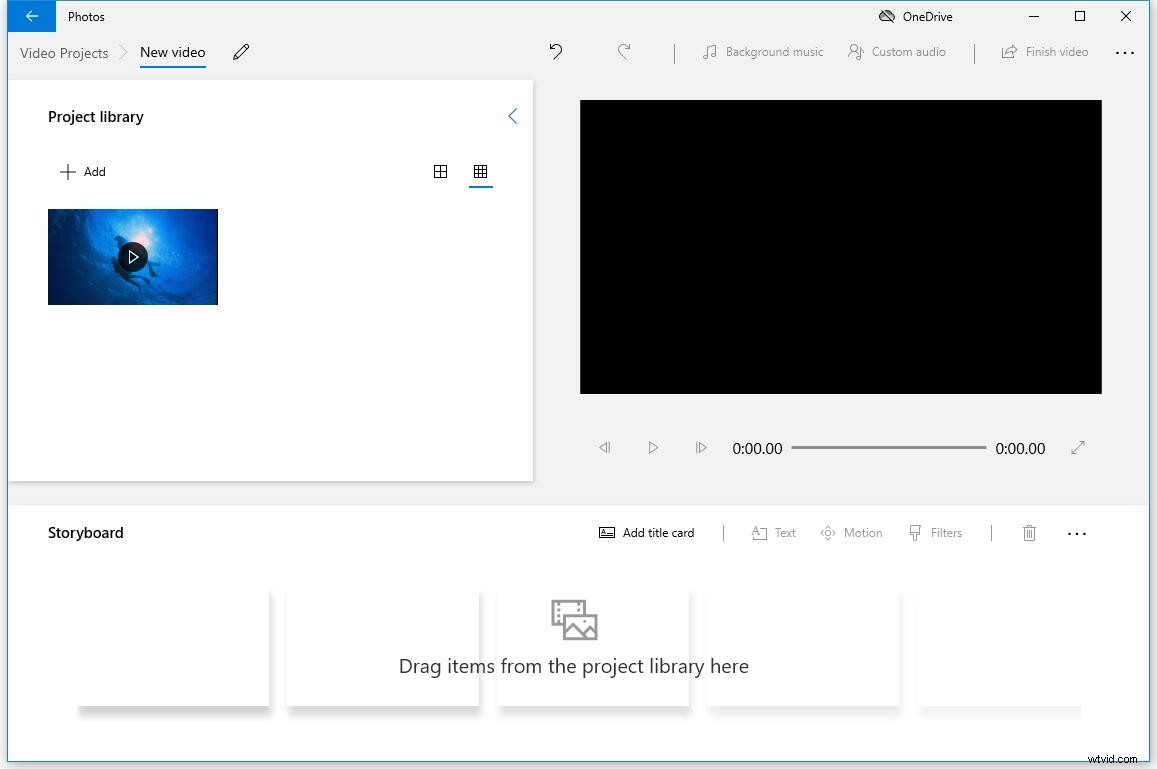
Seleziona il video e fai clic su Dividi pulsante sotto la finestra di anteprima.
Sposta l'icona del lecca-lecca nel punto in cui desideri dividere il video, quindi fai clic su Fine per trasformarsi nella sequenza temporale.
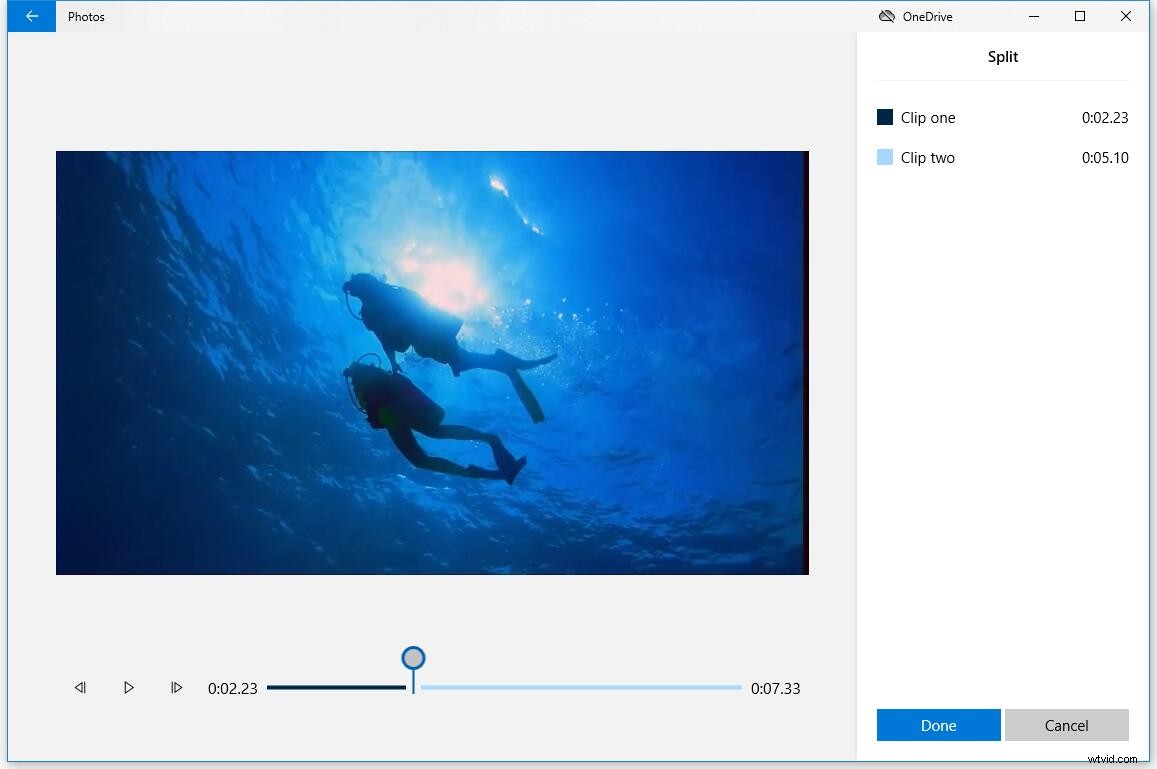
Fai clic su Termina video per salvare questi video.
Pro
- Interfaccia semplice e intuitiva.
- Buone funzioni di ricerca e navigazione delle foto.
- Crea automaticamente album.
Contro
Manca di alcune funzionalità. Ad esempio, non può aggiungere transizioni ai clip video.
4.VLC
VLC è un software per lettore multimediale multipiattaforma portatile gratuito e open source. Questo strumento offre uno strumento di registrazione avanzato che ti consente di dividere un video di grandi dimensioni in più parti.
Come dividere video con VLC
Avvia VLC media player e aggiungi il tuo file video a questo splitter video.
Inoltra a quella parte del video in cui vuoi dividerlo.
Fai clic su Visualizza menu e scegli Controllo avanzato S. Quindi, puoi vedere alcuni controlli aggiuntivi aggiunti sopra il pulsante di riproduzione.
Fai clic su Strumenti , scegli Preferenze e seleziona Inserimento/Codici .
Nella directory di registrazione o nome file , puoi fare clic su Sfoglia per selezionare una posizione in cui salvare il video che intendi dividere.
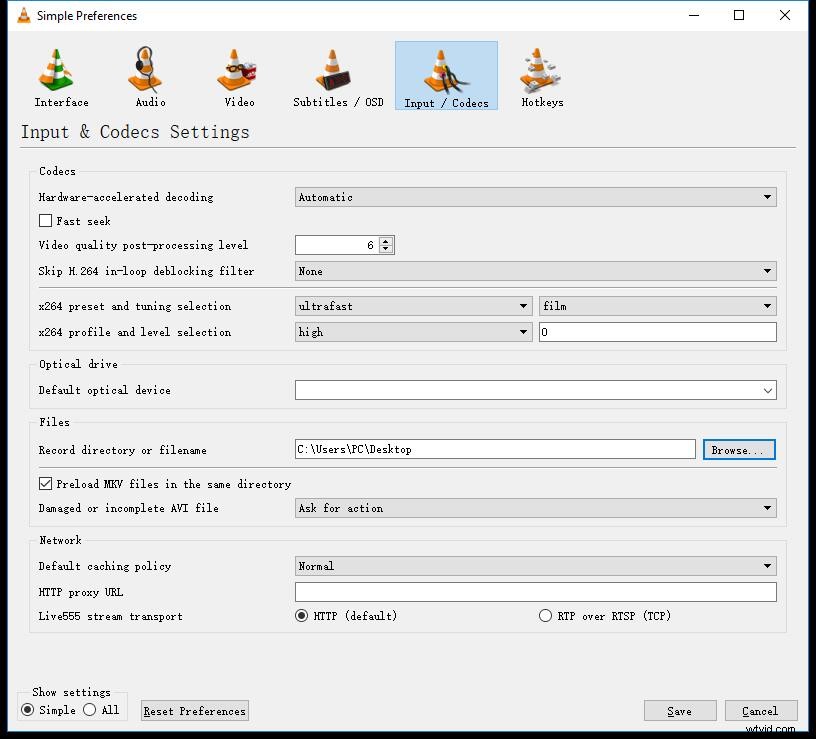
Fai clic sul pulsante di registrazione dalla parte in cui desideri dividerlo.
Fai di nuovo clic sul pulsante di registrazione quando ritieni di aver registrato la parte del video che desideri.
Sfoglia il video che hai diviso e salvalo.
Pro
- È completamente gratuito.
- Può dividere il file audio.
- Supporta quasi tutti i formati di file senza scaricare codec aggiuntivi.
Contro
- A volte si blocca. Pertanto, si consiglia di utilizzare alternative VLC.
- Mancano le funzionalità di base dell'editing video.
- Non può offrire un taglio di precisione.
- La divisione richiede tutto il tempo che viene eseguita la parte estratta. Ad esempio, se desideri estrarre un video di 10 minuti, anche il processo di divisione richiederà 10 minuti.
- VLC non divide esattamente il video. In generale, registra la parte e la salva come file separato.
5.MP4Tools
MP4 è il formato video più popolare. Se stai cercando uno splitter video MP4, puoi provare MP4Tools, un progetto open source.
MP4Tools contiene due funzionalità, MP4Splitte e MP4Joiner, che lo rendono una fusione video gratuita e uno splitter video gratuito in uno.
MP4Joiner è progettato per unire file video MP4 insieme. Aggiungi i singoli file video, quindi fai clic su Partecipa .
MP4Splitter è progettato per dividere un file video MP4 in più parti. È molto facile dividere video con questo splitter video MP4. Carica un file MP4, aggiungi punti di divisione e fai clic su Avvia divisione.
Il più grande vantaggio di questo splitter video MP4 professionale è che può dividere e unire video MP4 senza ricodificare. Come sappiamo, la ricodifica richiede tempo e comporterà una perdita di qualità più o meno. Tuttavia, se utilizzi MP4Tools, puoi dividere istantaneamente video MP4 o unire file video MP4 con qualità sorgente.
Pro
- Può dividere video o unire video senza ricodificare.
- Offre una conversione senza perdite.
- Puoi eseguire conversioni batch.
Contro
Supporta solo file video MP4.
6.iMovie:il miglior splitter video per Mac
Se sei un utente Mac OS, puoi provare iMovie per dividere il video. Il miglior splitter video per utenti Mac offre anche semplici strumenti di editing video per trasformare i tuoi video in film magici. Ad esempio, puoi tagliare video, aggiungere testo al video, aggiungere effetti speciali e audio al video.
Ancora più importante, questo video cutter gratuito per Mac offre modelli di film, così puoi creare facilmente trailer in stile hollywoodiano e straordinari film con risoluzione 4K. Se vuoi goderti questa funzione in Windows, puoi provare MiniTool Movie Maker, l'alternativa migliore e gratuita a iMovie per Windows.
Pro
- Gratuito
- Interfaccia facile da usare.
- Fornisce divertenti trailer di film.
Contro
- Nessuna modifica avchd nativa o importazione diretta;
- La pre-elaborazione e la transcodifica dell'importazione possono richiedere molto tempo.
7.Format Factory
Molti utenti conoscono Format Factory che è principalmente un convertitore multifunzionale. Format Factory può convertire molti formati video diversi e ti consente di estrarre il contenuto di un CD o un DVD sul tuo PC.
Sebbene sia un convertitore video, può anche dividere e unire clip video.
Per dividere un video, puoi fare clic sul formato di output desiderato nella barra laterale, fare clic su Aggiungi file e carica il video, fai clic su Operazione , imposta Start Time e Ora di fine nel punto in cui desideri dividere, fai clic su OK e infine fai clic su Avvia per iniziare l'attività di divisione.
Pro
- Può facilmente dividere e unire video
- Può cambiare il formato video e ha l'opzione di conversione batch.
- Ti consente di estrarre contenuti da CD e DVD.
- È disponibile in 62 lingue diverse.
- Ha una versione mobile.
Contro
- Manca di funzionalità di modifica avanzate.
- Richiede oltre 150 MB per l'installazione e più spazio libero se desideri dividere o unire video.
Linea inferiore
Non hai ancora idea? Quindi, ti consiglio di utilizzare MiniTool MovieMaker.
In caso di domande, non esitare a contattarci!
Domande frequenti sullo splitter video
🎞️Che cos'è la divisione di un video? La divisione del video ti fa avere due o più piccole parti. Pertanto, puoi aggiungere transizioni tra questi piccoli video clip, che possono migliorare l'estetica o il flusso del film e il pubblico può vedere il contesto in cui si parla piuttosto che semplicemente il parlare stesso.🎑Come si divide un video in due parti?- Avvia MiniTool MovieMaker.
- Importa il tuo file video e aggiungilo alla timeline.
- Trascina la testina di riproduzione nel punto in cui desideri dividere.
- Fai clic sull'icona a forbice.
- Salva il video.
- Avvia MiniTool MovieMaker.
- Importa il tuo file MP4
- Trascina e rilascia il file MP4 sulla timeline
- Seleziona il video.
- Sposta il cursore all'inizio o alla fine del video clip per ritagliare MP4.
- Salva il video ritagliato.
