Come unire file video su PC? Questo post mostra 7 diversi editor video di giunzione gratuiti per PC. Puoi provare questi strumenti per creare facilmente un filmato continuo. Ad esempio, se desideri unire rapidamente file video ed esportarli senza filigrana, puoi provare MiniTool MovieMaker.
Come unire video? Come creare facilmente filmati continui? La giuntatrice video può aiutarti a unire le tue piccole riprese con la fotocamera digitale o le registrazioni VHS acquisite e i video di famiglia. Ad esempio, Splice Video Editor, funziona su iPhone e iPad, può unire clip video per creare un nuovo film. Sfortunatamente, questo strumento non viene fornito con una versione desktop.
Non preoccuparti, hai delle opzioni! Esistono molti strumenti gratuiti per unire file video. La parte difficile è trovare quelli che vale la pena usare. Continua a leggere per scoprire come ravvivare i video utilizzando questi editor video di giunzione gratuiti per PC.
Qui creiamo una tabella di confronto per farti comprendere meglio questi 7 strumenti di giunzione video.
| Prezzo | Punti di forza | Debolezze | |
| MiniTool MovieMaker | Gratuito |
| Non supporta Mac |
| Unitore video Weenysoft | Gratuito |
| Non ho la funzione di salvataggio per i file in coda |
| Formato di fabbrica | Gratuito |
| Il programma di installazione include programmi potenzialmente indesiderati |
| App per le foto | Gratuito |
| Nessuna transizione video |
| Shotcut | Gratuito | Ampia gamma di formati di esportazione e importazione supportati | I tutorial e la documentazione ufficiali sono un po' anemici |
| Editor video EaseUS | Gratuito e a pagamento |
|
|
| Wondershare Filmora | Gratuito e a pagamento |
|
|
#1. MiniTool MovieMaker (consigliato)
MiniTool MovieMaker è un software di editing video gratuito, senza pubblicità, senza bundle e senza filigrane. Essendo uno degli editor video di giunzione per PC più intuitivi e facili da usare, puoi facilmente unire video in pochi clic.
Puoi creare filmati continui con alcuni video clip da zero in base alla tua creatività e visione. D'altra parte, puoi unire rapidamente i video utilizzando i modelli video.
Questo editor video di giunzione gratuito ti consente anche di personalizzare il tuo film con transizioni video, testo animato e molto altro. MiniTool MovieMaker è un ottimo strumento per unire video.
Semplici passaggi per utilizzare questo video splicer gratuito per PC
MiniTool MovieMaker rende "come unire video su PC" ora è solo un gioco da ragazzi. Con questo software di editing video gratuito, puoi unire facilmente e senza interruzioni i file video in uno solo.
Passaggio 1. Avvia MiniTool MovieMaker.
Scarica e installa questo splicer video gratuito sul tuo computer (Windows 7, Windows 8 o Windows 10). Avvialo per ottenere la sua interfaccia principale. Fai clic sull'icona Importa file multimediali nel catalogo multimediale per importare i clip video di destinazione dal PC.
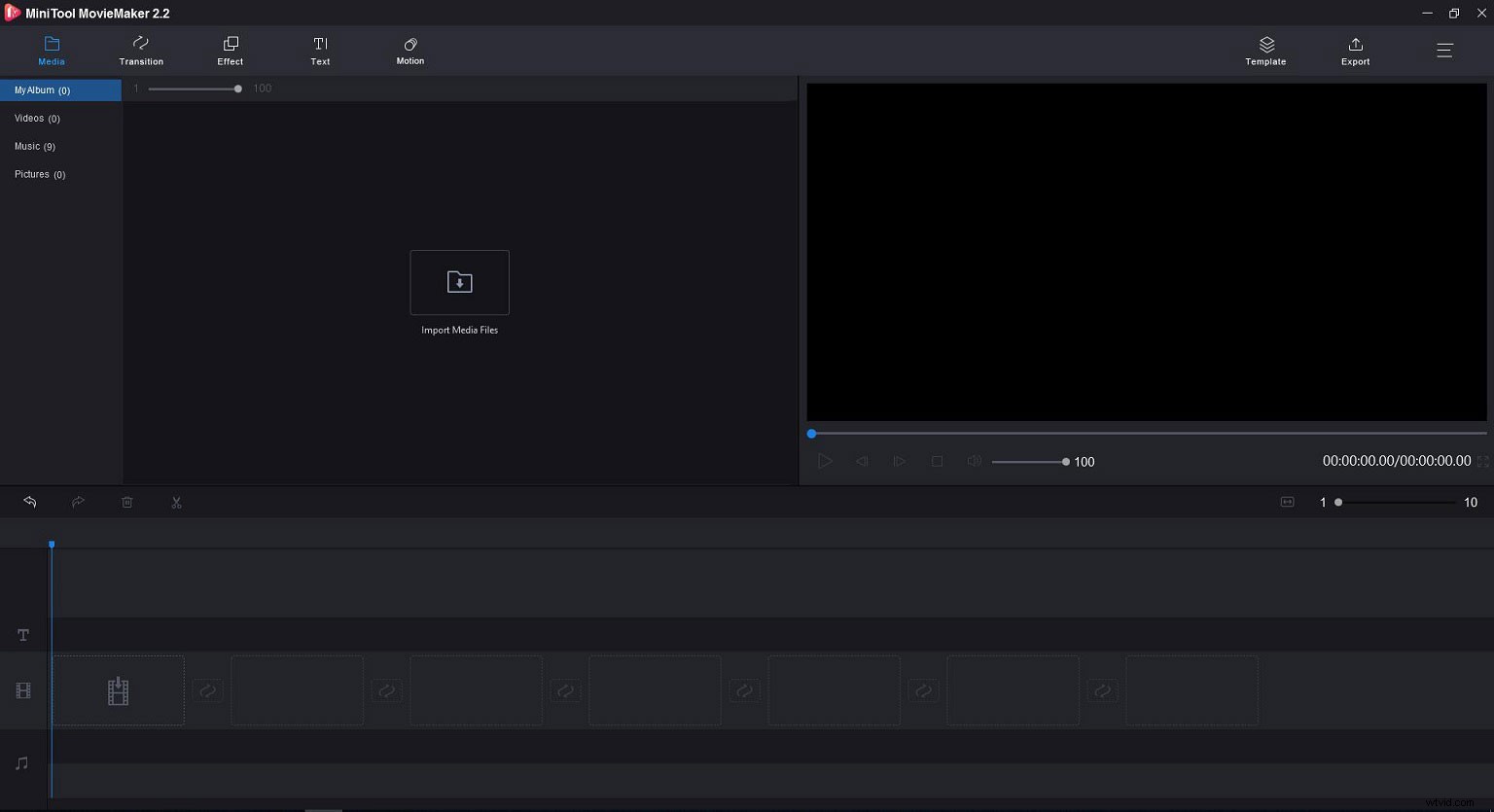
Passaggio 2. Unisci i file video.
Trascina e rilascia questi file video sulla timeline e riordina l'ordine dei clip video. Oppure puoi inserirli direttamente nella sequenza temporale in sequenza. Successivamente, puoi applicare transizioni video tra i due clip per rendere il tuo video fluido.
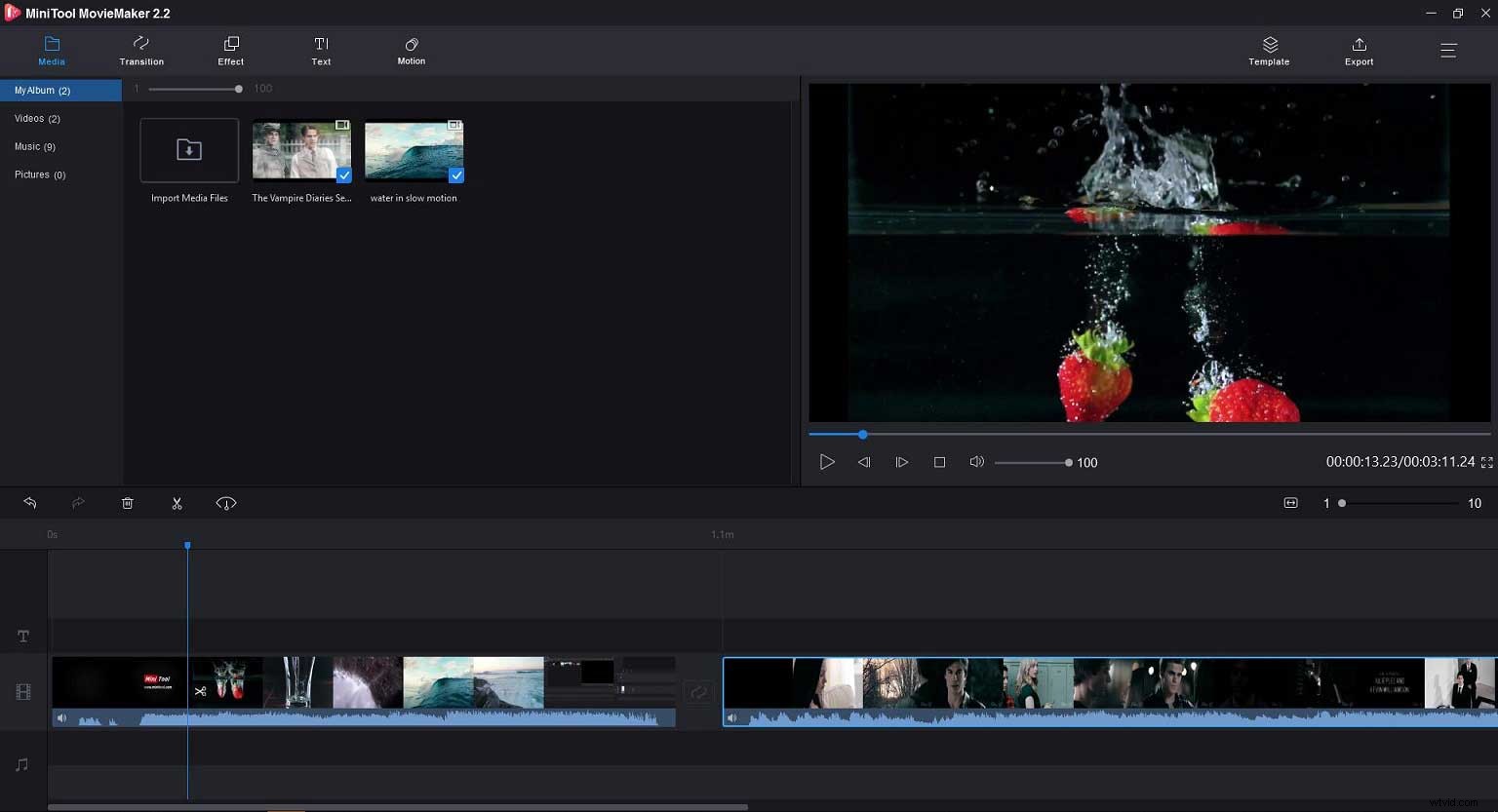
Se il tuo video è troppo lungo o desideri utilizzare una parte del video per unirlo ad altre, puoi utilizzare la funzione di taglio o divisione per tagliare o dividere il video. Articolo correlato:splitter video.
Passaggio 3. Modifica e migliora il tuo video (facoltativo).
Dopo aver unito i video in uno solo, puoi procedere per dare al video un nuovo aspetto. MiniTool MovieMaker fornisce alcune modifiche video e audio di base tra cui rotazione, luminosità, contrasto, modifica della voce, impostazioni della velocità di riproduzione e altro ancora. Queste funzioni di editing ti daranno un video affascinante e unico.
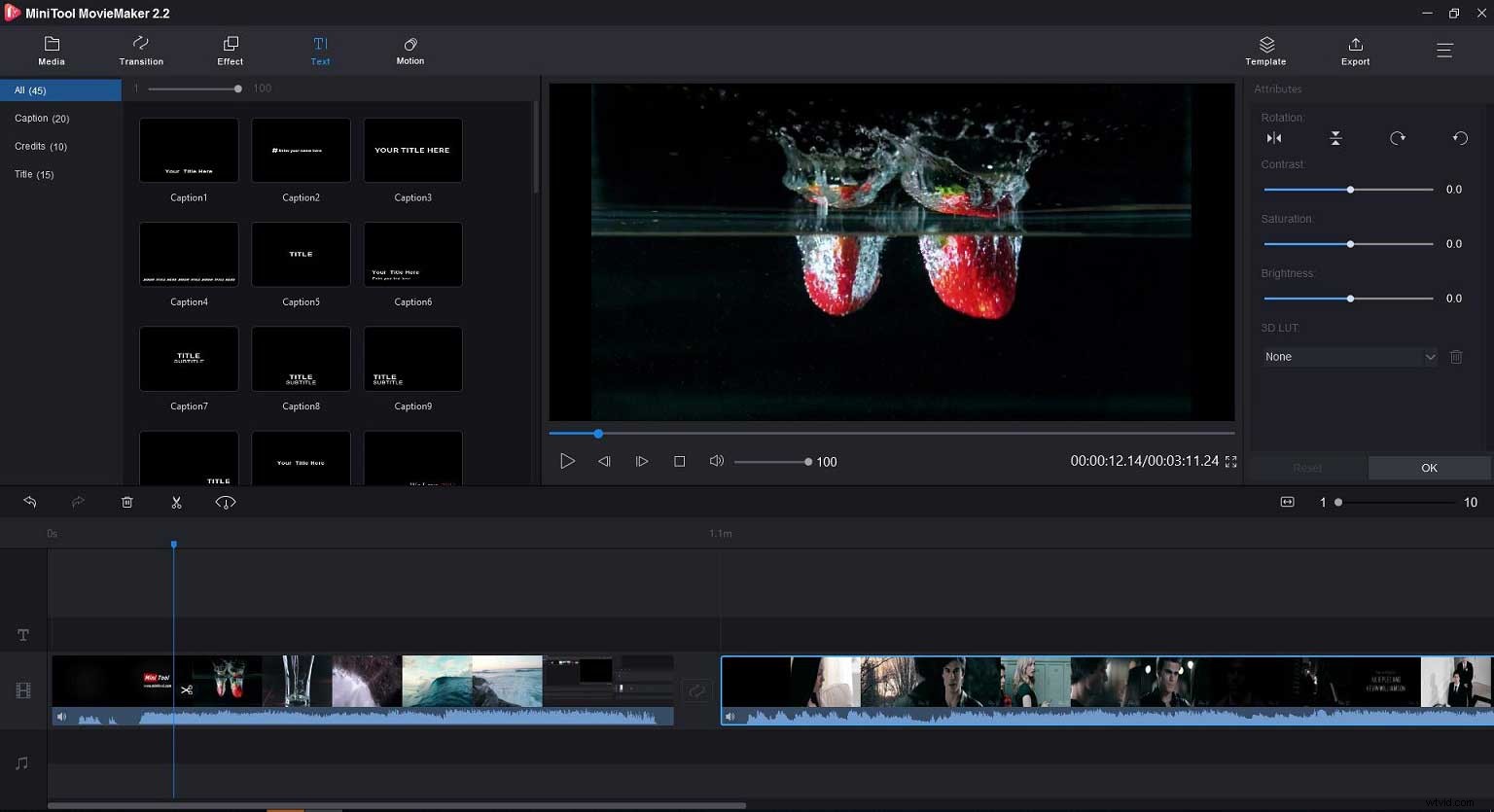
Articolo correlato:video al rallentatore.
Passaggio 4. Salva il video.
Questo editor video di giunzione gratuito per PC ti consente di salvare il video senza alcuna perdita di qualità dopo la giunzione.
Fai clic sul pulsante Esporta, seleziona un formato, fai clic su Impostazioni per scegliere il bitrate del video e la qualità del video e seleziona un percorso per esportare questo video su PC.
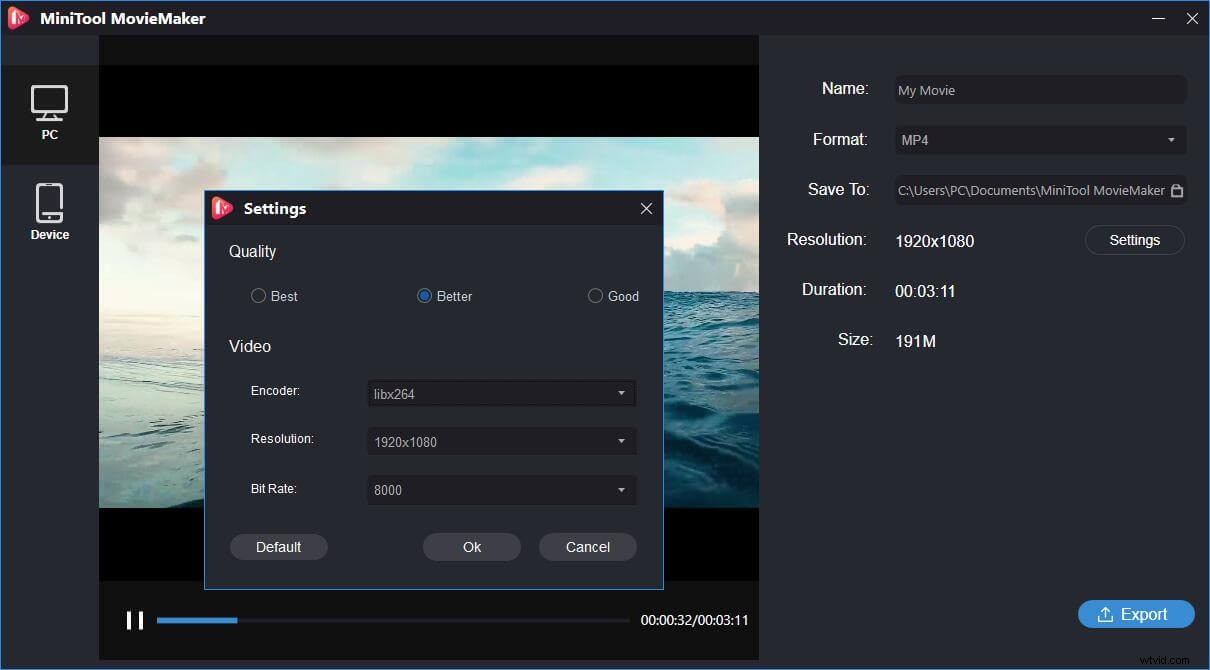
Pro:
- Interfaccia intuitiva e pulita che ti consente di modificare e unire facilmente i video.
- Dividi facilmente il video, ritaglia il video, ruota il video, specchia il video e modifica la velocità del video, incluso accelerare il video, rallentare il video e invertire il video senza alcuna difficoltà.
- Crea video time-lapse, crea video di meme, crea presentazioni di Facebook, ecc.
- Altamente compatibile con tutti i formati video e audio più diffusi.
- Personalizza il video con moduli di testo animati, fantastiche transizioni video, effetti di movimento (chiamati anche panoramica e zoom).
- Aggiungi musica al video, disattiva il file audio di sottofondo dal video, dissolvenza in entrata o in uscita dal file musicale, ecc.
- Salva il video su PC con diversi formati video, salva anche il video in MP3.
Contro:
Mancano alcune funzionalità avanzate (ad esempio Picture-in-picture, schermo verde, ecc.).
MiniTool MovieMaker combina facilmente video gratuitamente. Fai clic per twittare
#2. Weenysoft Video Joiner
Weenysoft Video Joiner è un editor video di giunzione molto semplice per PC. Questo strumento gratuito fa solo una cosa, unire molto bene i file video. Questo strumento ti consente di unire i file video in modo facile e veloce. Puoi unire file video da 3GP, AVI, FLV, MP4, MPG, RMVB, VOB, WMW e altro.
Inoltre, questo splicer video ti consente di regolare le impostazioni di output tra cui bitrate video, framerate video, codec video, dimensioni video, qualità audio e volume audio.
Pro:
- Facile da usare.
- Supporta molti formati video.
Contro:
Mancanza della funzione di salvataggio per i file in coda.
#3. Formatta fabbrica
Format Factory è un convertitore audio e video che può convertire facilmente audio e video in vari formati di file (ad esempio, MP4/3GP/MPG/AVI/WMV/FLV/SWF). Inoltre, è un editor video di giunzione gratuito per PC che ti consente di unire facilmente file video su PC.
Per unire i video, seleziona Utilità e fai clic su Video Joiner nella barra laterale. Quindi, imposta le Impostazioni di output. Fare clic su Aggiungi file per caricare tutti i singoli clip. Fai clic su Avvia per unire file video su PC.
Si consiglia di sapere che questo splicer video gratuito richiede oltre 150 MB per l'installazione e una notevole quantità di spazio per la giunzione dei file video.
Alcune altre funzionalità incluse in questo splicer video gratuito:
- Partecipazione a tutti i formati video
- Supporta RMVB, filigrane, AV Mux
- Supporto per file MP4 per iPod, iPhone, PSP, Blackberry
Pro:
- Contiene opzioni di base per l'editing video.
- Supporta vari formati video.
Contro:
Mancanza della capacità di convertire file audio.
#4. Microsoft Foto
Se hai Windows 10 con Fall Creators Update, Windows 10 trasformerà la tua app Foto in un potente software di editing video.
L'app Foto è stata originariamente progettata per aiutarti a organizzare le tue foto e i tuoi video come nella versione precedente di Windows Movie Maker. Naturalmente, questo strumento può aiutarti a unire e unire file video.
Articolo correlato:alternativa a Windows Movie Maker
Passaggi su come utilizzare l'editor video Splice gratuito:
- Apri l'app Foto.
- Fai clic su Crea scheda e avvia un progetto video.
- Dai un nome al tuo progetto.
- Importa i video clip che desideri o per unirli insieme.
- Trascina e rilascia questi file video sulla timeline.
- Modifica il film se lo desideri. Ad esempio, aggiungi testo al video, modifica il movimento del video, applica effetti 3D e filtri al video, ritaglia video, dividi video, modifica la velocità del video, ecc.
- Salva il file video unito sul tuo PC al termine.
Pro:
- Interfaccia semplice e intuitiva.
- Buone funzioni di ricerca e navigazione delle foto.
- Crea automaticamente album.
- Selezione solida di strumenti di correzione delle immagini.
- Fantastici effetti 3D.
Contro:
- Nessuna valutazione a stelle o vista prima e dopo.
- Impossibile taggare i volti.
- Nessuna transizione video.
- Non supporta la cucitura panoramica o la messa a fuoco selettiva.
#5. Colpo di scena
Shotcut è un editor video semplice, open source e multipiattaforma che ti consente di unire file video. Con questo editor video splice gratuito per PC, puoi caricare quasi tutto ciò che è supportato da FFmpeg, inclusi video 4K e file immagine, nella sua finestra.
Dopo aver caricato i file, puoi fare clic con il pulsante destro del mouse su Strumenti per accedere all'opzione di giunzione. Inoltre, puoi provare i filtri per personalizzare il video.
Pro:
- Software di editing video gratuito, open source ma potente.
- Supporta molti formati di output.
- Contengono effetti chroma-keying ed effetti filtro.
Contro:
- Poche transizioni video.
- Meno intuitivi degli editor video commerciali.
- Nessun supporto 360 VR o 3D.
#6. Editor video EaseUS
EaseUS Video Editor ha una buona raccolta di funzioni di editing video come giunzione, ritaglio, unione, rotazione, ecc. Con questo strumento puoi trasformare i tuoi clip o filmati in video meravigliosi.
Quando unisci i file video, puoi applicare elementi, transizioni e altri al tuo video e puoi tagliare, ritagliare e dividere il video nella lunghezza desiderata per dare l'aspetto desiderato ai tuoi video.
EaseUS Video Editor offre una versione di prova gratuita, ma contiene alcune funzionalità limitate:
- Ci sarà una filigrana sull'output del video
- Impossibile migliorare il video per la registrazione
- Impossibile esportare video 1080P/HD
- Solo 3 tracce per Speech_Text Converter
Pro:
- Unisci istantaneamente il video utilizzando una tastiera o un mouse.
- Modifica la lunghezza del video e cambia facilmente la velocità del video.
- Stacca ed elimina l'audio del video unito.
- Supporta un'ampia gamma di formati video.
Contro:
Versione di prova gratuita con funzionalità limitate.
#7. Wondershare Filmora
Consigliato da molte autorevoli terze parti, Wondershare Filmora9 è un software di editing video altamente sofisticato. Se hai alcune conoscenze di base sull'editing video o sull'unione di file video, puoi provare questo editor video di giunzione professionale per PC.
Filmora supporta una gamma più ampia di video, audio e foto e fornisce tutti gli strumenti di editing comuni come tagliare video, ruotare video, dividere video, unire video, ecc.
Sebbene tu possa utilizzare la versione gratuita di Filmora per unire file video, il tuo video esportato avrà una filigrana. Per esportare senza filigrana, scegli i piani avanzati.
Pro:
- Unisci video istantaneo, taglia video e ritaglia video senza perdita di qualità.
- Ottimizza la qualità audio con una funzione di riduzione del rumore.
- Supporta i formati più diffusi come MTS, MOV e MP4.
- Effetti e transizioni di alta qualità.
Contro:
- Sono richiesti molti download extra.
- Alcune opzioni sono nascoste.
- La versione gratuita aggiungerà una filigrana al tuo video esportato.
Condividi 7 editor video di giunzione con tutti voi. Fai clic per twittare
Linea inferiore
Qui elenchiamo 7 diversi editor video di giunzione per PC. Con il suddetto software di editing video, gli editor video possono importare file video e unirli. Tra tutti gli strumenti di cui abbiamo parlato, è chiaro che MiniTool MovieMaker è adatto a tutti gli utenti comuni. Questo splicer video gratuito non solo offre interfacce simili a maghi, ma ti consente anche di esportare video senza filigrana.
Quale editor video di giunzione per PC ti piace usare? Per favore, dicci.
In caso di domande su come utilizzare MiniTool MovieMaker, non esitare a contattarci tramite [email protected].
Domande frequenti su Splice Video Editor
Qual è la differenza tra rifilare, dividere e giuntare?- Se vuoi rimuovere la testa e/o la coda della clip, puoi tagliare il video.
- Se il tuo video è troppo lungo e desideri tagliarlo in più parti, puoi dividerlo.
- Se desideri unire o unire diversi video clip, puoi unirli.
- Windows Movie Maker
- MiniTool MovieMaker
- Editor video gratuito VSDC
- OpenShot
- Scorciatoia
- Lavori di luce
- Da Vinci Resolve
- Editor video VideoPad
- Fai clic con il pulsante destro del mouse sul file video sul PC.
- Scegli Apri con e fai clic su Foto.
- Seleziona il pulsante Taglia caricato nella parte in alto a destra della finestra.
- Fai scorrere i due cursori bianchi dove si trova la parte del video che desideri conservare.
- Fai clic su Salva una copia e assegna al file video un nuovo nome per salvarlo.
