Hai mai realizzato un video da condividere sul sito web o da regalare a un tuo amico? Fare un video non è così sofisticato. Puoi semplicemente usare un editor video, come MiniTool Movie Maker. Tuttavia, non funzionerà se non ci sono immagini o materiale video. Quindi, facciamo un video da zero.
Come fare un video? Che tu sia un dilettante nella realizzazione di un video, o per qualche motivo hai bisogno di fare un video, sarai in grado di realizzare un video soddisfacente dopo aver letto questo articolo anche se non hai le relative conoscenze ed esperienze.
Preparati
Come fare un video? La prima cosa che devi fare è prepararti:specificare il tipo di video, raccogliere materiale video appropriato e raccogliere musica di sottofondo.
Specifica il tipo di video
Prima di iniziare a realizzare un video, è importante specificare il tipo di video che desideri creare. Diversi tipi di video hanno requisiti diversi. In altre parole, pensa a quale sia lo scopo del video.
- Condividi sulla piattaforma.
- Invia ad altri come regalo.
- Fai un discorso per studio o lavoro.
Raccogli il materiale appropriato
Scatta video o immagini
Dopo aver scelto il tipo di video, dovresti raccogliere i materiali corrispondenti, indipendentemente dal fatto che realizzerai un video con immagini o video. Ecco un'utile applicazione fotografica, che ti aiuta a scattare foto e video meravigliosi.
Cymera non sta cercando di competere con nessuna potente app di fotografia. È rivolto esclusivamente a te casuali che vogliono solo ravvivare un po' le proprie foto, con oltre 100 filtri selfie, varie modalità di scatto e strumenti di ritocco automatico in offerta. Hai sette diverse opzioni di obiettivi tra cui scegliere, oltre ad alcune delle funzioni di modifica più basilari come la rimozione dell'effetto occhi rossi.
Per i principianti o i fotografi occasionali, questo è fantastico, in quanto non è necessario impantanarsi con molte funzionalità che difficilmente utilizzerai. Hai anche funzionalità di condivisione integrate per caricare rapidamente le tue foto sui social network come Instagram, quindi è una buona app per i fanatici dei social media.
Modifica immagini
Se i tuoi materiali sono video, salta questo passaggio. Questo passaggio è progettato per le persone che desiderano realizzare un video con immagini.
Adobe Photoshop è un editor di immagini potente e popolare che ti aiuta ad applicare facilmente vari effetti e ottenere risultati coerenti. Molte persone usano questo software per creare un'immagine di qualità migliore, perché ha molte funzioni che sono difficilmente disponibili in altri software di fotoritocco.
Funzioni:
- Manipolazione del colore di un'immagine.
- Ritaglio di immagini.
- Riparazione di difetti, come polvere sull'obiettivo o occhi rossi.
- Disegno su un'immagine con una penna o una matita.
- Aggiunta di testo alle immagini.
- Rimuovere persone o oggetti all'interno di un'immagine.
- Organizzazione delle foto per un rapido accesso.
- Pubblicare le immagini online o inviarle tramite e-mail.
Scegli musica di sottofondo
Quindi devi scegliere la musica di sottofondo per i video. Una musica di sottofondo adatta può creare una sensazione coinvolgente per il pubblico e migliorare la sua esperienza visiva e uditiva.
Pandora ti offre un'esperienza di ascolto personalizzata che si evolve continuamente con i tuoi gusti, ma al momento è disponibile solo negli Stati Uniti.
Questa soluzione funziona solo quando utilizzi il browser Google Chrome in quanto fornisce l'estensione Pandora nel web store di Chrome che ti consentirà di scaricare brani durante la riproduzione in Pandora. La parte migliore è che questa estensione è completamente gratuita e priva di malware e pubblicità. Devi solo installarlo in Chrome e puoi iniziare subito a scaricare la playlist Pandora. Eccoci.
Passaggio 1. Installa l'estensione Pandora Download Links.
L'estensione Pandora nel web store di Chrome si chiama Pandora Download Links. Visita il negozio e cerca l'estensione gratuitamente. Quindi aggiungi questa estensione a Chrome.
Passaggio 2. Inizia a scaricare la musica di Pandora.
Ora vai al sito web di Pandora, accedi al tuo account e inizia a riprodurre qualsiasi radio Pandora. Accanto al brano, puoi vedere un pulsante di download visualizzato. Basta fare clic su di esso e salvare la playlist Pandora sul tuo computer. Quindi puoi ascoltare liberamente la musica Pandora scaricata offline in qualsiasi momento.
Scegli il miglior creatore di video gratuito
Ora arriva un compito difficile ma significativo:scegliere il software giusto per te e per il tuo lavoro di creazione di video. Quasi tutti i software per la creazione di video offrono tutto ciò di cui hai bisogno per eseguire modifiche video standard, ma potresti preferirne uno rispetto ad altri dopo aver confrontato la loro usabilità, interfaccia digitale e funzionalità. Come fare un video? Un buon video maker gratuito ti aiuterà a risparmiare molto tempo ed energia.
MiniTool Movie Maker, un creatore di video gratuito, ti consente di realizzare un video con immagini o video gratuitamente, indipendentemente dal tuo livello di abilità. Come realizzare video con immagini e musica? Questo software ti mostrerà i passaggi specifici.
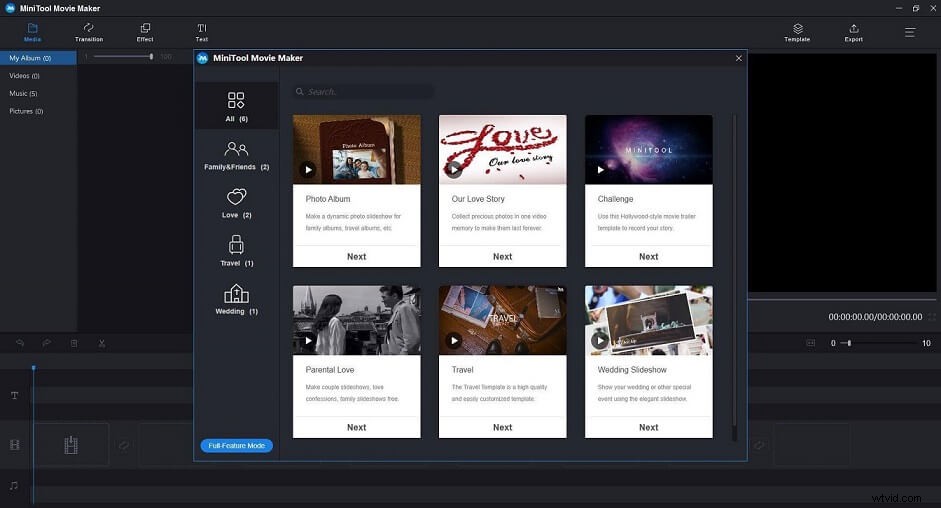
Caratteristiche:
- Offri diversi tipi di modelli.
- Importa video, foto e audio in vari formati.
- Supporta molte transizioni ed effetti.
- Dividi/taglia video.
- Modifica titoli, didascalie e riconoscimenti.
- Modifica audio.
- Esportare video in formati video Internet comuni.
Passaggi su come realizzare un video con immagini
Come fare un video? Si ritiene che la modifica del video debba essere il compito più complicato dell'intero processo. Qui prendo MiniTool Movie Maker come esempio per illustrare come modificare un video sotto molti aspetti, come applicare modelli, aggiungere testo, dividere video e così via.
Articolo correlato:I migliori 8 migliori editor video senza filigrana per PC (2020)
Passaggio 1. Avvia MiniTool Movie Maker e scegli un modello video adatto, se lo desideri. Offre molti fantastici modelli di film per te. Puoi visualizzare in anteprima i modelli, selezionarne uno che ti piace, quindi importare i tuoi file multimediali ed esportare il video generato automaticamente dal software. Tuttavia, se desideri creare un video da solo, fai clic su Modalità funzionalità complete e vai al passaggio successivo.
Passaggio 2. Dopo aver fatto clic su Modalità funzionalità complete , entrerai nell'interfaccia principale. Fai clic su Importa file multimediali pulsante per importare i tuoi file inclusi video, foto e audio. Ovviamente puoi selezionare l'audio integrato.
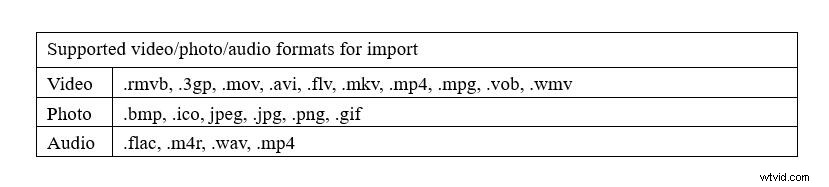
Passaggio 3. Nella Libreria multimediale, trascina l'immagine sulla timeline o fai clic su + per aggiungerlo alla timeline. Rispetto ad altri software di editing video, MiniTool Movie Maker è una scelta saggia per i principianti. Perché la maggior parte di essi offre una sequenza temporale difficile, mentre MiniTool Movie Maker offre una sequenza temporale semplice e diretta che ti aiuta a modificare facilmente i video.
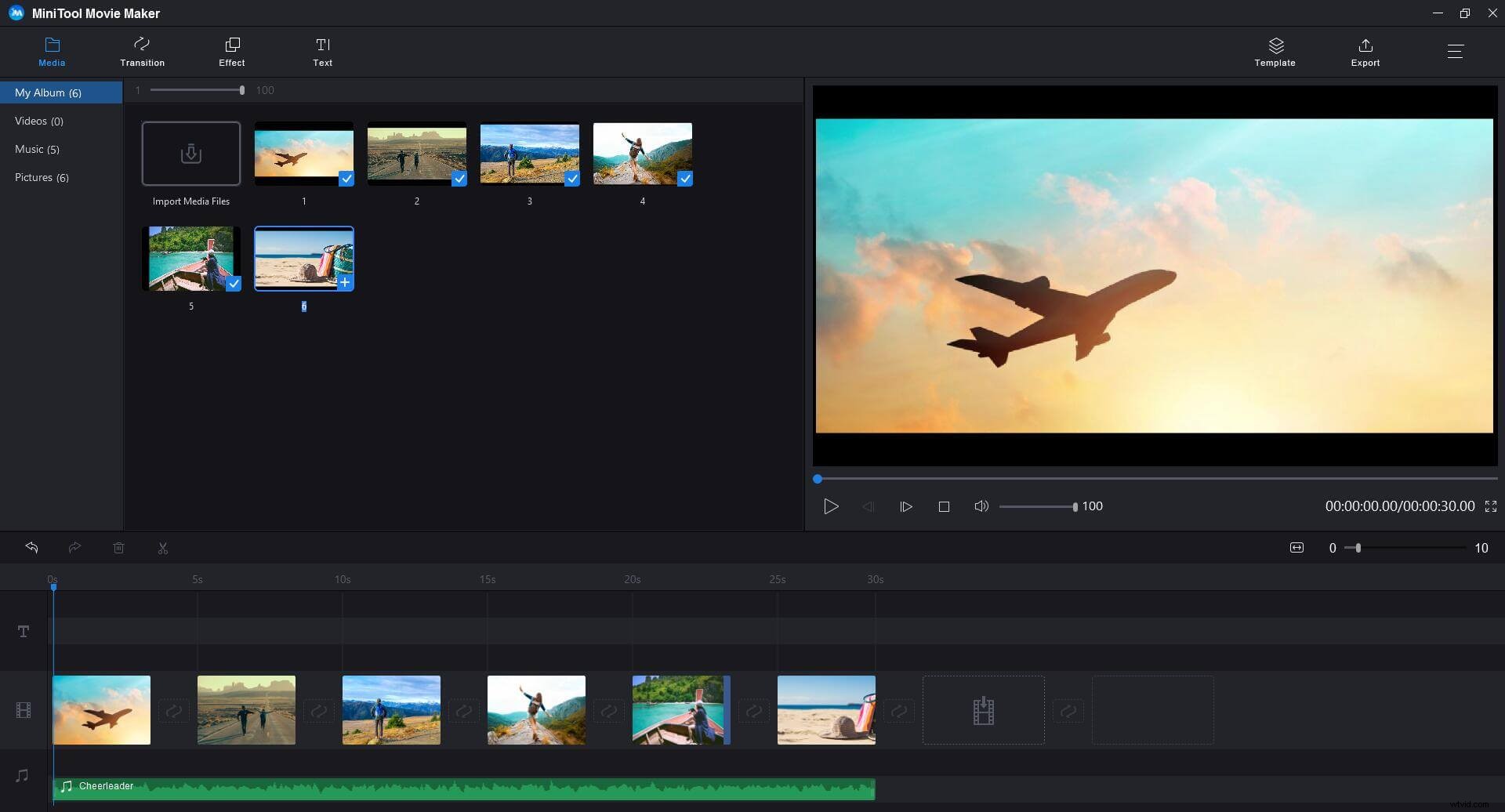
Passaggio 4. Fare doppio clic sul clip video sulla timeline per aprire la sua finestra di modifica, quindi trascinare il cursore per regolare il contrasto, la saturazione e la luminosità. Premi OK pulsante per salvare le impostazioni. Se desideri riorganizzare i clip, trascina il clip selezionato in una nuova posizione sulla timeline.
Passaggio 5. Fai clic su Transizione per accedere alla libreria di transizione. Trascina e rilascia uno stile di transizione tra due immagini o video sulla timeline.
Offre molte fantastiche transizioni per combinare più video e immagini senza interruzioni. La durata predefinita è 1s. Dopo aver applicato una transizione, puoi modificare la durata della transizione nella finestra di modifica facendo doppio clic sull'icona della transizione sulla timeline.
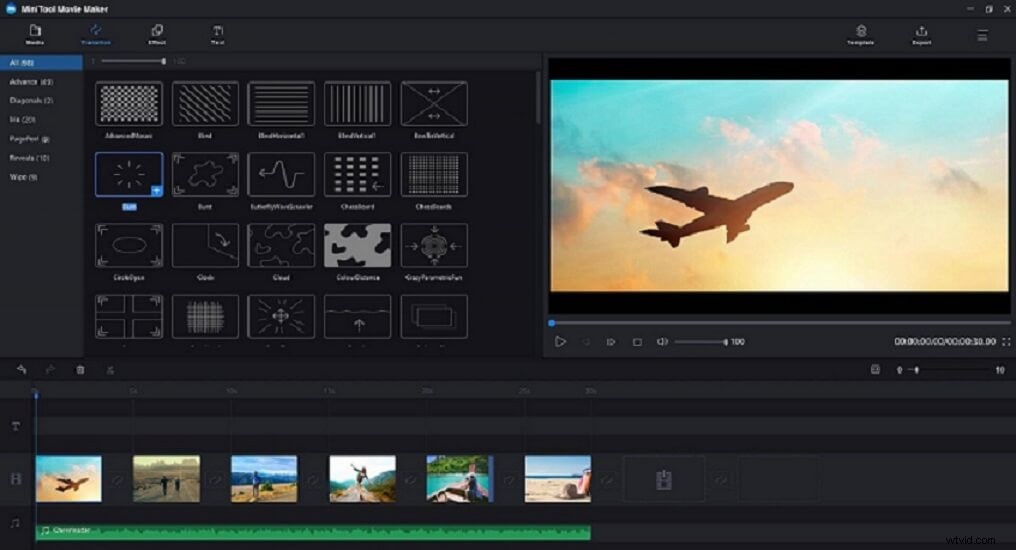
Passaggio 6. Fai clic su Effetto per accedere alla libreria degli effetti, trascina la miniatura di un effetto sulla clip sulla timeline. Oppure seleziona un clip, quindi fai clic su + pulsante dell'effetto che ti piace.
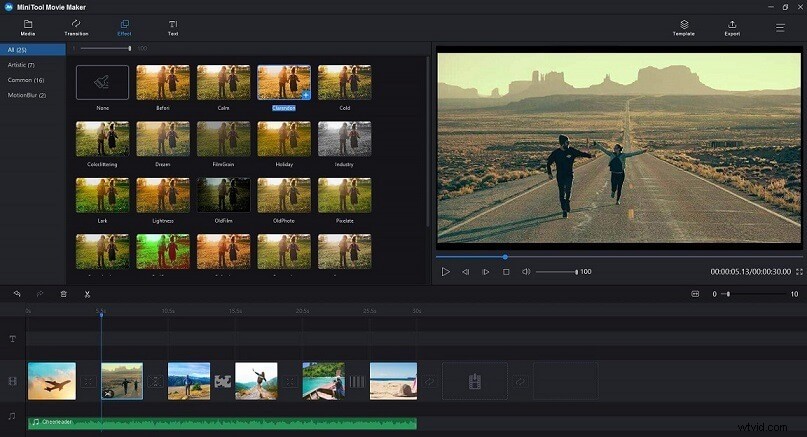
Passaggio 7. Fai clic su Testo per accedere alla libreria di testi. Trascina didascalia/crediti/titolo dalla libreria di testo alla timeline, quindi modificalo. Successivamente, puoi digitare nuove parole.
Controlla questo post per maggiori dettagli:Aggiungi sottotitoli al video gratuito.
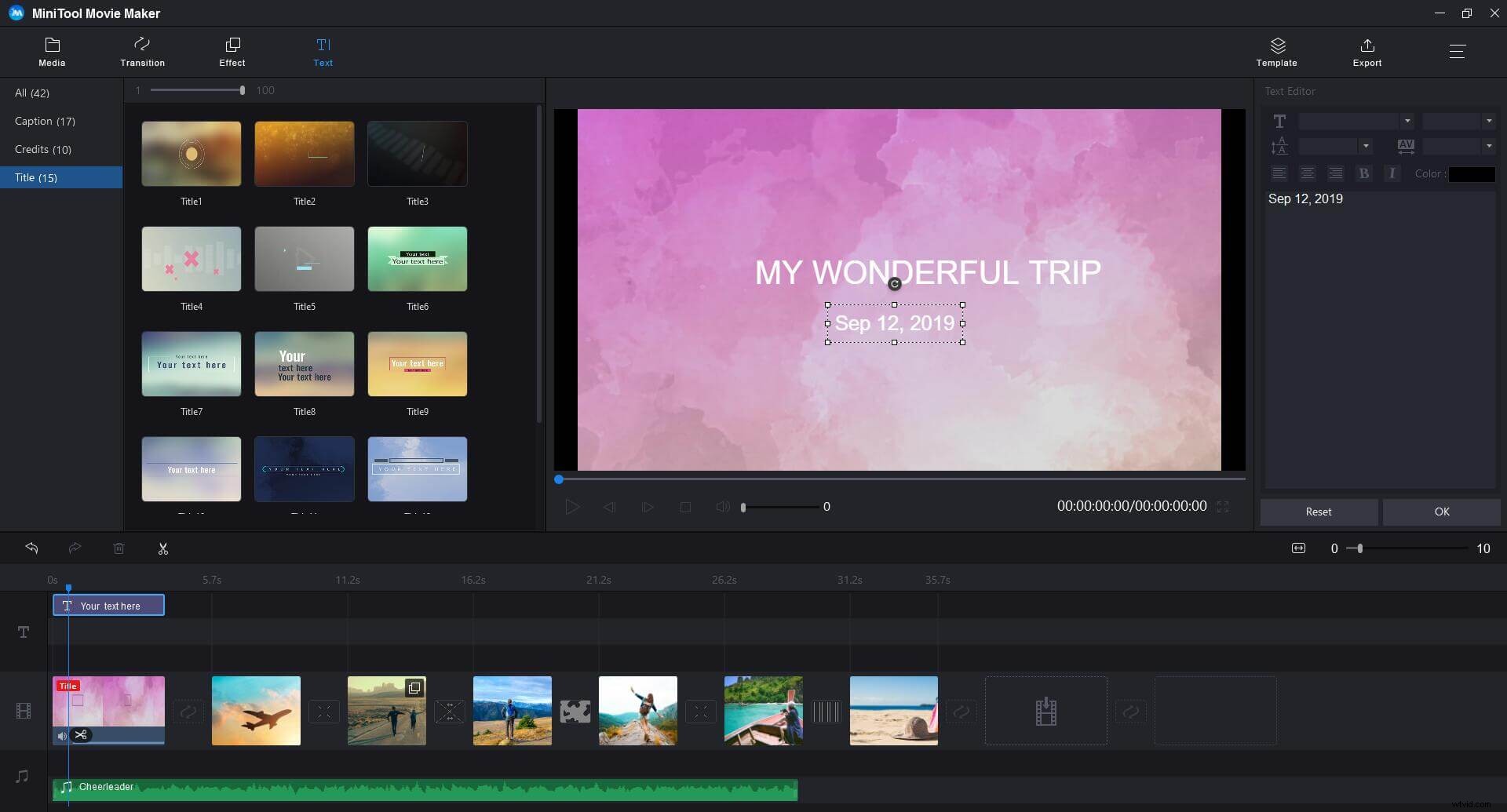
Passaggio 8. Se desideri dividere o ritagliare il video, scegli il video e fai clic su Forbici icona nella barra degli strumenti e scegli Divisione completa per aprire Dividi/Taglia finestra.
Per dividere un video, puoi trascinare la testina di riproduzione nel punto in cui desideri che avvenga la divisione e quindi fare clic sull'icona a forbice. Premi OK per salvare le modifiche.
Per tagliare un video, puoi trascinare la testina di riproduzione per individuare il fotogramma specifico del video di cui vuoi fare il punto di partenza e fare clic sull'icona a forbice dietro l'inizio, quindi trascinare la testina di riproduzione per individuare il fotogramma specifico del video che desideri per creare il punto finale e fare clic sull'icona a forbice dietro l'estremità. Infine, premi OK per salvare le modifiche.
Passaggio 9. Infine, è il momento di modificare l'audio. Fai clic con il pulsante destro del mouse sull'audio, quindi fai clic su Modifica pulsante. Ora puoi modificare il volume dell'audio e impostare Dissolvenza in apertura o Dissolvenza in chiusura . Infine, premi OK per salvare le modifiche.
Articolo correlato:Come dissolvere facilmente la musica in apertura e chiusura (Windows/Mac).
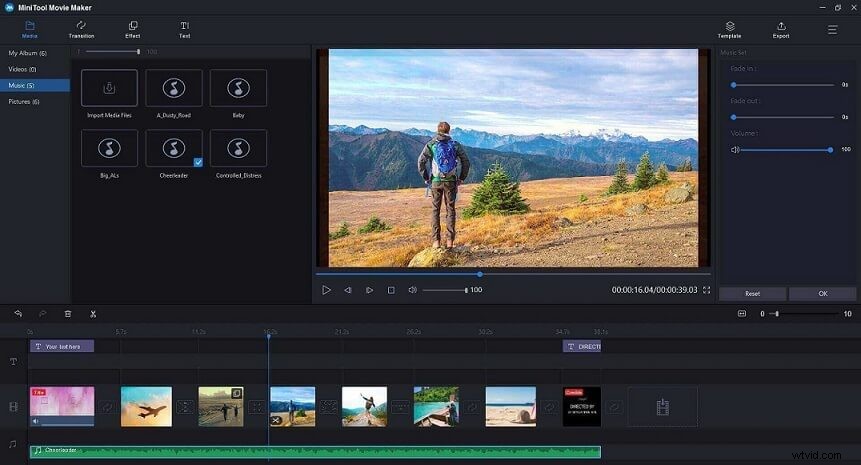
Dopo aver terminato tutte le modifiche, puoi esportare il video. E quello che devi fare è fare clic su Esporta ed effettuare alcune impostazioni avanzate.
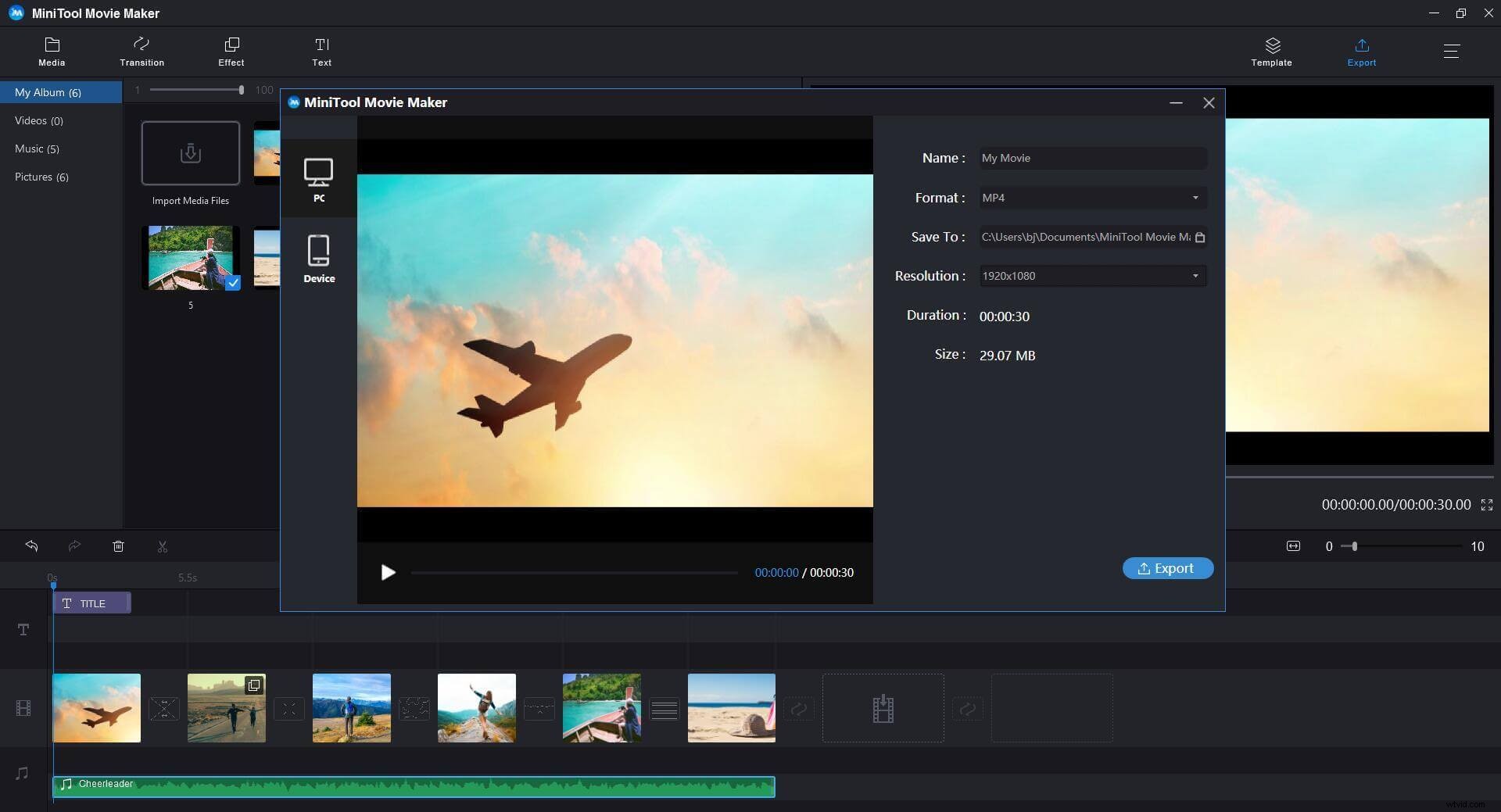
Caratteristiche:
- Supporto per cambiare il nome del video e selezionare una risoluzione adatta.
- Supporto per salvare il video su PC o dispositivi mobili inclusi iPhone, Apple TV, iPad, Smartphone, Nexus, Xboxone, Galaxy note 9, PS4 e Sony TV.
- Supporto per salvare video in diversi formati come WMV, MP4, AVI, MOV, F4V, MKV, TS, 3GP, MPEG-2, WEBM, GIF e MP3.
Condividi video
YouTube è un sito web progettato per la condivisione di video. Milioni di persone in tutto il mondo hanno creato account sul sito per caricare video che chiunque può guardare. Ogni minuto di ogni giorno, più di 35 ore di video vengono caricate su YouTube.
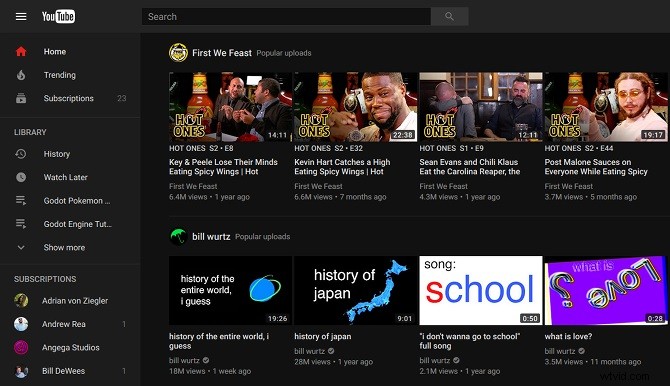
Limiti di caricamento:20 GB/15 minuti (senza verificare il tuo account), 128 GB/12 ore (dopo aver verificato il tuo account).
Post consigliato:comprimi le dimensioni dei file video su Windows/Mac/Android/iOS
Formati video supportati:MOV, MPEG4, MP4, AVI, WMV, MPEGPS, FLV, 3GPP, WebM, DNxHR, ProRes, CineForm, HEVC (h265).
I passaggi specifici per caricare i video su YouTube sono presentati come segue:
Passaggio 1. Accedi prima al tuo account. Fai clic su Carica nella parte superiore della home page, quindi fai clic su Carica video nel menu visualizzato.
Passaggio 2. Fai clic su Seleziona i file da caricare pulsante per aprire un browser di file. Trova il video che desideri aggiungere o trascina il video nel quadrato nella finestra del browser web.
Passaggio 3. Fai clic su Apri pulsante. Se il tuo account non è verificato, sei limitato a caricamenti di 15 minuti. Puoi caricare video più lunghi verificando il tuo account tramite SMS.
Articolo correlato:Suggerimenti utili su come creare, verificare o eliminare un account YouTube.
Passaggio 4. Inserisci le informazioni richieste, inclusi il titolo e la descrizione del video e tutti i tag che desideri aggiungere.
Passaggio 5. Scegli le impostazioni sulla privacy.
- I video pubblici possono essere cercati e visualizzati da chiunque.
- I video non in elenco sono accessibili solo alle persone che conoscono il link del video.
- I video privati non sono in elenco e possono essere visualizzati solo dagli spettatori designati da te.
Passaggio 6. Fai clic su Monetizzazione scheda e seleziona Monetizza box se vuoi che YouTube inserisca annunci sul tuo video.
Passaggio 7. Fai clic su Avanzate scheda e configura alcune impostazioni avanzate come preferisci.
Passaggio 8. Scegli una foto in miniatura per il video.
Articolo correlato:Le migliori dimensioni delle miniature di YouTube:6 cose che devi sapere
Passaggio 9. Premi Salva pulsante per caricare il video.
Una volta che il tuo video è stato caricato, puoi incorporarlo nel tuo sito web o condividerlo online.
Come fare un video online? Segui i passaggi che ho menzionato sopra e saresti un creatore di video professionista.
Linea inferiore
Sopra è stato introdotto un processo di creazione video completo. Ora è il tuo turno. Prova a fare un bel video da solo. Deve essere più facile dopo aver letto questo post. Se hai qualche domanda su come realizzare un video, faccelo sapere tramite [email protected] o condividilo nella sezione commenti qui sotto.
