Ci sono molte occasioni in cui è necessario cambiare il formato video per riprodurlo o modificarlo. Ma come cambiare il tipo di file di un video? Questo post elenca 6 convertitori video per aiutarti a cambiare il formato video in MP4 o altri.
I video giocano un ruolo importante nella nostra vita. Guardiamo video per ottenere alcune informazioni, condividiamo video con amici e familiari e possiamo persino guadagnare con YouTube. Tuttavia, a volte, dobbiamo cambiare il formato video per condividere video, modificare video o riprodurre video.
Ad esempio, ho creato un film in Windows Movie Maker su un PC ma devo essere in grado di riprodurlo su un Mac per la scuola. Tuttavia, mi è stato detto che Quick Time non riconosce i file .wmv. Ho dovuto cambiarlo in video MP4.
Immagino che tu abbia familiarità con le 3 domande seguenti.
NO 1. Il file viene riprodotto con distorsioni. Puoi ridurre le dimensioni del tuo file video o cambiarne il codice per risolvere questo problema.
NO 2. I video occupano troppo spazio. Puoi comprimere il video per adattarlo al tuo smartphone, tablet o altri dispositivi.
NO 3. Il tuo dispositivo non riconosce il tipo di file. Puoi provare a utilizzare uno strumento adatto per convertire il file in un formato diverso per aprirlo.
In generale, tutte queste domande possono essere risolte fintanto che passi al convertitore video.
Oggi, questo post ti mostrerà passo dopo passo come cambiare il formato video in MP4, MKV, AVI, MPG, WMV, MOV e altri in diversi modi usando il convertitore video gratuito. Questo tutorial funziona per Mac, Windows e dispositivi mobili.
1. Format Factory (Win 8/10/7/Vista/XP)
Format Factory è un convertitore multimediale gratuito supportato da pubblicità. Questo convertitore video gratuito ti consente di convertire tutti i tipi di file video, audio e immagine. Supporta molti formati video diversi tra cui MPG, MP4, MP3, AVI, 3GP, OGG, BMP, WMV e altri.
Sfortunatamente, il suo programma di installazione include programmi potenzialmente indesiderati. Ad esempio, durante l'installazione di Format Factory, mi è stato chiesto di installare Chromium Browser e l'estensione Search Manager per Chrome. E la sua interfaccia ora sembra obsoleta.
Passaggi su come modificare il formato video
Passaggio 1. Apri Format Factory.
Passaggio 2. Nel pannello di sinistra, seleziona un formato video adatto da Video e i tuoi file video verranno convertiti in questo formato specifico.
Passaggio 3. Fai clic su Aggiungi file pulsante, quindi seleziona il file multimediale che convertirai tramite questo convertitore video gratuito e fai clic su Apri pulsante. Successivamente, se lo desideri, puoi selezionare la qualità e le dimensioni del video dal Profilo elenco a discesa.
Passaggio 4. Fai clic su OK e quindi seleziona il pulsante Avvia pulsante per avviare il processo di conversione del file multimediale.
2. MiniTool Movie Maker (gratuito, Windows)
Quando si tratta di cambiare il formato video, qui si consiglia MiniTool Movie Maker, convertitore video gratuito.
Con questo strumento, non hai bisogno di alcuna esperienza di editing video per cambiare facilmente il tipo di file del tuo video perché offre interfacce simili a maghi. Inoltre, questo strumento gratuito supporta quasi tutti i formati video inclusi WMV, MP4, AVI, MOV, F4V e altri.
Qui, ad esempio, per convertire video in MP4, puoi seguire i semplici passaggi seguenti.
Passaggi su come cambiare il formato video in MP4
Passaggio 1. Aggiungi il tuo file video.
- Avvia MiniTool Movie Maker e quindi tocca la Modalità funzionalità complete per ottenere la sua interfaccia principale.
- Fai clic su Importa file multimediali
- Seleziona il file video e fai clic su Apri
- Questo convertitore video gratuito caricherà questo file video.
- Trascina questo file video nello storyboard.
- Qui, se lo desideri, puoi aggiungere i sottotitoli a questo video, puoi aggiungere filtri e animazioni a questo video e puoi tagliare il video per rimuovere i fotogrammi indesiderati dall'inizio o dalla fine di una clip.
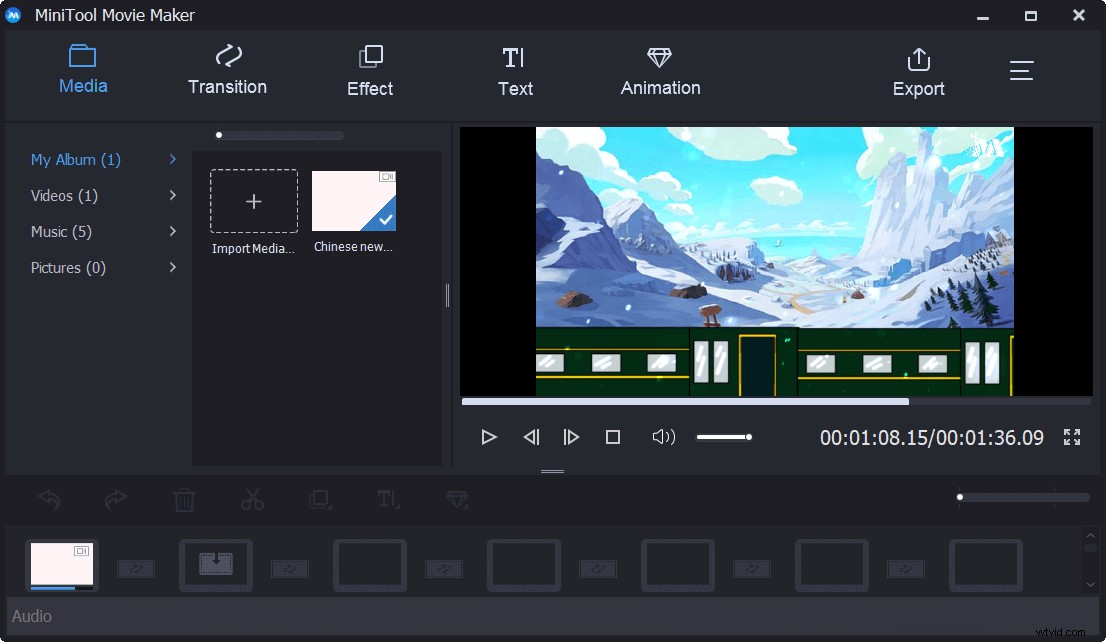
Passaggio 2. Scegli il formato video.
Fai clic su Esporta e quindi scegli un nuovo formato video come MP4.
Successivamente, puoi modificare la risoluzione del video, il nome del video e selezionare un luogo adatto in cui archiviare il video.
Passaggio 3. Inizia a modificare il formato video
Quando tutte le impostazioni sono a posto, dovresti fare clic su Esporta pulsante di nuovo per avviare la conversione. Il tempo di conversione dipende dall'hardware del computer e dalla dimensione del file del video. Si prega di attendere con pazienza...
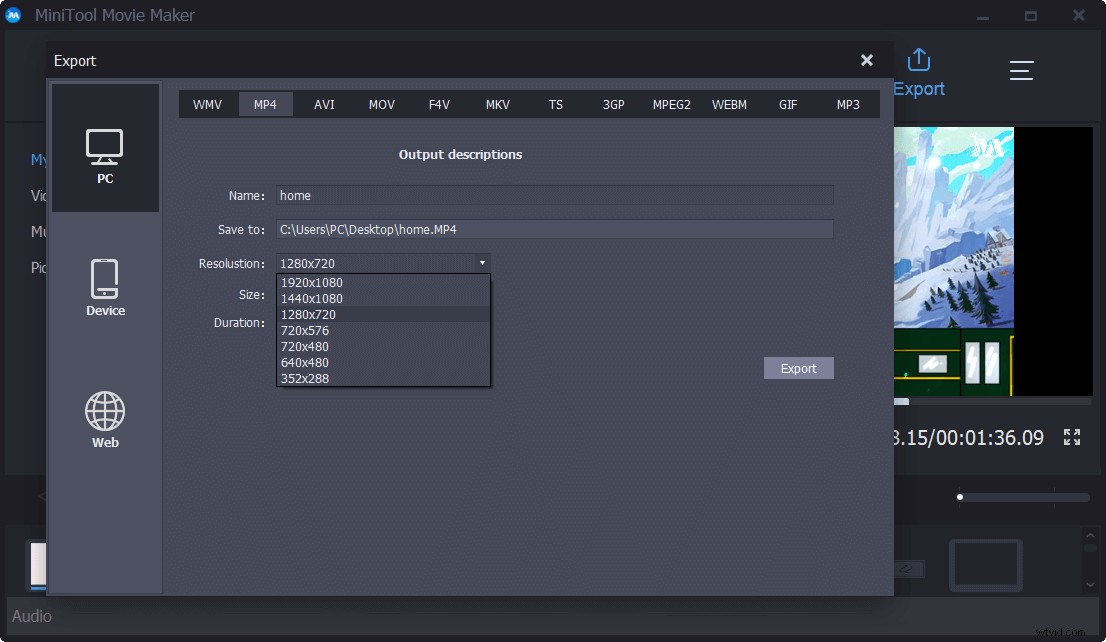
Al termine della conversione, puoi fare clic su Trova target opzione per guardare il tuo video.
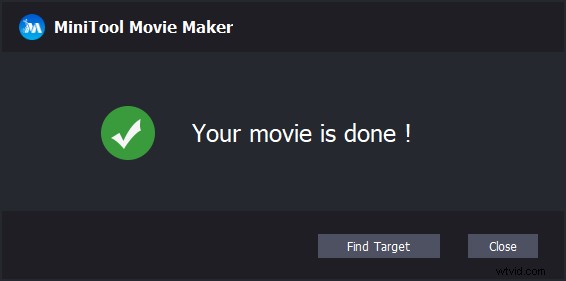
Infatti, oltre a modificare il tipo di file del video, questo convertitore video semplice e gratuito può anche aiutarti a salvare video per dispositivi mobili.
Salva video per dispositivi mobili con MiniTool Movie Maker
Come sappiamo, i proprietari di dispositivi mobili incontrano sempre il problema dei formati multimediali non supportati. Per risolvere questo problema, devi conoscere alcune informazioni su risoluzione video, proporzioni, codec video, ecc.
Fortunatamente, questo convertitore video gratuito, MiniTool Movie Maker, può aiutarti a salvare video per diversi dispositivi mobili tra cui iPhone, iPad, Nexus, Samsung Note 9, smartphone, Xbox One, PS4, Apple TV, Sony TV.
Passaggi su come modificare il formato video su dispositivi mobili
- Puoi importare i tuoi video Android o iPhone in MiniTool Movie Maker.
- Trascina e rilascia il file video nello storyboard.
- Modifica il tuo video come preferisci.
- Seleziona il tuo dispositivo per esportarlo.
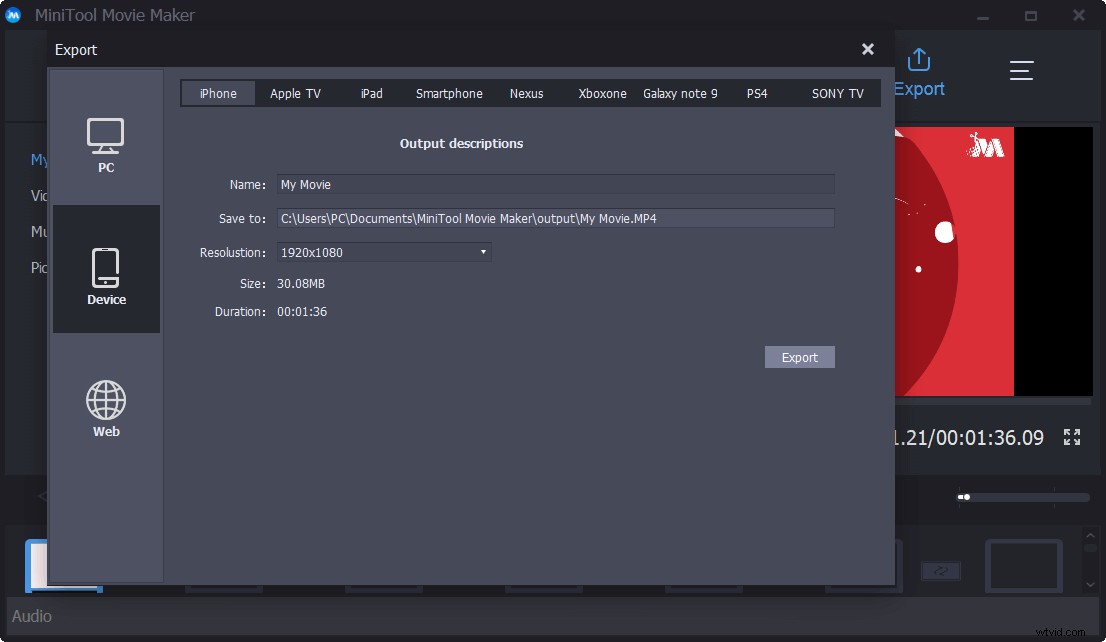
Ciao, cambio facilmente il formato video. Condivido questo convertitore video gratuito, MiniTool Movie Maker con tutti voi.Fai clic per twittare
MiniTool Movie Maker, convertitore video gratuito, non solo può cambiare facilmente il formato video, ma può anche aiutarti a salvare video per dispositivi mobili. Tuttavia, al momento Mac OS X non è supportato.
Leggendo qui, gli utenti Mac potrebbero sapere:
"Come cambiare il formato video su Mac?"
3. iMovie (Mac)
Immagino che tu abbia sentito parlare di iMovie, un editor video facile da usare per dispositivi Apple. iMovie è noto per la sua creatività e funzionalità.
Nota: Alcuni utenti Windows desiderano anche avere iMovie per Windows grazie alla capacità del software. Qui, se sei uno di loro, potresti essere interessato a questo post iMovie per Windows:le 6 migliori alternative di iMovie per PC 2019.Con iMovie, puoi modificare e guardare video facilmente. Naturalmente, puoi convertire alcuni formati video in MP4.
Passaggi su come modificare il formato video su Mac
Passaggio 1. Apri iMovie.
Passaggio 2. Importa i tuoi file.
Passaggio 3. Fai clic su Nuovo pulsante per creare un video. Qui, hai le seguenti 2 opzioni. Puoi sceglierne uno adatto come preferisci.
- Film :combina video, foto e musica per creare il tuo filmato.
- Trailer :segui un modello per creare un trailer di un film in stile hollywoodiano.
Passaggio 4. Aggiungi file video allo storyboard. E, modifica questo video come preferisci.
Passaggio 5. Fai clic su Condividi e scegli File dal menu visualizzato.
Passaggio 6. Inserisci un titolo, una descrizione e tag per il tuo video clip e specifica il formato, la risoluzione e la qualità.
Passaggio 7. Fai clic su Avanti e seleziona un luogo in cui salvarlo.
Passaggio 8. Fai clic su Salva pulsante per iniziare a convertire il formato video in MP4.
Sebbene iMovie possa aiutare a cambiare il formato video su Mac, questo convertitore video gratuito può essere piuttosto esigente con i suoi formati di importazione. È possibile importare i seguenti formati video MPEG-4 (MP4), MPEG-2, AVCHD, MOV (file QuickTime), DV o HDV (Video ad alta definizione). In caso contrario, devi convertirli prima dell'importazione.
Molti utenti potrebbero essere ansiosi di sapere come cambiare il formato video su Android/iPhone poiché utilizziamo i telefoni ogni giorno. La parte seguente ti spiegherà come cambiare il formato video nei dispositivi mobili.
4. Convertitore video (Android)
Per cambiare il formato video su Android, puoi provare a utilizzare Video Converter Android.
Questo strumento può aiutarti a convertire in MP4 o H.264 o MPG dai formati video più comuni mantenendo la qualità del video originale.
Può ridurre le dimensioni del file video da inviare tramite SMS ecc.
Passaggi su come modificare il formato video su Android
- Apri l'app convertitore sulla schermata iniziale.
- Per sfogliare e aggiungere MOV presenti sul tuo dispositivo.
- Tocca aggiorna icona in alto per sfogliare e aggiungere file video.
- Sposta su Converti scheda e seleziona il formato video come MP 4 dall'elenco dei codec.
- Fai clic su Inizia pulsante per avviare la conversione.
5. Lettore multimediale VLC
VLC media player, un lettore multimediale portatile e multipiattaforma gratuito e open source, può anche aiutarti a cambiare il formato video.
Come cambiare il formato video in MP4 tramite VLC Media Player
Passaggio 1. Apri VLC media player.
Passaggio 2. Fai clic su Media e quindi seleziona il pulsante Converti/Salva opzione.
Passaggio 3. Fai clic su Aggiungi pulsante per importare il file video.
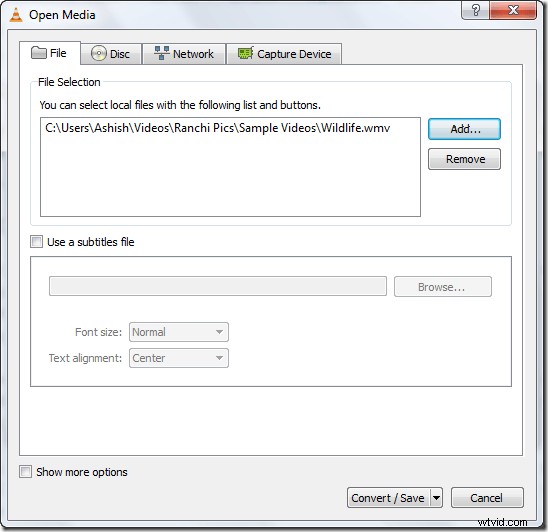
Passaggio 4. Fai clic su Converti/Salva pulsante situato in basso.
Passaggio 5. Puoi selezionare un profilo preimpostato facendo clic sul pulsante di selezione in Profilo . Oppure puoi utilizzare i tre pulsanti situati accanto al pulsante di selezione per modificare, eliminare o creare nuovi profili.
Passaggio 6. Seleziona Sfoglia accanto a Destinazione file .
Passaggio 7. Seleziona una posizione in cui archiviare il nuovo file video e inserisci un nome per il file video che termina con l'estensione del file, ad esempio video MP4.
Passaggio 8. Fai clic su Salva e quindi seleziona il pulsante Avvia pulsante per avviare la conversione del video.
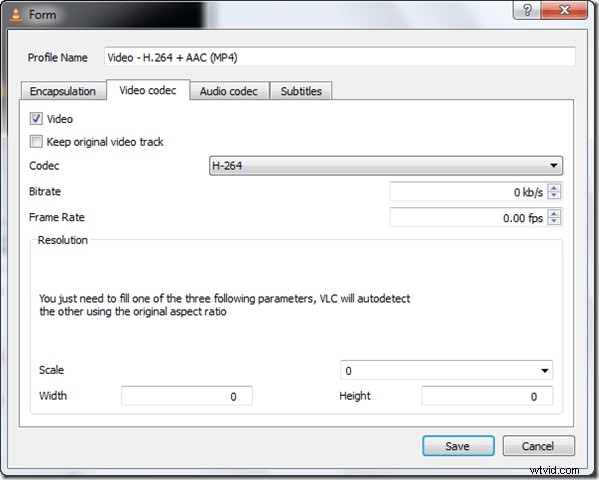
6. Convertitore video online
Ultimo ma non meno importante, voglio condividere il video convertito online con te poiché alcuni utenti vogliono cambiare il formato video senza installare alcun software.
OnlineVideoConverter.com (OVC) è un'applicazione Web di conversione multimediale online gratuita completamente compatibile con tutti i browser moderni. Questo strumento online di conversione video gratuito ti consente di convertire qualsiasi collegamento o file video in modo rapido e semplice da un formato all'altro senza installare alcun software.
OVC offre conversioni di alta qualità e super veloci in molti formati audio inclusi audio .mp3, .aac, .ogg, .wma, .m4a, .flac, .wav e formati video inclusi .mp4, .avi, .mpg, . mov, .wmv, .flv, .m4v, .webm, .mkv e .3gp.
OVC supporta un'ampia gamma di portali di video online tra cui YouTube, Dailymotion e Vimeo.
Ora, come posso cambiare il formato video online?
I passaggi sono:
- Scegli un file video che desideri convertire dal tuo dispositivo o dal cloud storage, oppure inserisci il link del video.
- Scegli il formato in cui vuoi convertire dal menu a discesa.
- Fai clic su Altre impostazioni per personalizzare le tue impostazioni come la risoluzione video.
- Fai clic su Inizia per avviare il processo di conversione.
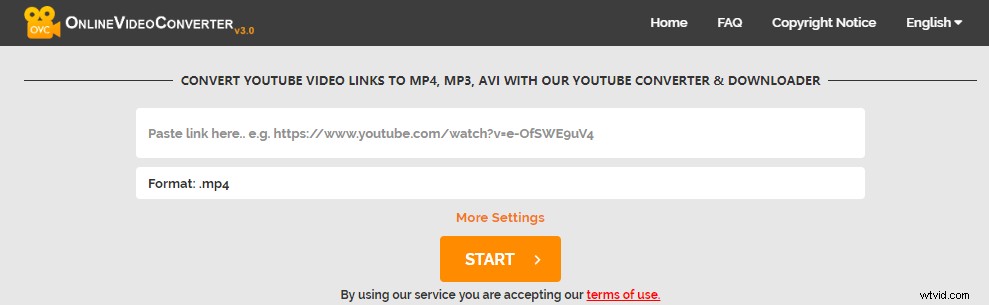
Ecco 6 diversi convertitori video per aiutarti a cambiare il formato video. Fai clic per twittare
Inizia a modificare il formato video
Spero che tu sappia come cambiare il formato video ora. I sei convertitori video di cui abbiamo discusso possono aiutarti a cambiare il formato video in MP4 e altri.
Ora scegli il tuo convertitore video preferito per cambiare il tipo di file del video. Se hai domande, lascia i tuoi commenti qui sotto. Lo risolveremo il prima possibile.
Se hai altri suggerimenti su come cambiare il formato video in MP4, condividili con noi. Grazie in anticipo!
