Ti piacciono gli effetti al rallentatore? Come girare al rallentatore? Come realizzare video al rallentatore? Come guardare i video al rallentatore? Il software MiniTool ti consente di guardare i video al rallentatore e ti consente di rallentare il video, accelerare il video, ecc.
Ti piacciono i video al rallentatore? L'effetto al rallentatore è stato a lungo uno degli effetti più interessanti nei video. In passato, utilizzavamo costose fotocamere per creare video al rallentatore. Ora, con lo sviluppo della tecnologia video, possiamo applicare facilmente effetti al rallentatore al video senza bisogno di costose videocamere al rallentatore.
Vuoi fare lo stesso effetto sul tuo video? Come realizzare un video al rallentatore? In generale, hai 3 modi per goderti gli effetti al rallentatore.
Parte 1. Come girare video al rallentatore con le fotocamere
Alcune fotocamere dei telefoni hanno funzionalità slo-mo che ti aiutano a girare video al rallentatore. Apri i tuoi telefoni Android o iOS, seleziona l'icona delle impostazioni, seleziona l'opzione al rallentatore o al rallentatore per girare il video. Si consiglia di girare video non più lunghi di 10 secondi.
Quando si riprendono video con una videocamera al rallentatore, è necessario mantenere la videocamera il più stabile possibile. In caso contrario, causerà sfocatura e cambio di messa a fuoco.
La funzione Slo-mo può infatti girare video al rallentatore. Ma, se vuoi creare un video perfettamente al rallentatore, devi utilizzare l'editor video al rallentatore.
Parte 2. Come creare video al rallentatore con editor video
Oltre alle videocamere al rallentatore, puoi passare all'app al rallentatore per creare e modificare video al rallentatore. Tuttavia, quale editor video è la scelta migliore per te. Qui mostreremo le 3 migliori app al rallentatore con passaggi dettagliati.
MiniTool MovieMaker
MiniTool MovieMaker, editor video gratuito e privo di filigrane, è la tua prima scelta per realizzare un video al rallentatore grazie alle sue interfacce semplici e alle potenti funzioni. Inoltre, con questo editor video gratuito, puoi velocizzare il video e invertire il video.
MiniTool MovieMaker, nessuna pubblicità, nessun editor video in bundle, non solo può creare video al rallentatore, ma contiene anche molti altri fantastici effetti video. Ad esempio, contiene circa 100 transizioni video tra cui dissolvenza in entrata, ritorno al bianco, dissolvenza, ecc. E contiene effetti filtro video e moduli di testo animati inclusi titoli, sottotitoli e titoli di coda.
Guarda video:inverti il video, accelera il video, rallenta il video
Ti piacciono questi fantastici effetti? Fortunatamente, puoi aggiungere facilmente questi fantastici effetti al tuo video.
Come realizzare video al rallentatore?
Passo 1. Scarica e installa MiniTool MovieMaker su PC. Aprilo e chiudi la finestra dei modelli di film per accedere alla sua interfaccia principale. (I modelli possono aiutarti a creare film fantastici e trailer di film facilmente.)
Passaggio 2. Importa i file video, trascinali sulla timeline.
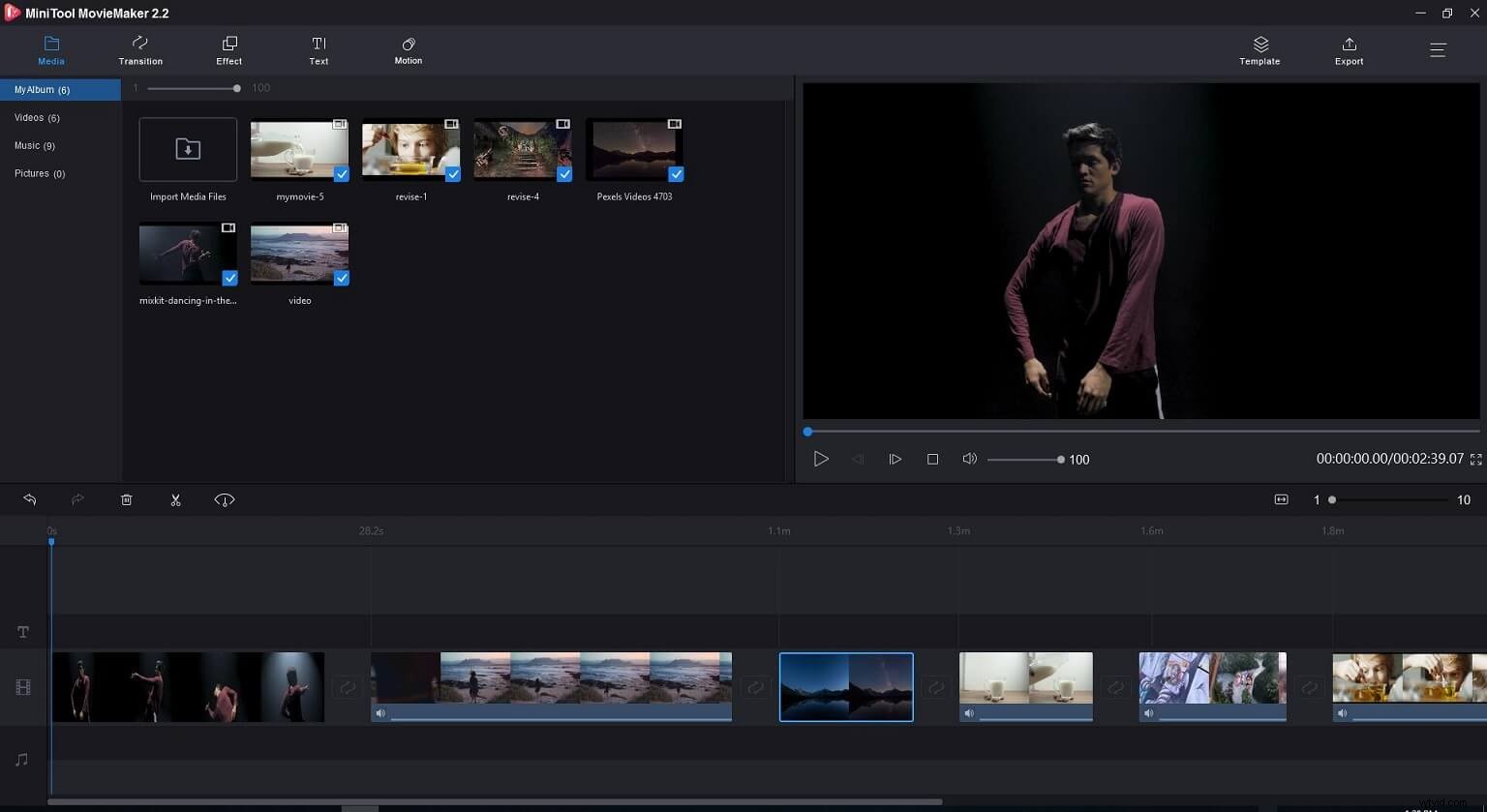
Passaggio 3. Rallenta il video
Per realizzare un video al rallentatore, puoi fare clic con il pulsante destro del mouse nella timeline e scegliere l'icona della velocità, toccare Lento e scegliere da 0,5X a 0,01X. Puoi rivedere l'effetto rallentatore.
Quando rallenti il video, scoprirai che ci sono altre 2 opzioni, Veloce e Inverti. Con queste due eccellenti funzionalità, puoi velocizzare il video e invertire il video.
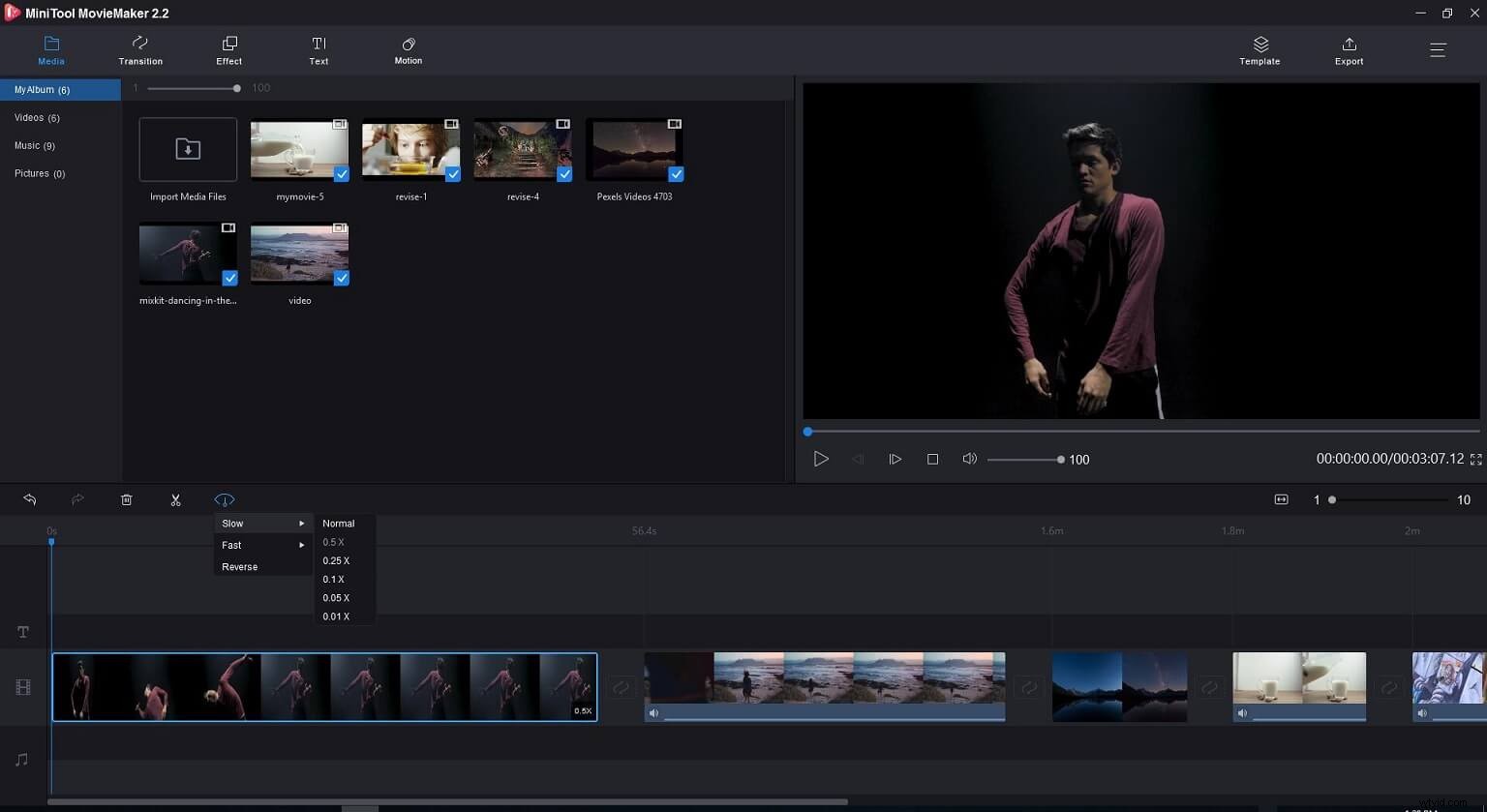
Passaggio 4. Salva il video al rallentatore.
Dopo aver realizzato un video al rallentatore, puoi fare clic sul pulsante Esporta per salvarlo sul tuo PC con diversi formati tra cui MP4, WMV, AVI, ecc. Ovviamente puoi salvare il video in GIF. Durante il salvataggio del video, puoi modificare il bitrate del video, la risoluzione e la qualità del video.
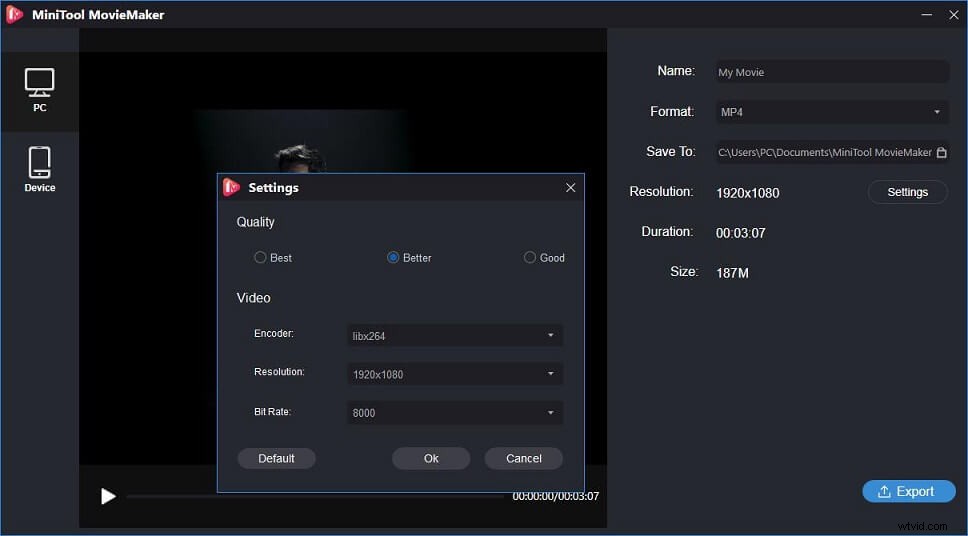
MiniTool MovieMaker, un controller di velocità video gratuito, può aiutarti a modificare la velocità video. Naturalmente, questo strumento ha molte altre eccellenti funzionalità e fantastici effetti.
Caratteristiche principali di MiniTool MovieMaker
- Modifica la velocità del video, incluso il rallentamento del video e l'accelerazione del video.
- Inverti il video per riprodurlo all'indietro.
- Unisci più video in uno, dividi video, ritaglia video, ruota video e così via
- Aggiungi testo animato, filtro video e transizioni video al video completano la tua storia.
- Aggiungi musica al video, disattiva il rumore di sottofondo dal video, dissolvenza in entrata/uscita della musica, ecc.
- Crea video con immagini e file musicali.
- Cambia il formato video ed estrai l'audio dal video.
Articolo correlato:estrai l'audio da MP4
App Foto di Windows
Gli utenti di Windows 10 potrebbero aver sentito parlare dell'app Windows Foto. L'app Microsoft Photos, un editor video nascosto di Windows 10, rende divertente e facile migliorare i tuoi ricordi digitali. Puoi accedere a foto e video da qualsiasi dispositivo. Creerà automaticamente un filmato incentrato su quella persona con video e immagini dalla tua raccolta.
Che tu sia un principiante o un esperto, Foto ti aiuta a creare facilmente video. E puoi tagliare video, dividere video, aggiungere coriandoli o creare una palla di fuoco, cambiare storia con effetti 3D. Ovviamente puoi rendere il video lento o veloce.
Come realizzare un video al rallentatore con Microsoft Video Editor?
Apri l'app Foto di Windows, seleziona Crea, tocca Progetto video e assegna un nome al tuo video.
Fai clic su Aggiungi per importare le foto e i video di cui hai bisogno e aggiungerli alla sequenza temporale.
Per applicare gli effetti al rallentatore al video, devi selezionare la clip sul boom, selezionare il pulsante della velocità (solo per i video) e trascinare il cursore per modificare la velocità di riproduzione del video. Trascina il dispositivo di scorrimento verso sinistra per rallentare il video e trascina verso destra per accelerare il video. Qui, per realizzare video al rallentatore, devi trascinare il cursore verso sinistra.
Dopo aver realizzato video al rallentatore, puoi applicare effetti 3D al video, aggiungere musica al video, ecc. Note, l'app Foto non ha transizioni. Se desideri applicare le transizioni per collegare i video, è meglio provare un altro strumento come MiniTool MovieMaker.
Funzioni dell'app Windows Foto
- Accelera i video e rallenta i video facilmente.
- Cerca nella raccolta persone, luoghi e cose che vengono automaticamente contrassegnate per te.
- Ritaglia e ruota video e foto, aggiungi filtri e altri effetti e aggiungi effetti 3D ai video, come uno sciame di api, un fulmine o una palla di fuoco!
- Crea video con foto e clip video, con musica, filtri e altri effetti e caricali su YouTube o su altre app social.
iMovie
Sia l'app MiniTool MovieMaker che l'app Foto supportano solo i sistemi operativi Windows. Se desideri applicare l'effetto rallentatore al video su Mac, puoi provare un altro editor video:iMovie.
Quando stai realizzando un film su Mac o dispositivo iOS in iMovie, potresti voler accelerare o rallentare una parte specifica del tuo film. Ma come modificare la velocità video su Mac con iMovie.
Articolo correlato:iMovie per Windows
Come realizzare video al rallentatore in iMovie?
- Apri iMovie sul tuo progetto e fai clic sul video nella timeline.
- Seleziona il pulsante Velocità sopra il Visualizzatore.
- Seleziona Rallenta nella casella a discesa Velocità. (Se vuoi accelerare, devi selezionare Veloce.)
- Seleziona tra 10%, 25% o 50% accanto alla casella a discesa per la percentuale di rallentamento del video. (Per velocizzare il video, puoi selezionare tra 2x, 4x, 8x o 20x.)
MiniTool MovieMaker e altri editor video al rallentatore possono rallentare e velocizzare il video. Fai clic per twittare
Per creare un video al rallentatore, puoi provare un editor video. Oltre ai controller video veloci e alle videocamere al rallentatore, puoi anche goderti gli effetti al rallentatore con i lettori video.
Parte 3. Come guardare video al rallentatore tramite lettori video
Sai quale video player ha la funzione di riprodurre un video al rallentatore? I seguenti sono i primi 3 lettori multimediali con funzione di rallentatore.
Windows Media Player
Windows Media Player, sviluppato da Microsoft, può riprodurre quasi tutti i file audio e video e consente di visualizzare le immagini. È stato il lettore video standard per Windows.
E questo strumento ti consente di guardare un video al rallentatore. Apri il video in Windows Media Player, seleziona Menu e scegli Miglioramenti. Fai clic sulle impostazioni della velocità di riproduzione e sposta il cursore nello spazio desiderato per guardare il video al rallentatore.
Pro:
Può riprodurre musica e video e visualizzare immagini.
Contro:
- Windows Media Player manca di molte caratteristiche desiderabili rispetto ad altri lettori multimediali.
- Windows Media Player non supporta i DVD a meno che non paghi un extra per un aggiornamento.
VLC
VLC media player può gestire quasi tutti i video inclusi video a 360 gradi, filmati e clip con risoluzione fino a 8K e video in formati di file compressi. Inoltre, questo lettore video gratuito offre molte funzionalità avanzate. Sebbene queste funzioni siano nascoste nella sua interfaccia, questi strumenti ti piaceranno.
Puoi modificare le impostazioni video per migliorare la riproduzione o la qualità audio; puoi cambiare l'aspetto del video tramite filtri; puoi ruotare il video; puoi guardare film con sottotitoli sincroni; puoi guardare il video al rallentatore.
Pro:
- Supporta quasi tutti i formati video e audio senza componenti aggiuntivi.
- Supporta Windows, Mac, Linux e Mobile
Contro:
- La sua interfaccia è obsoleta.
- Ha qualche difficoltà a riprodurre i DVD senza problemi o per niente.
- Non puoi riprodurre o catalogare la tua libreria musicale con VLC.
Lettore multimediale classico
Media Player Classic – Home Cinema ha barre degli strumenti personalizzabili, che ti consentono di accedere e utilizzare facilmente la vasta gamma di opzioni di personalizzazione della riproduzione. Puoi trovare rapidamente i controlli di cui hai bisogno anche se l'interfaccia è piuttosto scarsa.
Media Player Classic richiede pochissima potenza di elaborazione e supporta ogni tipo di file multimediale, inclusi video a 360 gradi e 8K. Questo lettore multimediale non riproduce solo video in un modello classico, ma offre anche molte funzioni.
Pro:
- Riproduce qualsiasi file audio o video senza problemi.
- Funziona su qualsiasi piattaforma Windows.
- Puoi personalizzare tutto ciò che desideri per il lettore multimediale.
- Ha una vasta libreria di filtri.
Contro:
Alcune opzioni sono difficili da trovare.
Puoi guardare un video al rallentatore con un lettore multimediale. Fai clic per twittare
Linea inferiore
Ti piacciono gli effetti al rallentatore? Puoi girare video al rallentatore con le telecamere, puoi guardare video al rallentatore e puoi utilizzare un software di editing video per aggiungere un effetto rallentatore permanente al tuo video. In caso di domande, non esitare a contattarci!
Domande frequenti sul rallentatore
A cosa serve il rallentatore? Formalmente, l'effetto al rallentatore è indicato come rampa di velocità. Quando si guardano film d'azione, possiamo vedere che ci sono alcuni effetti al rallentatore. Ad esempio, noteremo il famoso effetto di schivata dei proiettili in The Matrix. Possiamo guardare video al rallentatore nei lettori video e possiamo creare video al rallentatore con editor video.Come faccio a guardare MP4 al rallentatore? Per guardare video MP4 al rallentatore, puoi provare lettori video o editor video. MiniTool MovieMaker è consigliato qui poiché può aggiungere un effetto slow motion permanente al tuo MP4. Apri questo editor gratuito, importa MP4, trascinalo sulla timeline, selezionalo, fai clic sul pulsante della velocità, scegli lenta e scegli un'opzione di velocità. Ora puoi guardare MP4 al rallentatore.Riesci a guardare YouTube al rallentatore?- Apri il tuo video su YouTube.
- Fai clic sul pulsante delle impostazioni.
- Tocca Velocità di riproduzione.
- Seleziona una velocità (0,25, 0,5 o 0,75) per guardarlo al rallentatore.
- Apri VLC.
- Seleziona Riproduzione.
- Velocità tocco.
- Seleziona un'opzione di velocità come Più lenta (fine) e Più lenta.
- Guarda il tuo video al rallentatore.
