Il rallentamento di un video è quasi disponibile su tutti gli editor video. Essendo uno dei principali editor di video, Adobe Premiere Pro offre quasi tutti gli strumenti di editing, inclusa la regolazione della velocità. Ma non è facile per i nuovi utenti utilizzarlo sull'interfaccia complicata. Come rallentare un video in Premiere? Controlla questo post.
Se vuoi creare effetti al rallentatore in Premiere, rallentare la velocità del video è un ottimo modo. Come rallentare un video in Premiere Pro? Come eseguire il rallentatore in Premiere Pro? Adobe Premiere Pro offre 3 modi per rallentare un video. Osserva i seguenti passaggi.
Se desideri rallentare un video con un editor video più semplice rispetto a Premiere, ti consigliamo MiniTool MovieMaker qui.
Come rallentare un video in Premiere
Questa parte ti mostrerà come rallentare una clip in Premiere con 3 metodi:usando il comando Velocità/Durata, usando lo strumento Rate Stretch, usa Time Remapping.
Metodo 1. Utilizzo del comando velocità/durata
Se desideri eseguire direttamente il rallentatore in Premiere riducendo la velocità di riproduzione del video, il comando Velocità/Durata soddisfa le tue esigenze.
Passaggio 1. Apri Adobe Premiere Pro sul tuo computer. Quindi fai clic su File> Importa per selezionare e aprire un video, quindi trascinarlo sulla timeline.
Passaggio 2. Seleziona il clip nella timeline e scegli il Clip> Velocità/Durata oppure fai clic con il pulsante destro del mouse sulla clip scelta e seleziona Velocità/Durata .
Passaggio 3. In base alle tue esigenze, modifica il valore percentuale della velocità su un valore inferiore a 100 e tocca OK .
Passaggio 4. Fai clic su File> Esporta>Media , quindi scegli H.264 da Formato, seleziona la cartella di destinazione, quindi fai clic su Esporta per esportare il tuo video.
Per creare effetti al rallentatore più fluidi, puoi modificare il valore percentuale della velocità al 50% e scegliere Interpolazione temporale> Flusso ottico . Per un risultato migliore, puoi fare clic su Controlli effetti> Rimappatura del tempo> Aggiungi fotogrammi chiave , quindi scegli la velocità per il rallentatore e tocca Interpolazione temporale> Flusso ottico .
Metodo 2. Utilizzo dello strumento di allungamento della frequenza
Rispetto al comando Velocità/Durata, lo strumento Tate Stretch è un modo rapido per regolare la durata di un video nella timeline modificando la velocità di una clip per adattarla alla durata.
Come rallentare un video in Premiere Pro? Seleziona lo strumento Rate Stretch, quindi trascina l'estremità del video verso destra e allungala.
Metodo 3. Utilizzo della rimappatura del tempo
Lo strumento Rimappatura del tempo ti consente di modificare la velocità di una parte del video ed è un modo ideale per creare effetti al rallentatore e al movimento rapido in un'unica clip.
Segui i passaggi seguenti per scoprire come rallentare un video in Premiere Pro utilizzando lo strumento Rimappatura del tempo.
Passaggio 1. Segui il passaggio 1 del metodo 1 per aggiungere un video in Premiere Pro.
Passaggio 2. Sulla timeline, fai clic con il pulsante destro del mouse sul video, scegli Mostra fotogrammi chiave clip> Rimappatura del tempo> Velocità . Quindi vedrai una traccia bianca di controllo della velocità nella parte superiore del video selezionato e un elastico orizzontale.
Passaggio 3. Trascina l'elastico orizzontale verso il basso per rallentare il video. Quindi salva ed esporta il video.
Se desideri rallentare una parte del video, fai clic con il pulsante destro del mouse sul video e scegli Mostra fotogrammi chiave clip> Rimappatura del tempo> Velocità . Quindi fai clic tenendo premuto Ctrl (Windows) o Comando (Mac OS) su un punto dell'elastico per impostare un fotogramma chiave nel punto in cui desideri rallentare la clip. Quindi sposta l'elastico su entrambi i lati del fotogramma chiave della velocità verso il basso per ridurre la velocità della parte selezionata.
Come rallentare un video in MiniTool MovieMaker
Rispetto a Premiere Pro, MiniTool MovieMaker è un editor video più semplice. È uno dei migliori editor video per principianti e completamente gratuito. Questo editor video ti consente di tagliare, dividere, ruotare, capovolgere, invertire i video, rallentare o accelerare i video, eseguire la correzione del colore regolando il contrasto, la saturazione, la luminosità, aggiungere filtri e transizioni video, aggiungere testo al video, rimuovere l'audio dal video, ecc.
Come rallentare un video in MiniTool MovieMaker?
Passaggio 1. Scarica e installa MiniTool MovieMaker, quindi aprilo, chiudi la finestra pop-up.
Passaggio 2. Fai clic su Importa file multimediali per caricare il tuo video e trascinarlo sulla timeline.
Passaggio 3. Seleziona il video sulla timeline, fai clic su Velocità icona, quindi scegli Lento e scegline uno tra 0,5X , 0,25 volte , 0,1 volte , 0,05 volte , 0,01 volte . In alternativa, fai doppio clic sul video sulla timeline, vai a Velocità scheda in Proprietà video, trascina il controller della velocità verso sinistra per ridurne la velocità.
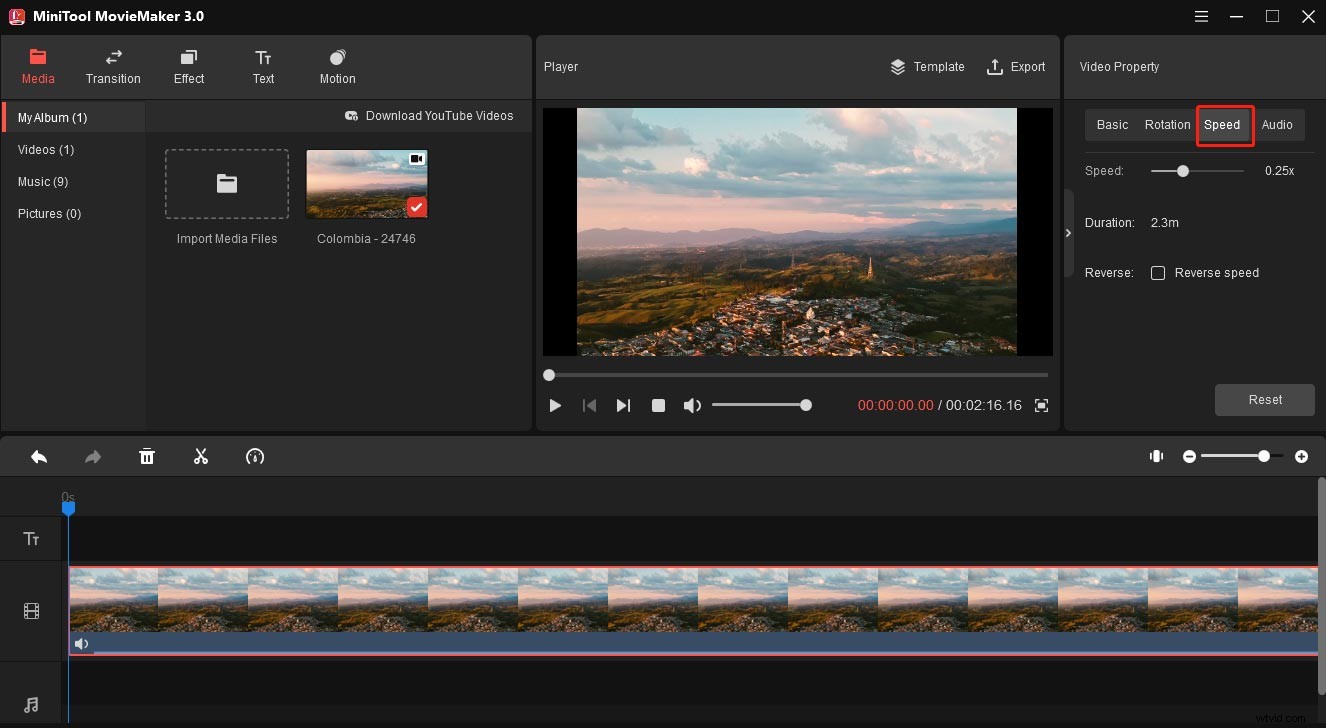
Passaggio 4. Per esportare il video, tocca Esporta . Quindi scegli una cartella di output e rinomina questo file, fai clic su Esporta per esportare il video modificato.
Conclusione
Questo post spiega come rallentare un video in Premiere Pro con 3 metodi. Se desideri un modo semplice per ridurre la velocità del video, puoi provare MiniTool MovieMaker.
