Se stai ancora cercando un editor VOB per modificare i tuoi file video VOB, sei nel posto giusto. Questo post ha compilato un elenco di 5 editor video VOB (come MiniTool MovieMaker) per aiutarti.
VOB è un formato contenitore che contiene video digitale, audio, sottotitoli e altri contenuti da un disco DVD. E un file VOB è un file di dati di film/video. Se hai bisogno di un editor video efficace per modificare i tuoi file VOB e renderli interessanti, sei nel posto giusto. Questo post offre 5 editor VOB tra cui scegliere.
Articolo correlato:I 12 migliori lettori VOB per Windows/Mac/Android/iPhone
I 5 migliori editor VOB per computer
Prima di esaminare le informazioni dettagliate sui 5 editor VOB, puoi dare un'occhiata a questa tabella.
Editor VOB | Sistemi operativi | Prezzi | Filigrana |
| MiniTool MovieMaker | Finestre | Gratuito | No |
| Movavi Video Editor Plus | Windows e macOS |
1 anno di licenza/ 1 PC:$ 44,95 | Video filigrane della versione di prova di 7 giorni. |
| Editor video VSDC | Finestre |
Una versione gratuita | No |
| VideoPad Editor video | Windows e macOS |
Una versione gratuita solo per uso non commerciale | No |
| Editor video AVS | Finestre | Abbonamento di 1 anno:$ 69 Abbonamento illimitato:$ 199 (accesso a 5 programmi AVS4YOU) | Una versione non attivata con un logo AVS4YOU |
#MiniTool MovieMaker
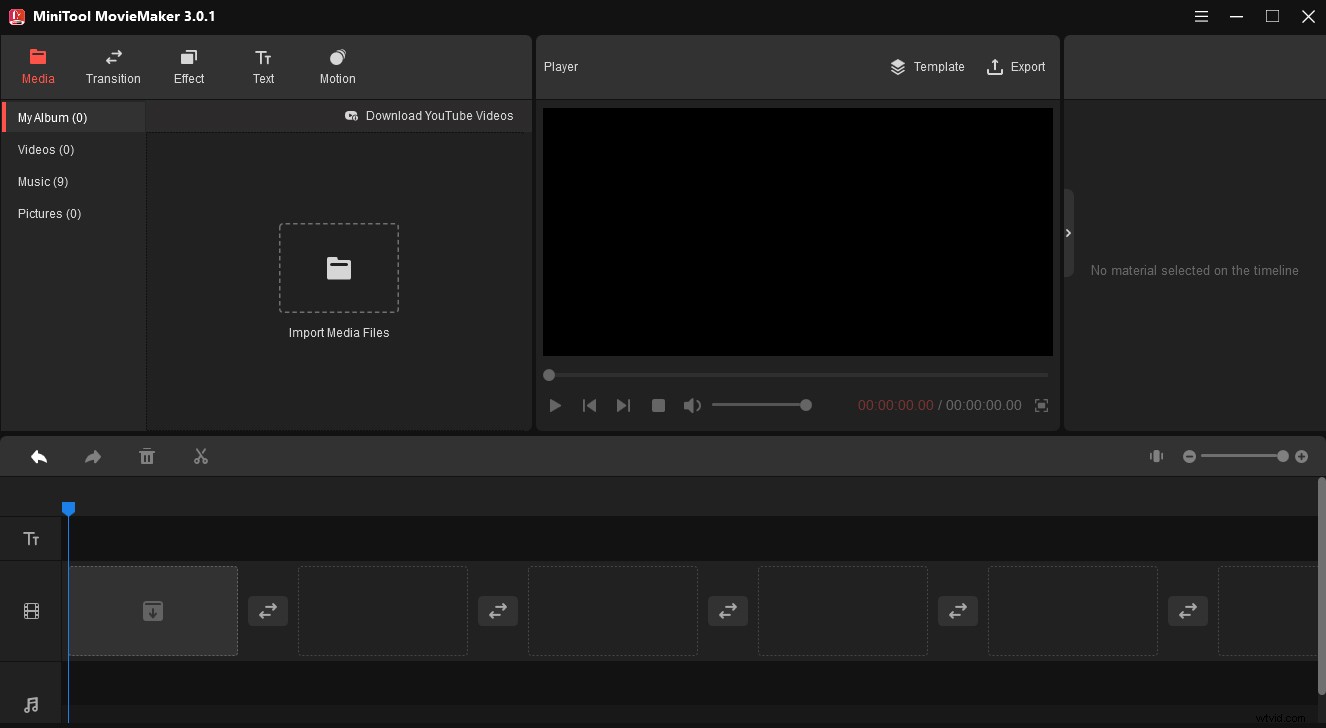
MiniTool MovieMaker è un creatore e un editor video gratuito che non solo ti consente di creare video straordinari con immagini, filmati video e musica, ma ti aiuta anche a modificare filmati video esistenti. E supporta molti formati come MP4, MOV, AVI, WMV, VOB per l'input. Quindi, è anche un editor VOB.
Per consentirti di personalizzare i tuoi video, MiniTool MovieMaker ti consente di ruotare un video di 90 gradi in senso orario o antiorario, capovolgere un video orizzontalmente o verticalmente, dividere un video in più parti, combinare video clip serval in uno, rallentare o accelerare i video, regolare la luminosità, la saturazione e il contrasto della clip, invertire i video, tagliare i video, modificare l'audio nel video, rimuovere l'audio dal video, ecc.
Inoltre, MiniTool MovieMaker fornisce considerevoli filtri video e transizioni per rendere il tuo video impressionante e fluido. E questo editor video offre anche molti modelli di testo per aiutarti ad aggiungere e modificare il titolo, i crediti e le didascalie del tuo video. Inoltre, può funzionare come convertitore video e supporta RMVB in MP4, MP4 in GIF, WMV in MKV, GIF in AVI e altro ancora.
MiniTool MovieMaker è un editor VOB gratuito ed è semplice da usare anche per i principianti. Ed è pulito, sicuro, senza pubblicità e senza bundle.
#Movavi Video Editor Plus
Movavi Video Editor Plus è anche una scelta affidabile per modificare i file VOB su Windows e Mac. È un editor VOB a pagamento, ma offre una prova di 7 giorni.
Per aiutarti a modificare e migliorare i clip, Movavi Video Editor Plus offre diversi strumenti, tra cui suddivisione, rotazione, ritaglio, inversione, regolazione del colore, modifica della velocità del video e della lunghezza del clip, ecc. Inoltre dispone di diversi tipi di filtri video come sfocatura, vignette , artistico, mosaico, ecc. e molte transizioni video. Inoltre, ha modelli di titolo unici per aiutare ad aggiungere un titolo al video.
Inoltre, Movavi Video Editor Plus offre vari adesivi e ti consente di aggiungerli ai video e ti consente anche di caricare il tuo logo e applicarlo al tuo video. E con l'effetto Chroma key e uno stabilizzatore video, puoi rimuovere qualsiasi colore da una clip e stabilizzare i video mossi.
La versione completa di Movavi Video Editor Plus è priva di filigrane, ma la versione di prova aggiungerà filigrane al video.
Editor video #VSDC
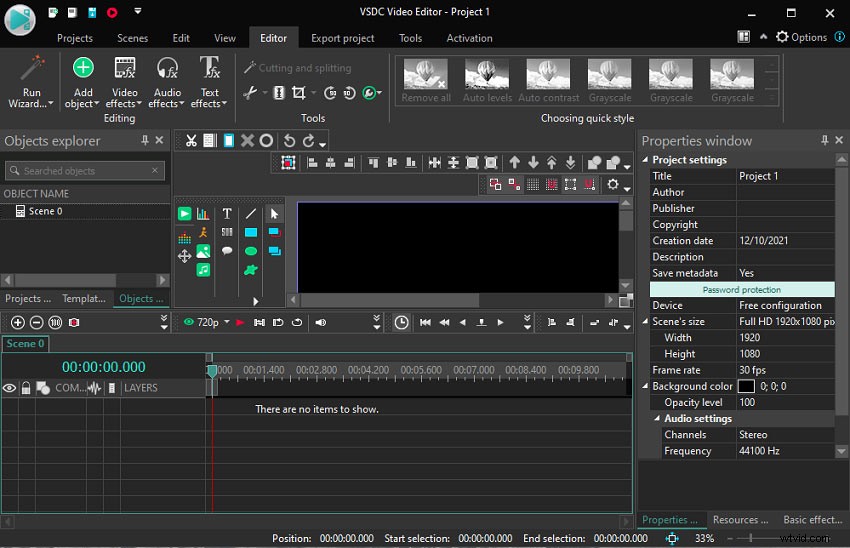
VSDC è un altro editor video VOB e ha due versioni:VSDC Free Video Editor e VSDC Video Editor Pro.
VSDC Free Video Editor offre quasi tutte le funzionalità di editing video di base, come taglio, divisione, unione, ritaglio, ritaglio, rotazione, capovolgimento, ridimensionamento, controllo della velocità, correzione del colore, ecc. Utilizzando lo strumento Chroma key, puoi rimuovere il verde sfondo.
VSDC Video Editor Pro offre funzionalità avanzate come slow motion, animazione del testo, stabilizzazione video, editing video a 360°, rilevamento del movimento, effetti cinematografici, ecc. E offre uno strumento Chroma Key avanzato per rimuovere qualsiasi colore di sfondo. Basato sullo strumento Maschera, può funzionare come un creatore di video clone.
Sia VSDC Free Video Editor che VSDC Video Editor Pro sono editor video senza filigrana.
Editor video di #VideoPad
Sviluppato da NCH Software, VideoPad Video Editor è un editor video completo ed è anche uno dei migliori editor VOB per Windows e macOS. Offre una Master's Edition, una Home Edition e una versione gratuita disponibile solo per uso non commerciale.
VideoPad copre quasi tutte le funzionalità di editing video di base come ritaglio, divisione, ritaglio, capovolgimento, regolazione della velocità del video e altro ancora. Inoltre, offre modelli professionali per introduzioni, finali e titoli. Inoltre, questo editor video ti consente di aggiungere filigrane e loghi personalizzati al video e creare video GIF in loop.
Per quanto riguarda gli strumenti audio, VideoPad ha molti effetti audio come distorsione e corale, eco e altro e ti consente anche di utilizzare gli effetti sonori dalla libreria degli effetti sonori. Inoltre, ti consente di registrare la tua voce fuori campo e aggiungerla al video.
Oltre a modificare i file VOB, VideoPad può modificare molti altri file video come AVI, MOV, MPEG. In una parola, VideoPad è un editor video potente e facile da usare.
Editor video #AVS
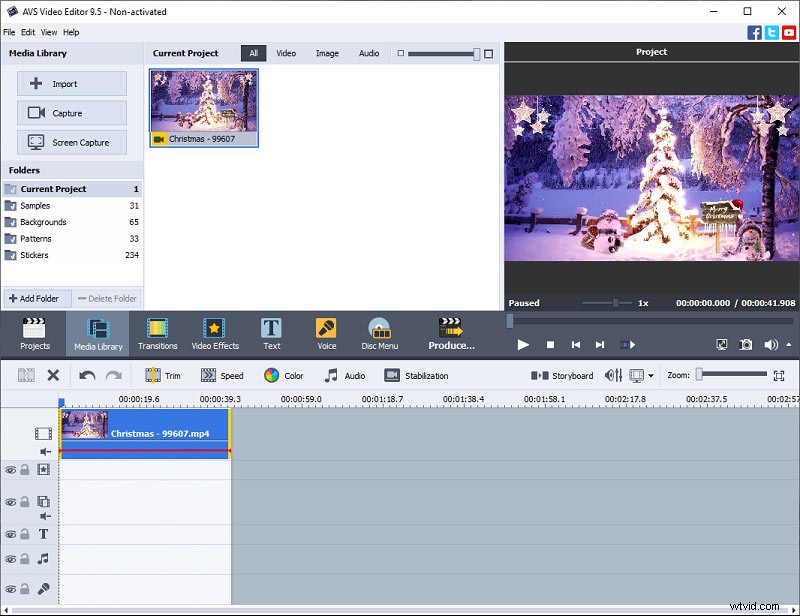
AVS Video Editor è anche uno dei migliori editor di file VOB su Windows. Per quanto riguarda l'editing video, questo programma ti consente di tagliare, tagliare, unire, ruotare, ritagliare e mixare video, dissolvenza in entrata e in uscita di file video e audio. Per rendere le clip fluide e straordinarie, offre anche un'ampia raccolta di transizioni video, filtri e sovrapposizioni.
Inoltre, questo editor video VOB ti consente di ridurre il tremolio o la sfocatura del video, aggiungere sottotitoli, didascalie, immagini e forme al video, sfocare e rendere più nitidi i video, applicare l'effetto Panoramica e Zoom, regolare la velocità di riproduzione, eseguire la correzione del colore, ecc. .
AVS Video Editor ti consente anche di registrare schermate del desktop, creare una presentazione con varie immagini fisse, registrare la tua voce, riprodurre in loop DVD e video SWF e altro ancora. Dopo la modifica, puoi esportare il tuo video in molti formati o per molti dispositivi mobili, oppure esportarlo per alcuni siti Web di condivisione video.
Come modificare un file VOB su Windows
Questa parte descriverà come modificare un file VOB su Windows utilizzando MiniTool MovieMaker suddividendolo, tagliandolo, accelerando, ecc.
Passaggio 1. Importa il tuo file video VOB
Fare clic sul pulsante Download gratuito per ottenere il programma di installazione di MiniTool MovieMaker, quindi completare l'installazione in base alle istruzioni visualizzate, avviare questo programma e chiudere la finestra pop-up.
Per caricare il tuo file VOB, fai clic su Importa file multimediali , quindi cerca il tuo file VOB, selezionalo e fai clic su Apri . Quindi trascinalo sulla timeline.
Passaggio 2. Modifica il tuo file VOB
Video diviso :per dividere un video in due parti, trascina la testina di riproduzione nel punto desiderato in cui desideri dividere e fai clic su Dividi (un'icona a forbice).
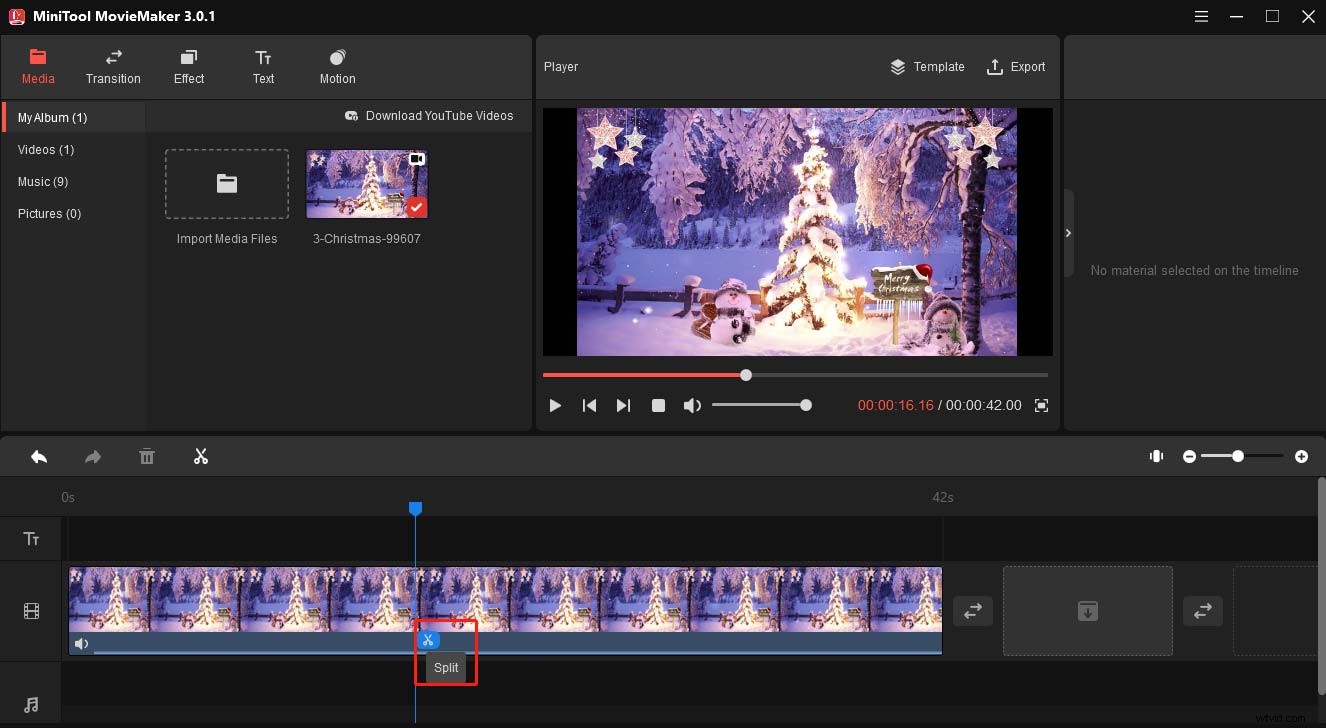
Per dividere un video in più sezioni, fai clic sul video nella sequenza temporale, tocca Dividi accanto all'icona Elimina, seleziona Intera divisione , quindi sposta il cursore nella posizione desiderata per dividere, fai clic sulla forbici icona, ripeti questo passaggio per dividere il video in più sezioni e fai clic su OK .
Ritaglia video :fai clic sul trascinare il bordo sinistro del video a destra e fermati nel punto della sezione che desideri salvare, quindi sposta il bordo destro del video a sinistra e fermati nel punto desiderato.
Modifica la velocità del video :fai clic sul video sulla sequenza temporale per aprire il menu Proprietà video, vai su Velocità scheda, sposta il controller della velocità verso destra o sinistra per accelerare o rallentare il video.
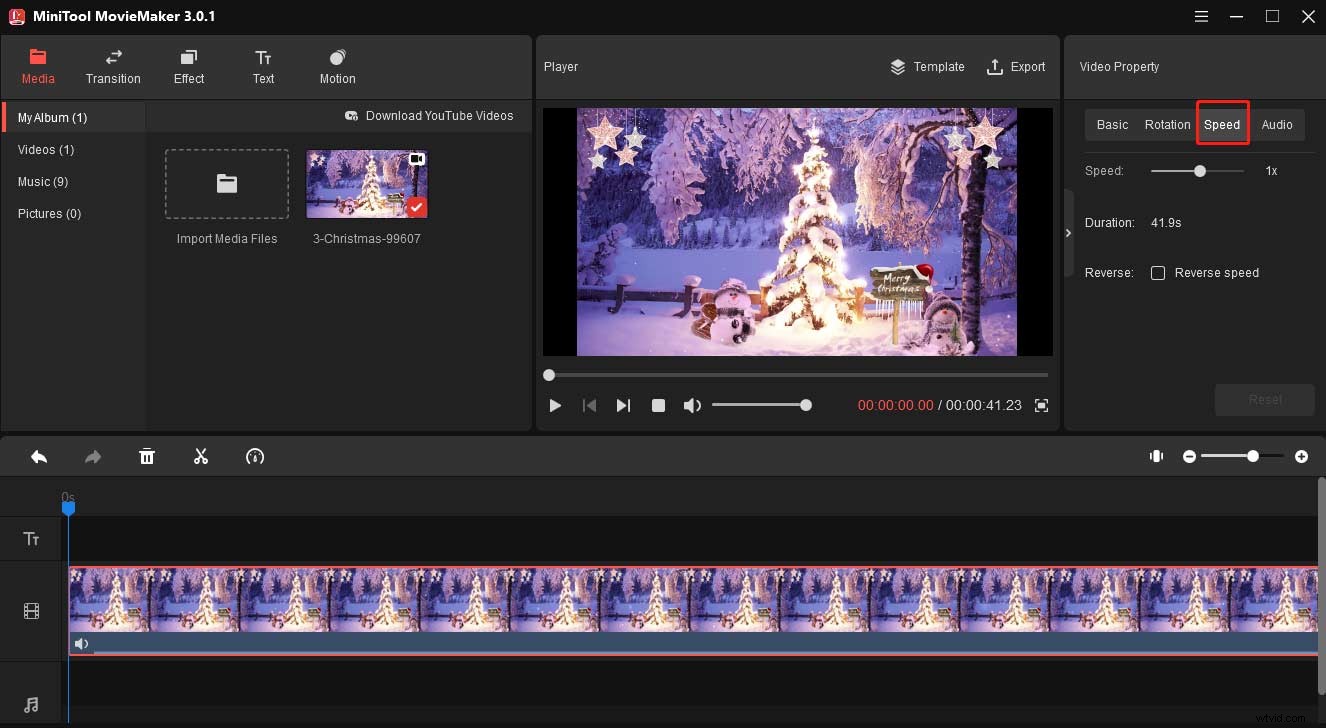
Unisci video :tocca Importa file multimediali e aggiungi altri file VOB, quindi scegli tutti i video premendo Maiusc e trascinali sulla timeline.
Puoi leggere questo post:Risolto – Come modificare un video su dispositivi diversi per saperne di più sulla modifica di un video utilizzando MiniTool MovieMaker e altri editor video.
Passaggio 3. Esporta il tuo video
Per esportare il video, fai clic su Esporta pulsante, quindi puoi scegliere un formato di output (come MP4, AVI, MOV e altri), selezionare la cartella di destinazione, rinominare questo file nel pop-up Esporta, quindi fare clic su Esporta .
MiniTool MovieMaker è un ottimo editor VOB. Aiuta a modificare il mio file VOB con facilità. Fai clic per twittare
Ulteriori letture:come riparare file VOB e masterizzare un file VOB su DVD
Questa parte offrirà alcuni suggerimenti utili per riparare i file VOB e masterizzare un file VOB su DVD.
Come riparare i file VOB
A causa di molte ragioni come un disco DVD danneggiato, potresti ottenere un file VOB danneggiato. Come riparare un file VOB corrotto? Ecco 3 suggerimenti che puoi provare.
1. Modificare l'estensione del file .vob in .mpeg. Fai clic con il pulsante destro del mouse sul file VOB, seleziona Rinomina e modificare l'estensione del file da .vob a .mpeg, premere Invio e quindi fare clic su OK.
2. Riproduci il file VOB utilizzando un altro lettore video.
3. Risolto il problema con VLC Media Player.
Avvia VLC Media Player, fai clic su Media> Converti/Salva> +Aggiungi per sfogliare e selezionare il file VOB e fare clic su Apri . Quindi scegli un formato video dal menu a discesa del profilo, fai clic su Sfoglia per scegliere una cartella di output e rinominare questo file, quindi fare clic su Avvia .
Inoltre, puoi fare una copia del tuo file VOB e cambiarne l'estensione in .avi. Apri VLC, fai clic su Strumenti> Preferenze> Input/Codec . Vai a File sezione, fai clic sul File AVI danneggiato o incompleto menu a discesa, seleziona Correggi sempre opzione. Quindi apri il tuo video con VLC.
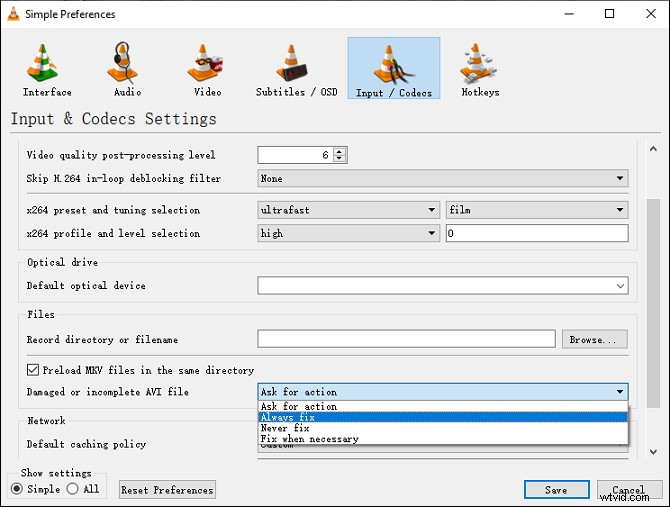
4. Prova altri riparatori di file video VOB.
Nota:
Se utilizzi un PC o laptop Windows, puoi provare MiniTool Video Repair per riparare gratuitamente video MP4, MOV, M4V, F4V corrotti. Può riparare video da GoPro, droni DJI, Canon, Sony, Nikon, Panasonic e altri dispositivi e supporta anche la riparazione video in batch.
Come masterizzare un file VOB su DVD
WinX DVD Author è uno strumento di masterizzazione DVD gratuito e può convertire la maggior parte dei file video su DVD, come MKV, AVI, MOV, MP4, WMV e altri. Ed ecco come masterizzare un file VOB su DVD utilizzando WinX DVD Author.
Passaggio 1. Avvia WinX DVD Author dopo l'installazione e seleziona Video DVD Author .
Passaggio 2. Fai clic su Aggiungi file pulsante per aggiungere il tuo file VOB.
Passaggio 3. Quindi personalizza il tuo DVD. Scegli una cartella di output e fai clic su Start pulsante per convertire VOB in DVD.
Conclusione
Con i 5 editor VOB, puoi personalizzare facilmente i tuoi video VOB. Ora è il tuo turno. Basta scegliere un editor di file VOB e provare! E se hai domande mentre usi MiniTool MovieMaker o condividi il tuo editor video VOB preferito, puoi contattarci tramite [email protected] o lasciare i tuoi commenti qui sotto.
